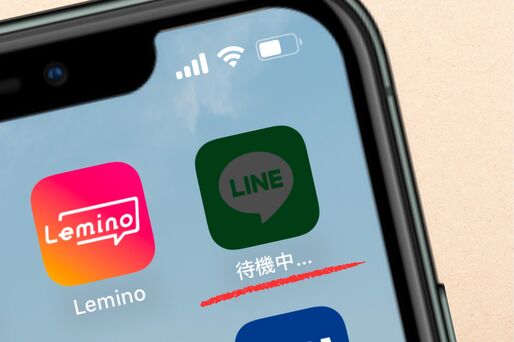iPhoneやiPadでアプリをアップデート、あるいは新たにインストールしようとしたら、なぜか「待機中」と黒い表示になったまま直らなくなってしまったことはありませんか。
中止しようと思ってもできず、アップデートの再開もされないため、アプリが起動も削除もできないという状況にイライラが募るばかり。この記事では、アプリが「待機中」のまま動かない場合に試したい対策をいくつか紹介します。
アプリの「待機中」とはどんな状態?
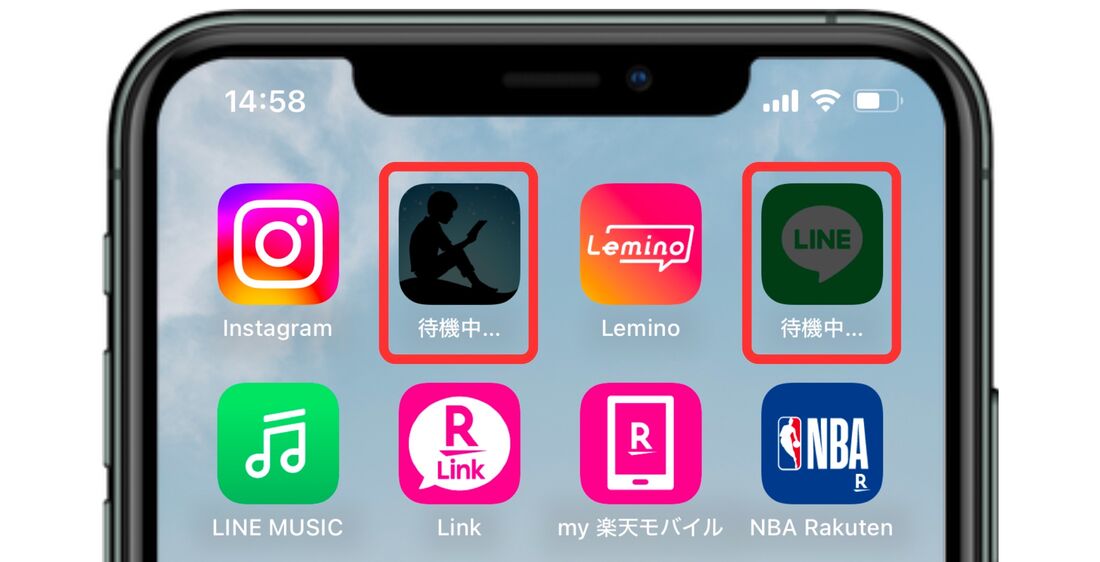
「待機中」とは文字通り、アプリのインストールを途中で待っている状態です。インストール中にバッテリーが切れてしまった、ネットワーク接続が不安定、Apple Accountの認証に問題が発生している、iTunesとの同期が中断されたなど、原因は様々なものが考えられます。
いずれにせよインストールが正常に完了せず、そのアプリも使えない上に削除もできないという困った状況なので何らかの対処法が必要です。以下に紹介する方法を試してみることで、問題を改善できる可能性があります。
対処法1:iPhoneを再起動する
再起動はトラブル解消に有効な定番の手段です。iPhoneの再起動方法はすでに知っているかもしれませんが、基本的な手順をおさらいしておきます。
通常の再起動の方法
iPhoneを再起動する方法は機種によって異なります。
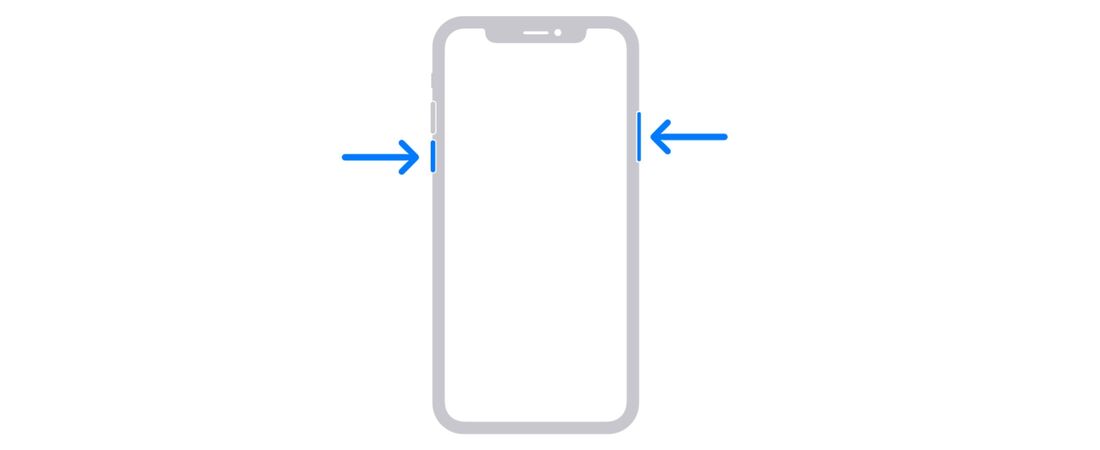
ホームボタンがない機種で再起動する場合
ホームボタンがない機種の場合、本体のサイドボタン(スリープボタン/スリープ解除ボタン/電源ボタン)といずれかの音量調節ボタンを電源オフスライダが表示されるまで押し続けます(約3〜5秒間)。
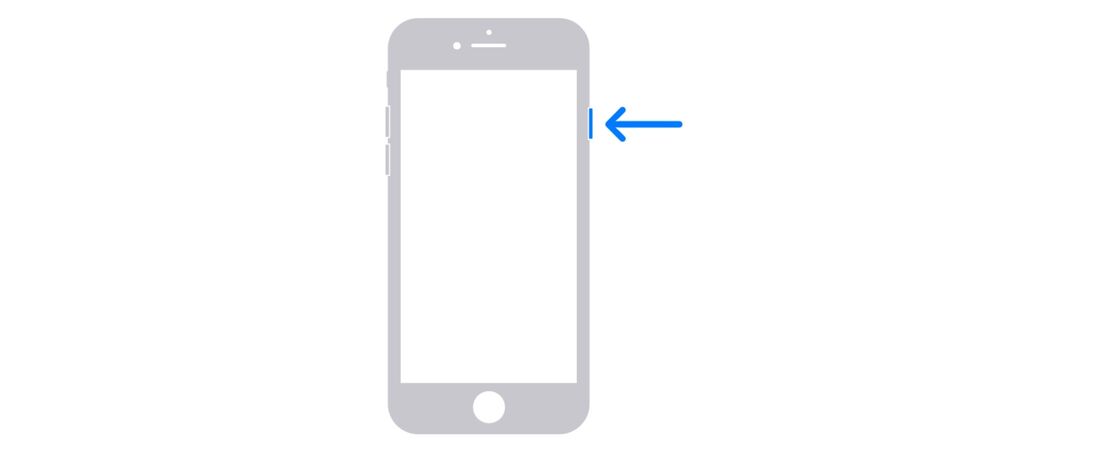
ホームボタンがある機種で再起動する場合
ホームボタンのある機種の場合は、サイドボタンまたは上部のボタン(スリープボタン/スリープ解除ボタン/電源ボタン)を電源オフスライダが表示されるまで押し続けてください(約3〜5秒間)。
「スライドで電源オフ」と表示されたら、パワーボタンを右側にスライドさせ電源を切ります。
電源はすぐには完全に切れないので、画面が消えてから数秒間待ってください。
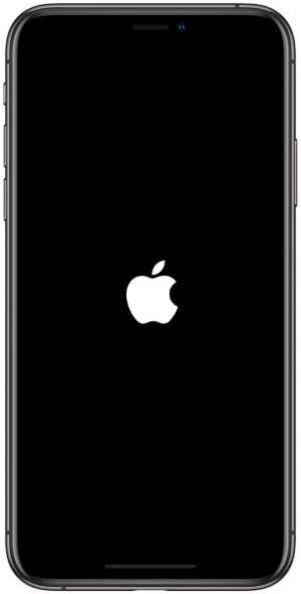
電源が完全に切れたら、再び電源ボタンをAppleのリンゴマークが表示されるまで押し続けます(約3秒間)。しばらくして、iPhoneが再起動します。
強制的に再起動する方法
サイドボタンやホームボタンが効かない、通常の方法(上記)では再起動できないといったように、iPhoneが完全にフリーズしてしまった時は強制再起動する手があります。
iPhoneの強制再起動の方法は、再起動の方法よりも細かく機種によって分かれています。以下の記事で機種ごとの強制再起動の方法を解説しているので参照してください。
対処法2:通信をリフレッシュする
iPhoneでアプリが「待機中」に陥る原因のひとつとしてネットワークの接続の問題が挙げられますが、その場合は通信状態を変えるとうまくいくことがあります。
Wi-Fiのオン/オフ切り替え
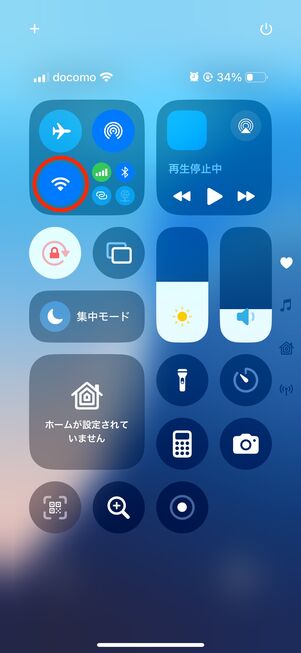
まず画面右上を下へスワイプし(ホームボタンのある機種では画面下部を上にスワイプ)、コントロールセンターを表示します。次に、コントロールセンター左上にあるWi-Fiボタンをタップし、Wi-Fiのオン/オフを切り替えてください。
なお、「設定」アプリから[Wi-Fi]と進んで、Wi-Fiのスイッチを切り替える(完全なオフ)方法もあります。
機内モードのオン/オフ切り替え

Wi-Fiと同じく、機内モードのオン/オフを切り替えてみるのも一つの手段です。
コントロールセンターの左上にある飛行機ボタンをタップし、一度機内モードをオンにします。再びオフにすると通信がリフレッシュされ、「待機中」が改善される場合があります。
対処法3:App Storeの雲マークから再ダウンロードする
次いで試したいのが、App Storeから再びダウンロードするという方法。App Storeを開いて、現在「待機中」になっているアプリを検索します。
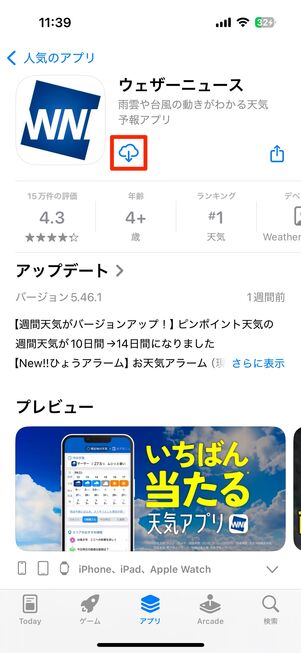
該当アプリの横に雲(クラウド)マークが表示されている時は、それをタップするとダウンロードし直すことができるので、そのまま再ダウンロード・インストールしてみましょう。
ただし、インストール中のまま止まってしまっている場合は、この方法は使えません。また、再ダウンロードも完了しない時には別の方法を試す必要があります。
対処法4:App Storeでアプリのアップデートをキャンセルする
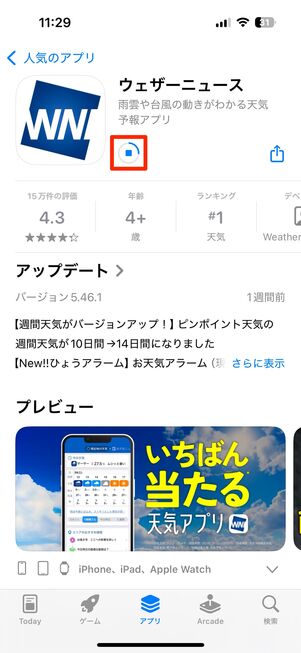
App Storeでアップデートが「待機中」となっているアプリを見たときに、ダウンロードもしくはインストールの進捗具合を示す円が表示されていたら、真ん中のストップボタンをタップし、アプリのアップデートをキャンセルしてみましょう。
アプリのアップデートが正常にキャンセルされると、再度アップデートボタンが表示されるので、再びアップデートをおこなってください。
対処法5:しばらく時間を置く
再起動や通信のリフレッシュなどを試しても事態が改善されないときは、しばらく時間をおいてみましょう。おそらく端末側に原因はありません。
すぐにインストールできなくても、数時間待っているだけで状況が変化するということはよくあります。コーヒーを飲んだり、読書をしたり、別の作業をして待機することをおすすめします。