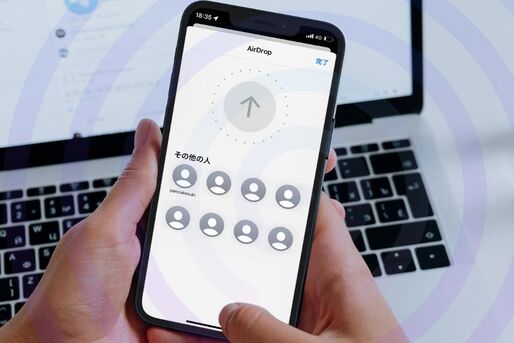AirDrop(エアドロップ)を使って画像やファイルなどを送受信するときに表示される「○○のiPhone」といった名前。これが本名になっていると、不特定多数の人がいる場所などではあなたの実名が第三者にバレてしまう可能性があります。
そこで本記事では、AirDropを使う際に表示される端末の名前を変更する方法を解説。好きな名前に変えられるので、かわいい・面白い、トレンドのAirDrop名も紹介しています。
iPhoneでAirDropの表示名を変更する手順
iPhoneでAirDropの表示名を変更する手順を解説します(Macでの変更方法は後述)。
設定アプリから「一般」を開く

設定アプリを開き、[一般]をタップします。
「情報」を選択する
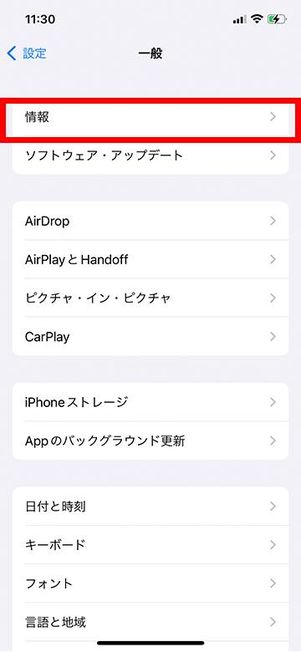
続いて、[情報]へと進みます。
名前を好きなものに変更する

この画面にある[名前]部分に表示されているものが、AirDropの表示名にも反映されています。デフォルトではiPhoneの初期設定時に入力したものになっているため、本名をフルネームで入力している人が多いはずです。
[名前]をタップして、表示名を変更していきましょう。
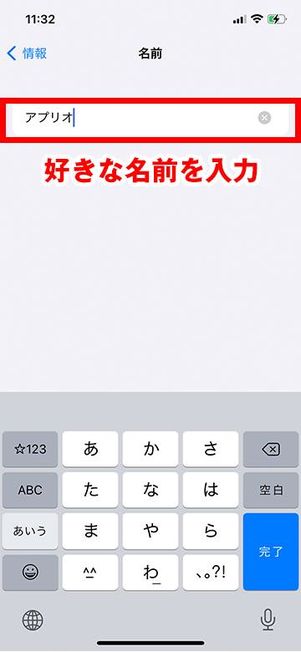
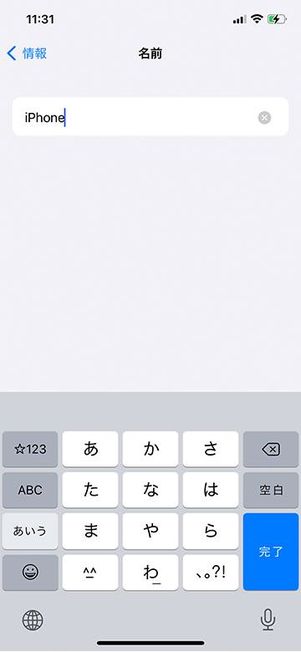
名前部分をタップしたら好きなものに変更後、キーボードの[完了]を選択してください。これで名前の変更ができました。
変更した名前が反映されているかを確認

情報画面の[名前]部分に、変更後の名前が反映されていれば成功です。
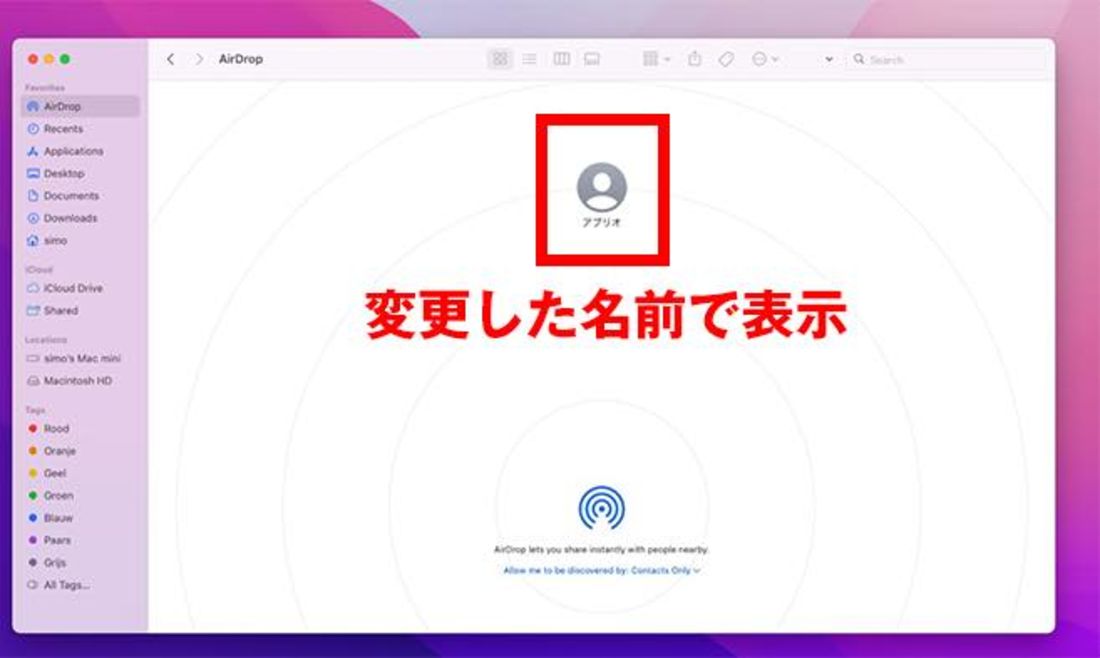
第三者の画面
別のデバイス(Mac)からAirDropの画面を開くと、変更後の名前が送信先の候補として表示されました。
MacでAirDropの表示名を変更する手順
MacでAirDropの表示名を変更する方法について解説していきます。
「システム環境設定」を開く
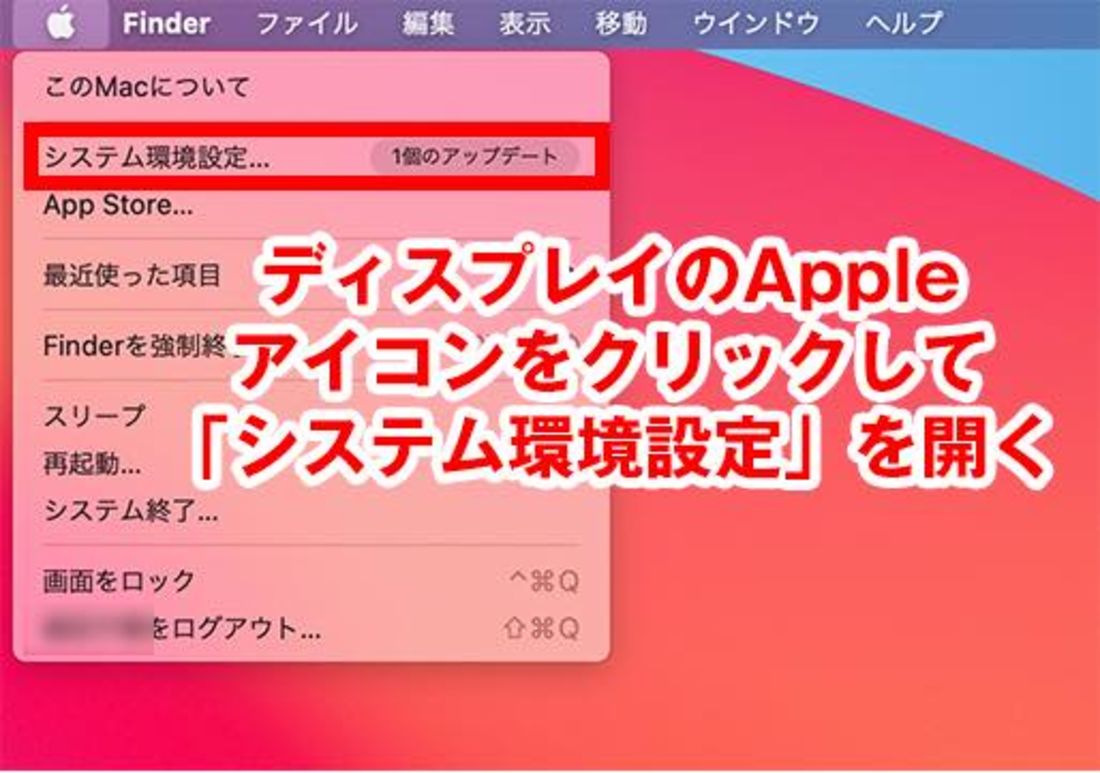
画面左上のアップルアイコンから[システム環境設定]を開きます。
「共有」をクリック
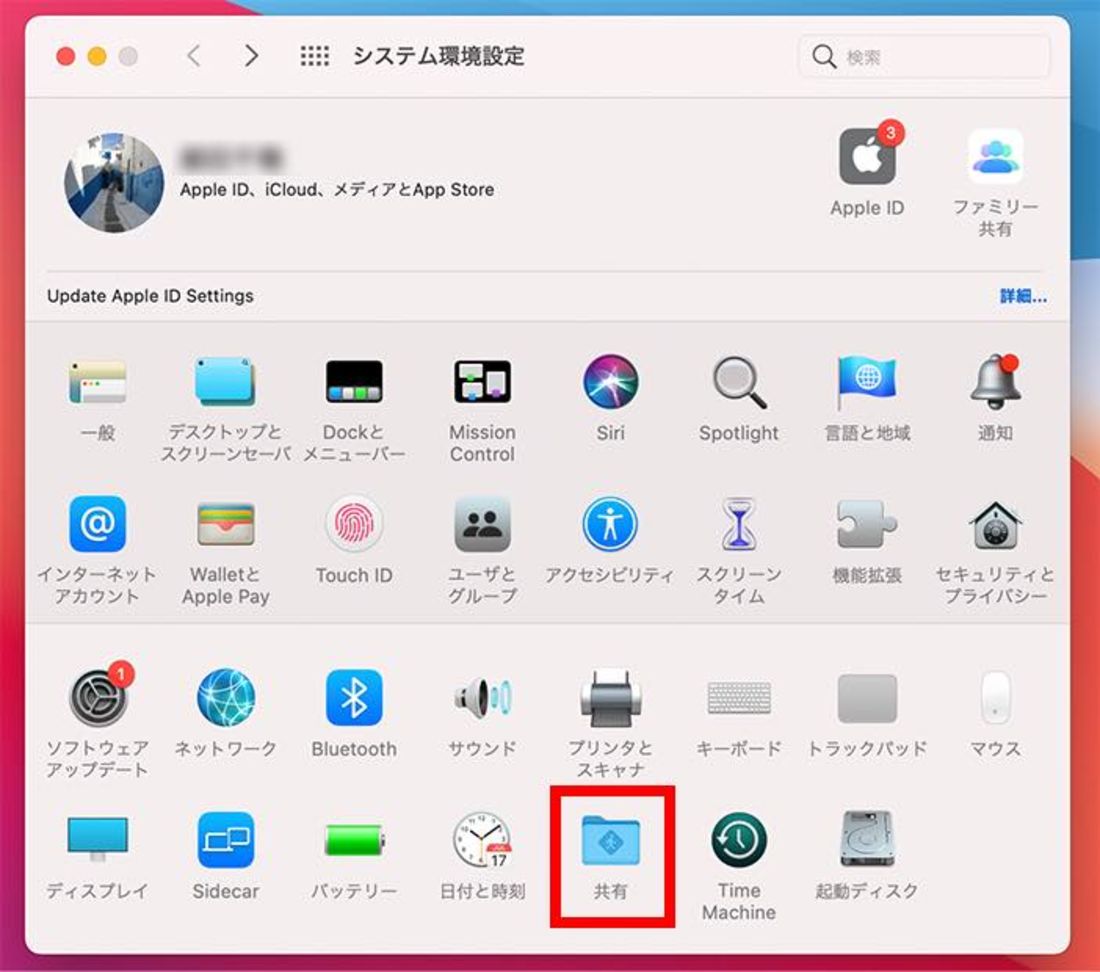
続いて[共有]を開いてください。
「コンピューター名」部分をクリック、好きな名前に変更する
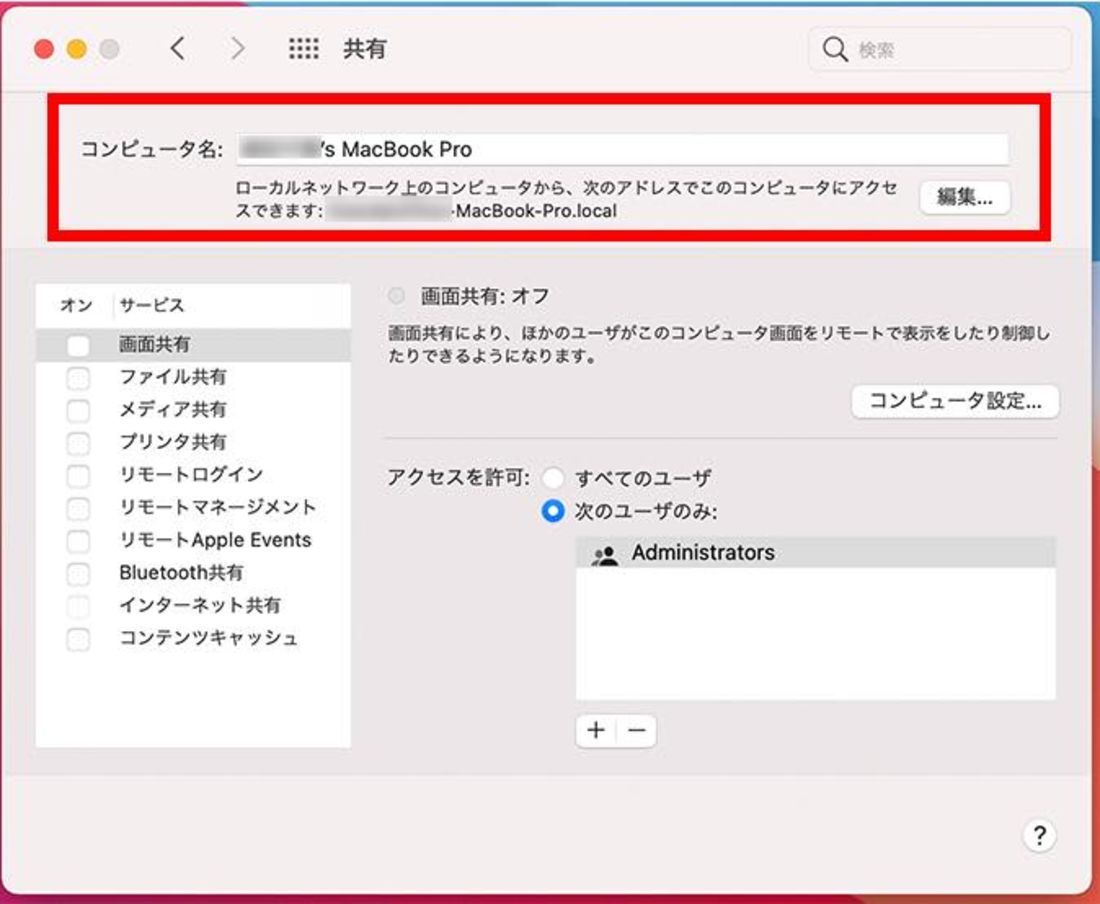
「コンピュータ名」部分に本名(◯◯のiMacなど)が入力された状態です。ここで、コンピュータ名にカーソルを当て、好きな名前に変更しましょう。
名前変更を確認する
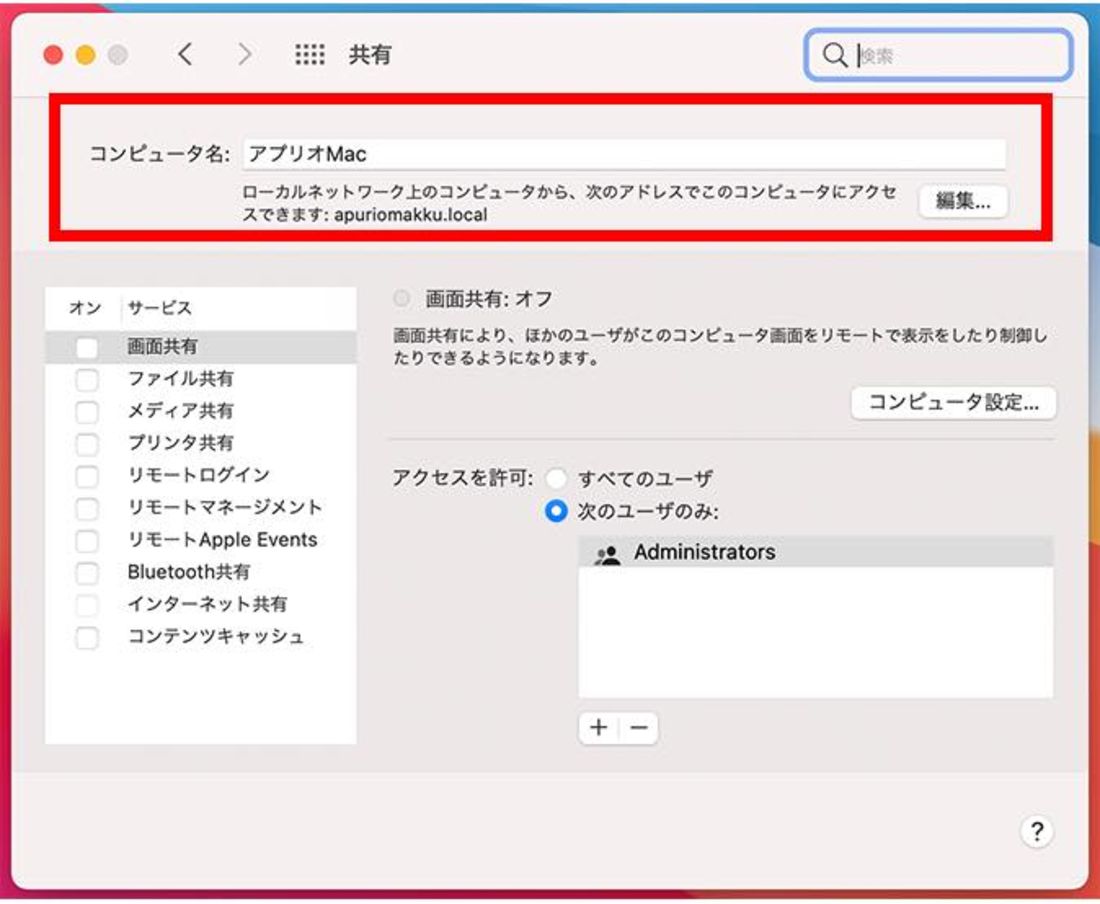
コンピュータ名が変更後の名前になっていればOKです。
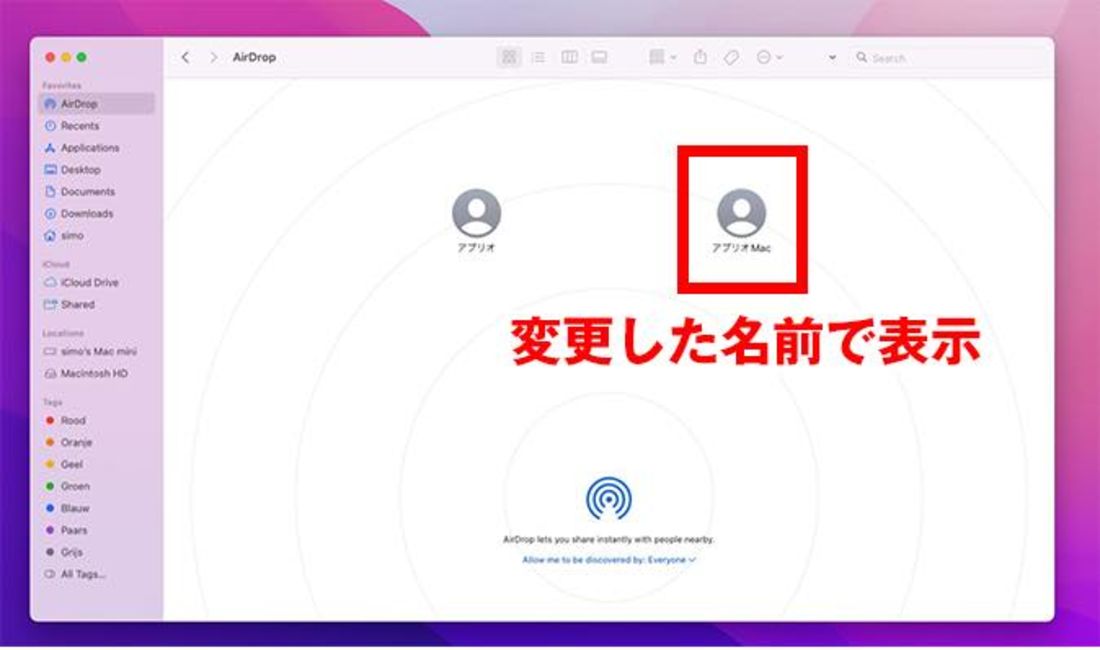
第三者の画面
他のデバイスでAirDropを開くと、変更後の名前が反映された状態で表示されました。
AirDropの表示名におすすめ、かわいい・センスのいい名前まとめ
AirDropの表示名を何にしようか迷う人も多いでしょう。ここでは、おすすめのエアドロ名を紹介。かわいい・面白い・センスのいい表示名をまとめました。
ニックネーム(あだ名)を使う
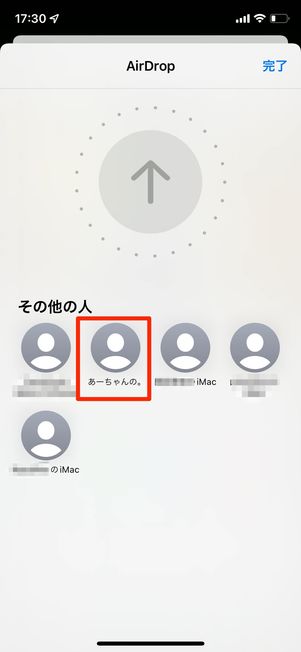
親しい相手には誰だかがわかるように、ニックネーム・あだ名をエアドロップの表示名に。本名がばれない程度のものを使うといいでしょう。
- あーちゃんのiPhone
- ひろむん
- めー子の
上記の例のように、「◯◯のiPhone」の表示を残したまま名前部分にあだ名を当てはめたりするだけでも、かわいい印象になります。
かわいい顔文字を使う(コピペあり)
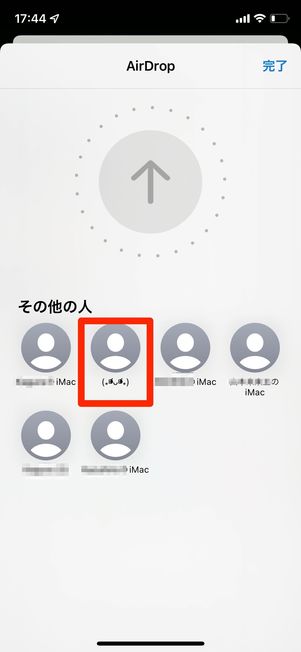
ほのぼの系やニコニコ系の顔文字を表示名にするのもトレンド。もちろん本名がバレることはありません。以下、気に入った顔文字があれば、[コピーする]ボタンをタップし、名前変更部分にペーストしてください。
- ( ⁎ᵕᴗᵕ⁎ )
- ᐠ( ᐢ ᵕ ᐢ )ᐟ
- ꈍ◡ꈍ
- (⁎⁍̴̛ᴗ⁍̴̛⁎)
- (。・_・。)
- ( ⸝⸝⸝°_°⸝⸝⸝ )
あえての文章を表示名にするのも面白い
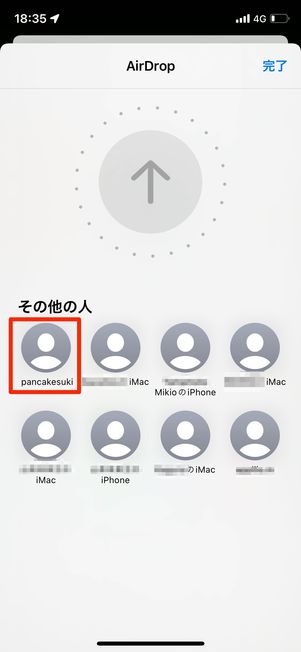
表示名をちょっとした文章にしてしまうというアイデアも。
- pancake_daisuki
- mercibeaucoup
- 〇〇推しです/しか勝たん
- 〇〇大好き
英語を使っておしゃれに表現したり、周りがクスッとなってしまうようなネタ系の文章にしたりと、個性的な表示名にするのも一つの方法でしょう。
アルファベットを連続打ち
「maruchaaaaan」のように、母音を複数つなげることで、見た目もかわいいだけでなく、人ともかぶらない表示名に。
- sayuuuu3123
- mikinyannn
- aaaiiikooo
- takumii
一部の英字だけを多くする、母音部分をすべて同じ数だけ連続させるなど、見え方にこだわって調整してみるといいでしょう。
数字をミックス、「0」は英字の「O」へ置き換え
数字を使った表示名を使うときに、「0」を英字の「O」に変換するのもおすすめ。
- sayuO3O1
- miya12o1o3
- 33o33o33o33
数字の中に英字の「O」をミックスさせることで凸凹感が出て、模様のように見えるのが特徴です。
知らない人からのAirDrop受信を拒否する方法も
「AirDrop痴漢」とも言われるように、近くにあるデバイス同士でやりとりができるAirDropの特徴を利用し、悪質なデータなどが知らない人から送られてくるといった迷惑行為に遭遇することがあります。
AirDropには受信制限機能があるので、必要に応じて設定しておきましょう。
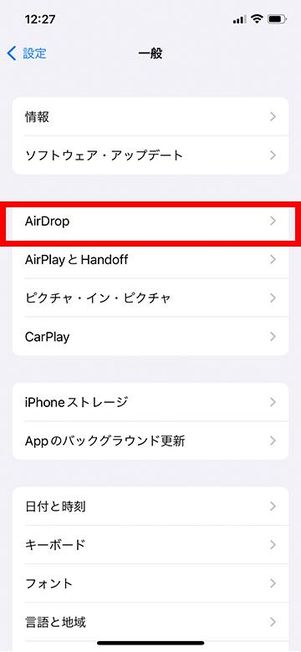
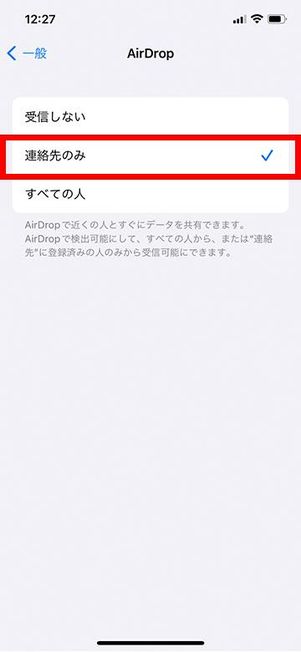
iPhoneの画面、設定アプリから受信制限
iPhoneでは、設定アプリの[一般]から[AirDrop]と進み、AirDropの設定画面で「連絡先のみ」または「受信しない」を選択することで、第三者からの受信を制限することができます。
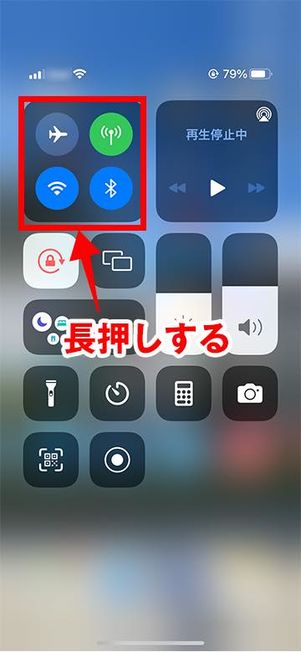
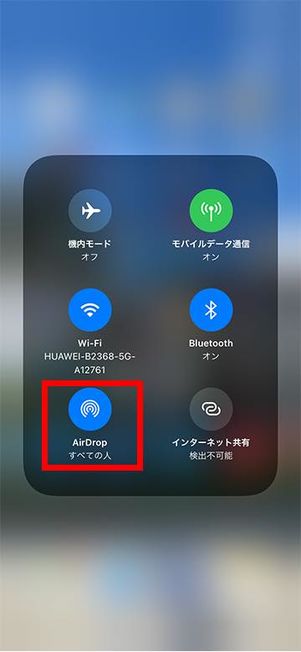
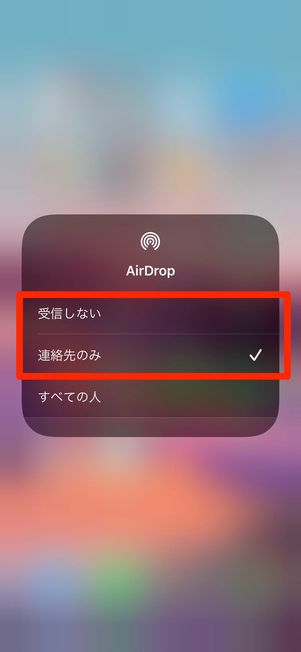
iPhoneの画面、コントロールセンターからも設定できる
コントロールセンターを呼び出し、機内モードなどのセクションを長押し後、[AirDrop]から受信設定をおこなうことも可能です。
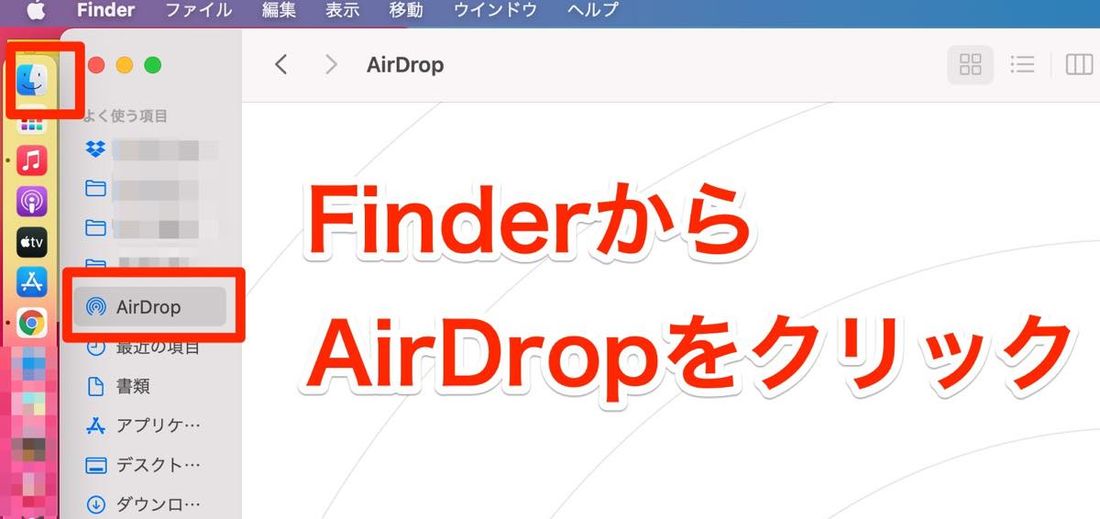
Macの画面
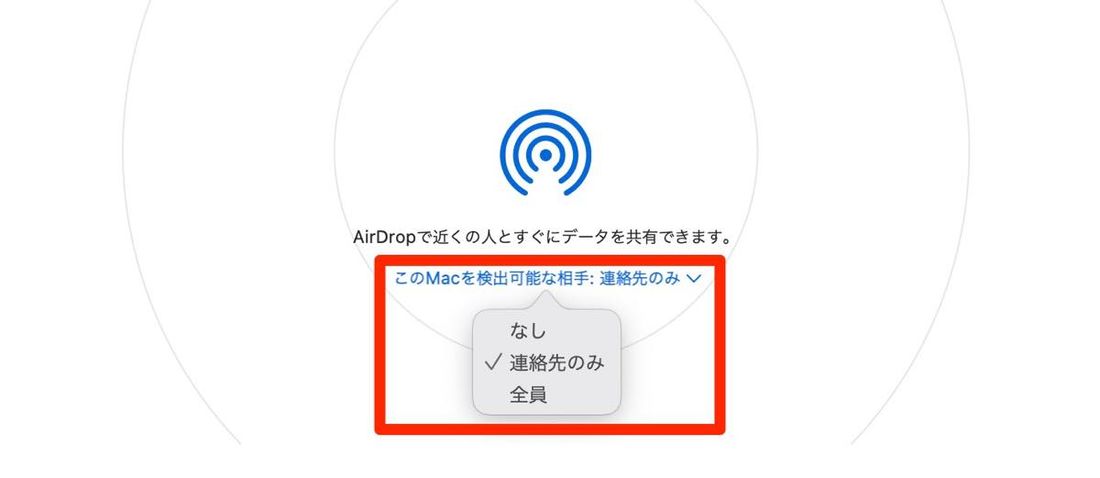
Macの画面
Macでは、Finderを開き[AirDrop]をクリックするか、右上の検索ボタンからSpotlight検索を利用してAirDropの画面を表示させます。
続いて、[このMacを検出可能な相手]部分をクリックし、「連絡先のみ」または「なし」にチェックを入れれば完了です。
AirDropでデータを受信できる範囲を「連絡先のみ」に設定した場合、送信側・受信側の両方のデバイスがiCloudにサインインした状態で、送信者側のメールアドレスまたは電話番号が受信側デバイスの連絡先アプリに登録されていることが必要です。