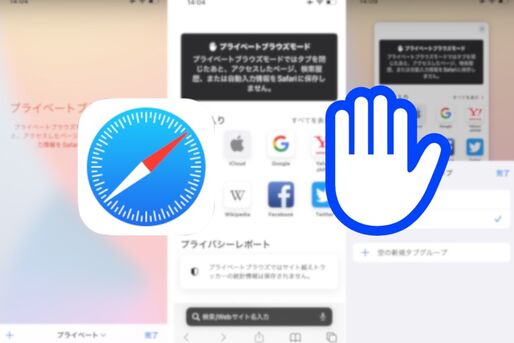iOS 15へのアップデートで、Safariの仕様が大幅に変更されました。アドレスバーの配置やタブの表示方法など、外見の変更に加えて「プライベートブラウズ」の使い方も大きく変わっています。
本記事では、iOS 15のiPhoneでSafariのプライベートブラウズ(シークレットモード)をオン/オフする方法を解説します。
Safariでプライベートブラウズをオンにする
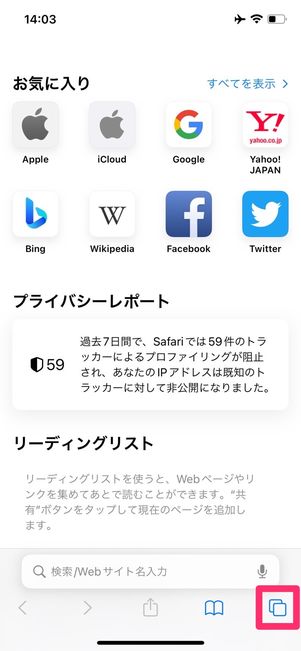
Safariを開いて右下のタブボタンをタップ
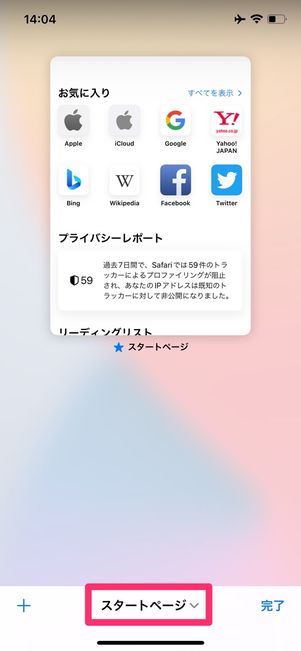
「スタートページ」または「○個のタブ」を選択
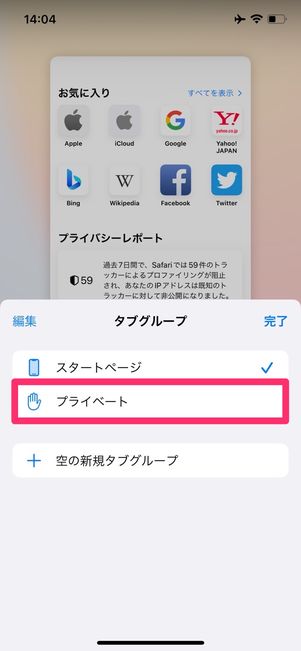
「タブグループ」メニューで「プライベート」を選択
まずはSafariを起動し、右下のタブボタンをタップします。
開いているタブの一覧画面が表示されるので、画面下部中央の[スタートページ](複数のタブを開いている場合は[○個のタブ])を選択し、「タブグループ」のメニューで[プライベート]を選択してください。

プライベートブラウズモードがオンになったら左下の「+」からタブを追加する
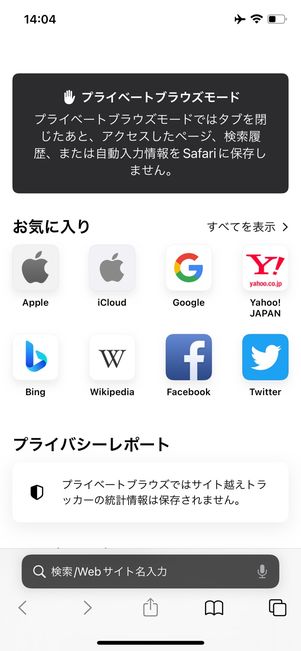
プライベートブラウズモードでタブが開かれた
プライベートブラウズモードが開かれたら、画面左下の[+]ボタンで新しいタブを追加してください。
あとは、これまで通りに画面下部の検索窓やお気に入りからWebページにアクセスします。
Safariでプライベートブラウズをオフにする
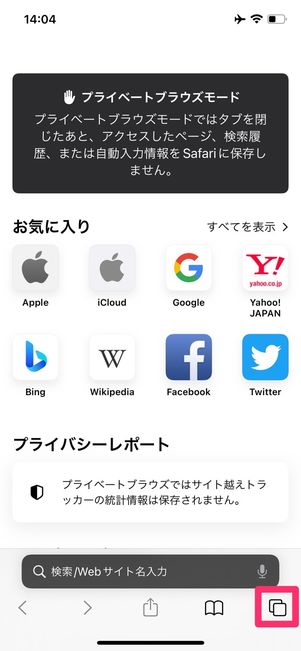
プライベートブラウズモードで右下のタブボタンをタップ
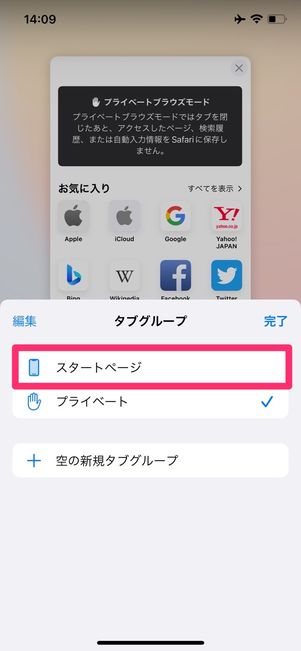
「スタートページ」または「○個のタブ」を選択
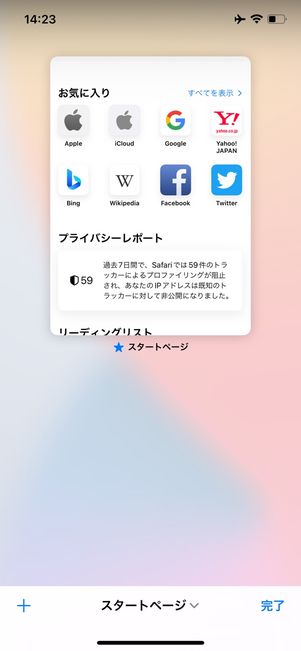
通常のブラウズモードに戻った
プライベートブラウズから通常のブラウズモードに切り替えたいときは、プライベートブラウズモードで右下のタブボタンをタップし、「タブグループ」メニューで[スタートメニュー](複数のタブを開いている場合は[○個のタブ])を選択すればOKです。
プライベートブラウズモードから切り替えても、プライベートブラウズモードで開いたタブは維持され、消えることはないので安心してください。
検証バージョン
iPhone 12 Pro
iOS
15
EDITED BY
TOKIWA