インスタグラムでは、タイムライン、リール、ショップなどあらゆるシーンで「おすすめ」が提案されます。ただ、興味がない投稿や、関わりがないユーザーをおすすめされることに、煩わしさを感じている人も多いでしょう。
そこで本記事では、インスタグラムのあらゆる「おすすめ」を非表示にできる唯一の方法を紹介。また、おすすめ表示を自身に最適化してまともにする設定なども解説します。
Web版インスタグラムなら「おすすめ」がほとんど表示されない
残念ながら、アプリ版インスタグラムでおすすめを非表示化する設定はありません。インスタグラムでおすすめを非表示化する唯一の方法は、Web版インスタグラムを利用することです。
リールタブとショップタブも丸ごと非表示に
現状、アプリ版インスタグラムでおすすめ投稿が表示される場所は以下のとおり。「Web版インスタグラム」なら、検索タブのおすすめ投稿とホームタブのおすすめのユーザー以外、すべて非表示になります。
| アプリ版 | Web版 | |
|---|---|---|
| ホームタブ(おすすめの投稿) | ○ | × |
| ホームタブ(おすすめのユーザー) | ○ | ○ |
| DM画面のおすすめユーザー | ○ | × |
| ストーリー画面のおすすめユーザー | ○ | × |
| リールタブ | ○ | × |
| ショップタブ | ○ | × |
| 検索(虫眼鏡)タブ | ○ | ○(動画は自動再生されない) |
○:表示、×:非表示

アプリ版:「リール」タブと「ショップ」タブ

Web版:「リール」タブに代わって投稿ボタン、「ショップ」タブに代わってアクティビティボタンが表示される
特に、おすすめのショートムービーが次々流れる「Reels(リール)」と、おすすめの商品が表示される「ショップ」をタブごと非表示化できるのが大きなメリットです。
また、検索タブのおすすめは非表示化こそできないものの、動画は自動再生されなくなります。検索タブを開いたとたんにおすすめ動画が再生される煩わしさは、かなり軽減されるでしょう。
ストーリーやDMを含む基本的な機能はアプリ版と同じように利用できるので、おすすめ表示が気になる人は一度使ってみてください。

利用する際は「ログイン情報を保存」を選択した上で、ホーム画面にWeb版インスタグラムへのショートカットを設置しておくのがおすすめ。
ホーム画面からすぐに自身のInstgramアカウントにアクセスできるので、アプリ版とほぼ同じ感覚で利用できるでしょう。利用OSに合わせて手順を確認してください。
iPhone(Safari)でWeb版インスタグラムのショートカットを設置する

まずはSafariでWeb版インスタグラム(https://www.instagram.com)にアクセスします。なお、設定によってはリンクをタップすると自動的にInstagramアプリが開いてしまうことがあります。
そうしたときは、URLを長押しして表示されたメニューから「新しいタブで開く」を選択してください。


ユーザーネーム(または電話番号/メールアドレス)とパスワードを入力し、自分のInstagramアカウントにログインします。
Web版インスタグラムを日常使いするなら、ログイン情報を保存しておくのがおすすめです。ユーザーネームとパスワードの入力を省けます。


インスタグラムにアクセスできたら、画面下部の共有ボタンをタップ。展開したメニューでをタップしてください。


[追加]をタップすると、ホーム画面にアプリと同じアイコンが設置されます。
なお、Web版のショートカットとアプリ版はまったく同じアイコンで表示されます。紛らわしいので、名前を「Web版」などに変更しておくのがおすすめです。
Androidスマホ(Chrome)でWeb版インスタグラムのショートカットを設置する
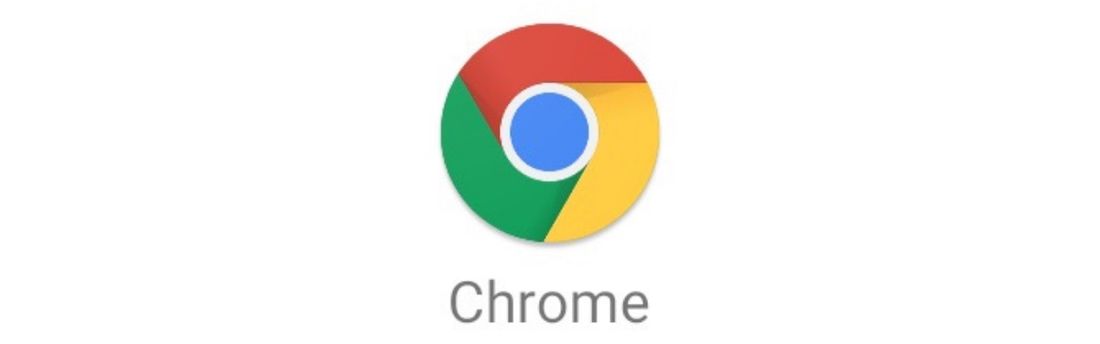
まずは、ChromeアプリでWeb版インスタグラム(https://www.instagram.com)にアクセスします。
紛らわしいのですが、GoogleアプリやGoogleの検索ウィジェット(ホーム画面上の検索窓)ではショートカット追加できない可能性があります。必ず上記アイコンが目印のChromeアプリ経由でおこないましょう。

リンクをどちらで開くか問われたら、Chromeアプリを選択してをタップします。


ユーザーネーム(または電話番号/メールアドレス)とパスワードを入力し、自分のInstagramアカウントにログインします。
Web版インスタグラムを日常使いするなら、ログイン情報を保存しておくのがおすすめです。ユーザーネームとパスワードの入力を省けます。


自身のアカウントにアクセスできたら、右上のボタンをタップ。展開したメニューでを選択してください。
が表示されない場合、新しいタブを開き、検索してアクセスし直すと表示される可能性があります。


好みの名前を入力し、[追加]ボタンをタップ。これでホーム画面にショートカットが設置されます。Instagramアプリとはアイコンが異なるので、識別しにくいことはないでしょう。
自分好みのコンテンツだけおすすめ欄に表示させるには?
リールやフィードのおすすめ投稿は、「興味なし」に指定すると同じものは二度と表示されなくなります。また、このデータは今後表示されるおすすめに反映されるので、「興味なし」に指定したコンテンツと類似したものも表示されにくくなります。
気に入らない投稿をこまめに「興味なし」に指定していけば、徐々にアルゴリズムが変わって煩わしさを感じにくくなるはずです。
タイムライン(フィード投稿)を「興味なし」に指定する
タイムラインでは、フォロー中のユーザーの過去2日間の投稿をすべて見終えると、それ以降はインスタグラムがおすすめする投稿が表示されます。


投稿の右上にあるメニューボタンをタップ。展開したメニューからを選択すれば完了です。
リール投稿を「興味なし」に指定する
リール投稿は、「リール」タブをはじめ検索タブのおすすめコンテンツにも表示されます。興味のない動画を無理やり見せられて、うんざりしている人も多いでしょう。


リール投稿を開いたらメニューボタンをタップ。展開したメニューからを選択すれば完了です。
