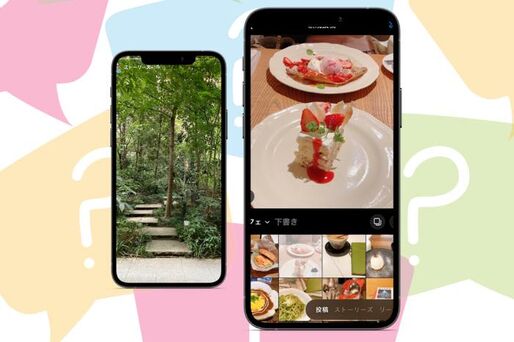Instagramに投稿した画像(写真)が見切れてしまったり、ぼやけていたりするといった経験はないでしょうか。フィード・ストーリーへの投稿画像にはそれぞれ適切なサイズがあるため、それよりも大きいまたは小さいと自動でトリミングされてしまうのが要因です。
そこで本記事では、インスタのフィード投稿とストーリーに適した画像のサイズについて解説します。
フィード投稿に最適な画像のサイズ
インスタで画像・写真をシェアするとき、以下のサイズ範囲内に収まるものであれば、可能な限り高い画質(最大で幅1080×高さ1350ピクセル)でアップロードされるようになっています。
- 幅:320~1080ピクセル
- 高さ:566~1350ピクセル
幅320ピクセルを下回る解像度で画像をシェアした場合、その画像は320ピクセルまで拡大されます。反対に幅1080ピクセルを超える解像度ものは、1080ピクセルまで縮小されます。
ピクセルとは「画素」とも呼び、デジタル画像などを構成する最小単位・要素です。「pixel」または「px」とも表記します。デジタル画像(写真)は小さな四角い点、いわゆるピクセルが集まって作られています。同じ面積の画像でも、ピクセル数が多ければ多いほど鮮明に見えます。



左の画像(ピンク色の部分)は、高さのピクセルを最大にしたもの。中央は、幅と高さを「1080ピクセル」に統一したインスタグラムでは定番の正方形サイズのものです。右の画像は高さを最小にしたサイズで、横アングルの写真に適しています。
画像を最高解像度で投稿にシェアするためには、インスタグラムが定めたサイズ基準に収まる写真を選び、かつ最新バージョンのInstagramアプリにアップデートしておく必要があります。
とはいえ、撮影した写真のピクセルやサイズの比率についてあまり気にしたことがない人も多いはずです。以下では、わかりやすくフィード投稿に最適なサイズについて解説していきます。
定番は正方形「1:1」(1080×1080ピクセル)
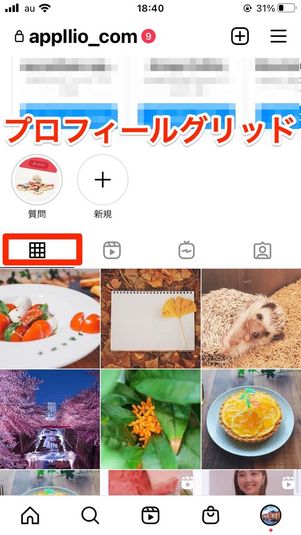

インスタグラムのフィードに投稿した写真は、自分のプロフィールグリッドにも並ぶことになります。このプロフィールグリッドへの表示が「正方形」のため、投稿に適した写真サイズも基本は正方形(1080×1080ピクセル)となります。
正方形ではない画像であっても、右の画像のように投稿するときには自動で正方形にトリミングされるようになっています(縦長、横長画像の表示方法については後述)。
プロフィールグリッドの表示に統一感をもたせたい人は、投稿画像を正方形に揃えるのがおすすめです。後述のアプリ「正方形さん」を使えば、縦長・横長画像も正方形に収まるようにトリミングしてくれます。
縦長なら「4:5」(1080×1350ピクセル)
元の画像が縦長の場合は、トリミングをおこない正方形で投稿するか、そのまま投稿するかを選べます。


写真は選択すると自動的に正方形にトリミングされてしまいますが、画面左下のトリミングボタンをタップすれば一発で適用サイズ(横:縦が4:5の比率)になります。指でピンチインして画像を縮小することも可能です。
iPhone11 Proで撮影したスクショ画像の場合
縦長の画像がうまい具合にインスタのフィード投稿に反映できないパターンとしてわかりやすい例が、スクリーンショット画像です。
上の画像はiPhone11 Proで撮影したものですが、スクショ画像のサイズは「1125×2436ピクセル」となっており、インスタが定めているサイズ(1080×1350ピクセル)よりも高さが大きくオーバーしてしまっています。
このように高さが大きすぎると、指でピンチインしたり、トリミングボタンをタップしたりしても全体像は収まりきれません。全体を投稿に収めたい場合は、後述しているアプリ「正方形さん」を使ってトリミングをするといいでしょう。

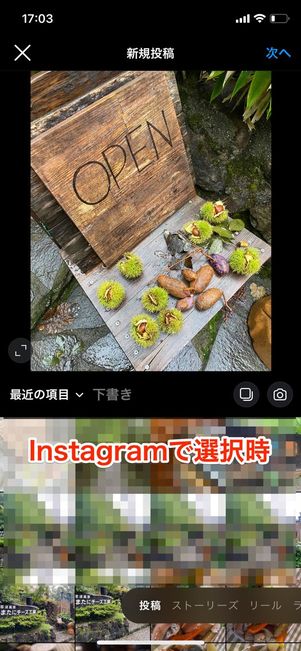
どの機種のカメラを使って撮影するかにもよりますが、縦位置で撮影した写真はインスタのフィード投稿でもほぼきれいに収まるようです。ただし、撮影したものが「4:5」の比率にピッタリ収まっていない場合、画像の上部分または下部分が微妙に見切れてしまいます。
なお、複数枚投稿をするケースでは、1枚目の画像サイズに従って2枚目以降のサイズも決まってしまう点に注意してください。1枚目を正方形にすれば、複数枚画像のすべてが正方形になるということです。
横長なら「1.91:1」(1080×566ピクセル)
横長の画像や写真も、インスタグラムのフィード投稿にアップロード可能です。このときの横と縦の比率は「1.91:1」が基準になります。


画像を選択したときに、左下にあるトリミングボタンをタップすればOK。横幅が大きすぎて全体が投稿内に収まらない場合は、アプリ「正方形さん」を使ってトリミングしておくといいでしょう。
万能アプリ「正方形さん」を使ってトリミングするのがおすすめ
アプリ「正方形さん」は、どんなサイズ比率の画像も正方形内に収めてくれます。

縦長の画像を正方形に収めた

横長の写真を正方形に収めた
画面下のボタンをタップするだけで、縦長・横長の画像の全体をすっぽり正方形に収めてくれるというわけです。周りにできた余白も、チェキで撮った写真のようになるため、正方形さんを使ってプロフィールグリッドに統一感を出すユーザーも多く存在します。
また、インスタで複数枚の投稿をするときにも活躍するでしょう。
事前に正方形さんを使ってサイズを整えておいた縦長・横長の写真を投稿
複数枚投稿を作成するときに、サイズが揃っていない画像を選択してしまうと、縦や横が見切れてしまいます。
あらかじめ「正方形さん」を使ってすべての写真を正方形にトリミングしておけば、複数枚投稿時に画像のサイズで悩まずに済むというわけです。
ストーリー投稿に最適な画像のサイズ
ストーリーでは、どんなサイズ比率の画像(動画)であっても、投稿作成時に自分でサイズを調整できます。具体的には、指で画像をピンチイン・アウトしたり、ドラッグしながら移動させたりといった方法で、縦長・横長のものもうまく投稿に収められます。
Instagramのストーリー広告では、アスペクト(縦横)比は9:16、解像度は1080×1920ピクセルが推奨されています。
スマホの全画面サイズを使ってダイナミックに

ストーリーでは、縦長の画像・写真を選択すると、全画面サイズで表示されます。ダイナミックな投稿が作成できるでしょう。指でピンチインすれば、簡単に画像を縮小できます。
横長の画像は余白やコラージュを楽しむ

横長の写真をストーリーに投稿すると、上の画像のように上下に余白ができます。ここに文字やスタンプなどを入れて加工するのもいいでしょう。


ストーリーでは、コラージュ機能を使って複数の画像や動画を配置可能です。画像を小さくしたり、位置を調整したり、画面をうまく使ってオリジナルの投稿を作ってみてください。
画像を丸やハートなどの形状に変更もできる


コラージュ機能を使って表示させた画像を数回タップすると、丸やハートなどの形状に変更できます。正方形や長方形以外の形でも加工が楽しめます。