
これまで自動写真撮影機やスタジオでの撮影が一般的だった証明写真。スマホの専用アプリを使えば自宅で簡単に撮影でき、コンビニ等でプリントアウトすれば、その代金は30〜50円程度と費用も大幅に節約できます。撮影した写真は自宅でも印刷ができるので、時間がない人や近くに撮影機がない人、コストを抑えたい人におすすめです。
今回はiPhone、Androidスマホどちらでも利用できる「証明写真アプリ」「履歴書カメラ」「Bizi ID」を取り上げ、その特徴や使い方を紹介。証明写真機で撮影したものと比べながら、実際にアプリを使って出来上がった証明写真のクオリティについてもレビューします。
二次元コードで写真が送信できる「証明写真アプリ」
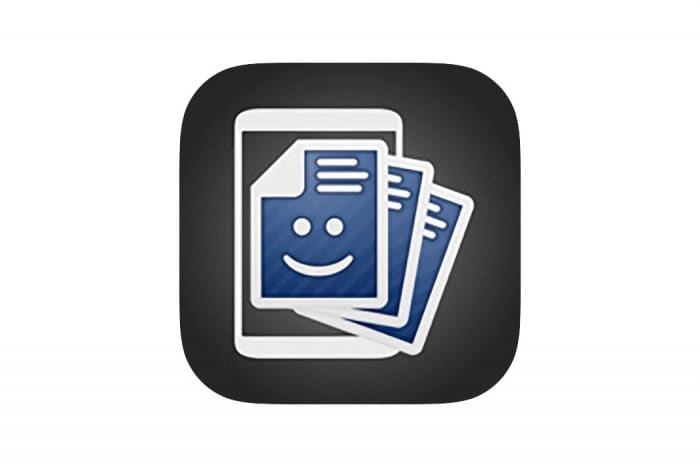
「証明写真アプリ」は、共同印刷が提供する証明写真専用アプリです。スマートフォンで撮影した顔写真やアルバムに保存している写真を目的に合ったサイズでトリミングし、証明写真用に加工することができます。
証明写真アプリの特徴
証明写真アプリで撮影することができる写真のタイプは、「履歴書サイズ(3.0×2.4cm)」「自動車免許サイズ(4.0×3.0cm)」「パスポートサイズ(4.5×3.5cm)」「国際免許サイズ(5.0×4.0cm)」「ビザサイズ(5.0×5.0cm)」の5種類です。
就職活動の際など、説明会で配布される応募書類に履歴書提出用の二次元コード(QRコード)が記載されている場合、二次元コードを読み取りオンラインで写真を送信することもできます。
また、コンビニのアプリを利用して写真をアップロードし、マルチコピー機で証明写真用にプリントアウトすることもできます。
証明写真アプリの使い方
証明写真アプリの使い方はとてもシンプルです。撮影時にはいくつかコツが必要なので、証明写真に使えそうな顔写真を事前に用意しておいてもいいかもしれません。
1.サイズと画像の取得方法を選択する

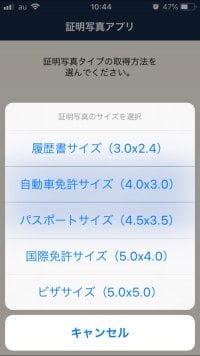
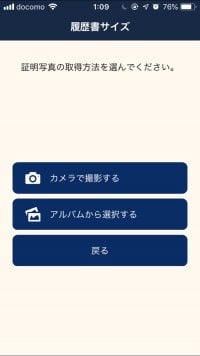
左:アプリのトップ画面中:選べるサイズは5種類右:自分のアルバムからも選択できる
アプリを開き、二次元コードがある場合は[二次元コードを読み取る]を選択します。通常は[リストから選択する]をタップし、次の画面で利用したい証明写真のサイズを選択します。
「カメラで撮影する」あるいは「アルバムから選択する」のいずれかを問われるので、好みの方法を選んでください。今回はその場で撮影する方法を選択します。
2.赤枠に顔を合わせて撮影する
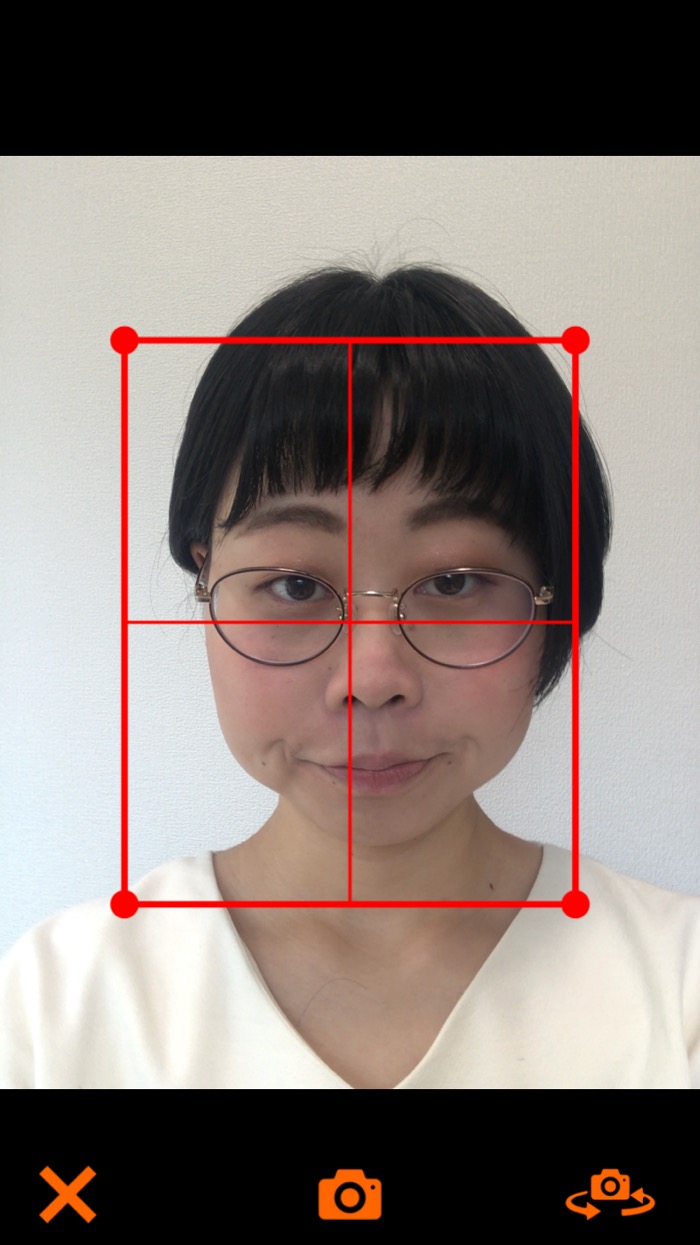
「カメラで撮影する」をタップするとアプリ内のカメラ機能が立ち上がり、赤枠が表示されます。
右下のカメラマークでアウトカメラ(端末の背面にあるカメラ)をインカメ(自分を撮影するカメラ)に切り替えて、枠内に顔が収まるように位置を整え、真ん中のカメラマークをタップし、シャッターを切ります。
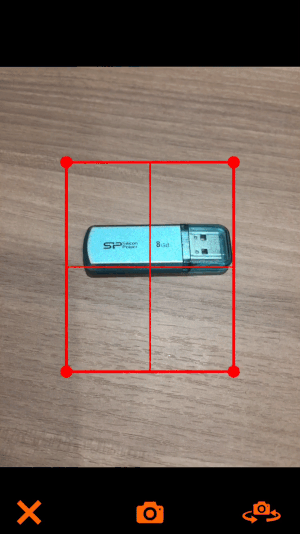
この赤枠も撮影の時点で拡大・縮小することができます。自撮りをする時は枠を大きめに設定しおくと撮影しやすいかもしれません。
3.トリミングして保存する
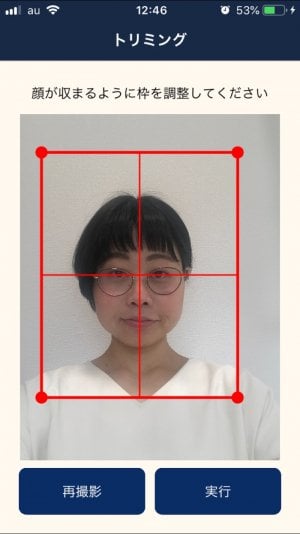
構図が決まったら顔がバランスよく収まるように枠を調節して[実行]をタップします。アルバムから画像を選んだ場合は、既存の写真上でこの赤枠を調節する手順のみになります。
[再撮影]を選択すれば、何度でも取り直しができます。

[保存]をタップすると撮影した写真が表示され、スマホのアルバムに保存されます。このデータを使い、コンビニのマルチコピー機で証明写真用に印刷してもよいでしょう。
iPhoneにある写真をコンビニで印刷(現像)する方法と料金まとめ【セブン/ローソン/ファミマ/サンクス】
オンラインで写真を提出することもできる

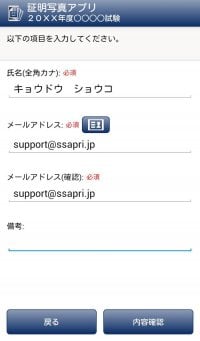

Image:共同印刷株式会社
左:画像を調節する中:必要事項を入力して送信右:受付完了メールを受信したら送信完了
指定の二次元コードを読み取り、前述した手順で画像を用意すればオンラインで企業や団体に写真を提出することもできます。
写真付きの履歴書が作成できる「履歴書カメラ」

『履歴書カメラ』は求人フリーペーパーの「タウンワーク」がプロデュースしている証明写真アプリです。肌色が補正できたり目元のクマを消したりすることができる嬉しい機能に加えて、自宅でのプリントアウトはもちろん、コンビニのマルチコピー機で画像が入った履歴書を印刷することもできます。
履歴書カメラの特徴
履歴書カメラで撮影できる写真のサイズは「履歴書、TOEIC用(3.0×4.0cm)」「運転免許証用(2.4×3.0cm)」「マイナンバーカード・住基カード用(3.5×4.5cm)」の3種類で、「セットパック(全3サイズのセット)」もあります。


アプリをダウンロードすると、最初に撮影のポイントが表示されるので、コツを抑えて撮影することができます。
履歴書カメラの使い方
1.ポイントに合わせて撮影する
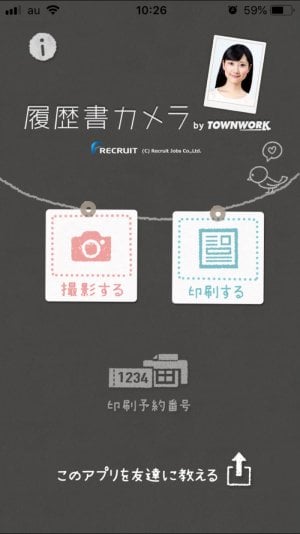
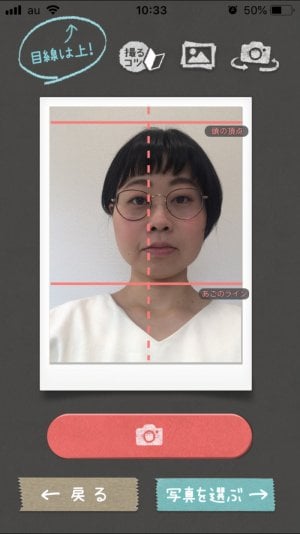
ホーム画面の[撮影する]をタップするとカメラが立ち上がるので、補助線に合わせて顔の位置を調整し撮影します。
「頭の頂点」や「あごのライン」など、合わせるポイントが書かれているので撮影はしやすいのですが、照明の角度や背景色選びなど、明るい印象に仕上がるよう各自工夫が必要です。
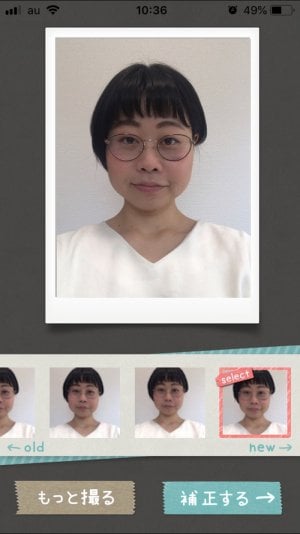
[もっと撮る]をタップすれば納得のいくまで撮影ができ、下のバーに撮影した写真が保存されていきます。気に入った写真を選択したら画像を補正します。
2.画像を補正する
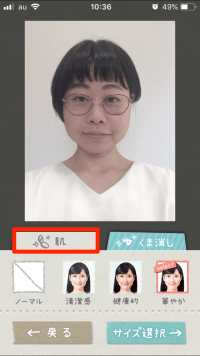

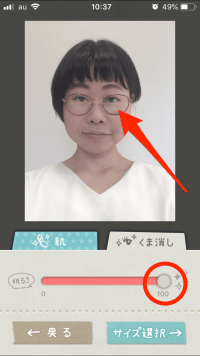
左:肌補正機能中:くま消しを0にすると目元が暗くなる右:数値を上げると目元が明るくなる
補正できるのは、肌色と目元です。肌色は「清潔感」「健康的」「華やか」の3種類から選択でき、「くま消し」で目元を明るくすることができます。


左:無補正右:くま消しをし、肌色は「華やか」をチョイス
加工前の画像と比べると、だいぶ明るい印象になったことがわかります。
3.サイズと印刷方法を選択する

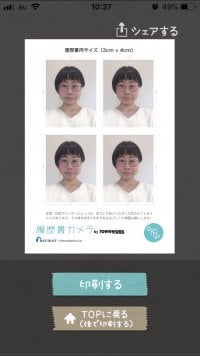
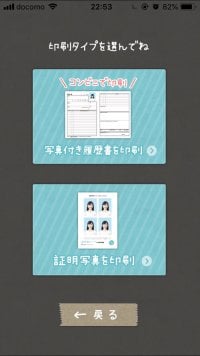
左:サイズは3種類。セットパックもある。中:完成した画像データ右:印刷方法を選ぶ
サイズを選択し[保存する]をタップすると、カメラロールに保存されます。
そのまま印刷する場合は[印刷する]をタップしましょう。
「写真付き履歴書を印刷」するか「証明写真を印刷」するか問われます。
履歴書をスマホで作成した後に印刷することもできる
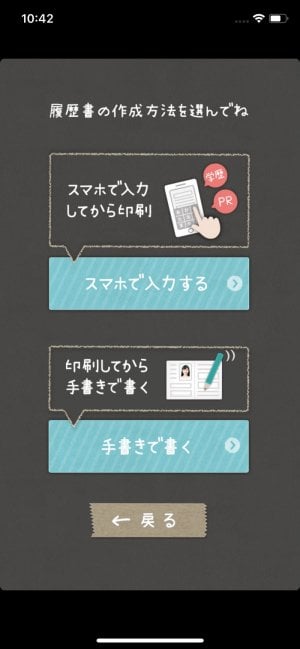
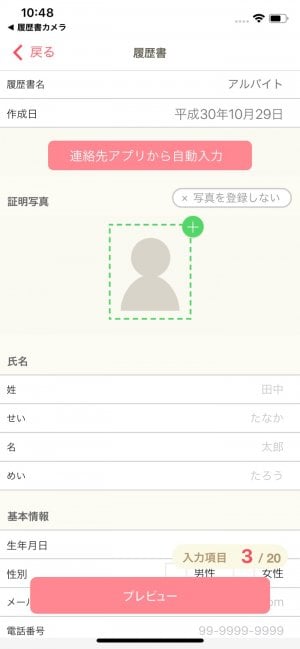
左:写真付き履歴書の作成方法は2種類右:履歴書作成アプリ「レジュメ」の入力画面
写真付きの履歴書を印刷する場合、タウンワークがプロデュースした履歴書作成アプリ「レジュメ」を事前にダウンロードし、スマホで入力してから印刷する方法と、履歴書を印刷してから手書きで書く方法の2種類が選択できます。
印刷は自宅かコンビニ(セブンイレブン・ローソン・ファミリーマート)が選択できます。
自宅で印刷する場合は、端末をプリンターに接続し写真印刷用のL版光沢紙を使って実寸大サイズで印刷するか、あるいは写真をメール等でパソコンに送り、プリンターに接続されたパソコンから印刷します。

これはローソンで印刷した写真です。コンビニでプリントアウトするには、コンビニの印刷サービスアプリをダウンロードして写真データをアップロードし、店内にあるマルチコピー機で印刷します。
画像を加工したからか、少し色調が薄い印象はありますが、たった30円で証明写真を手に入れることができました。
どれがおすすめ? スマホの写真をプリント(現像)する方法まとめ【コンビニ・ネットプリント・家電量販店】
スマホ写真の印刷が楽しい、おすすめプリンター4選
家族や友達とシェアできる「Bizi ID」
![]()
「Bizi ID- コンビニ証明写真」は、ローソン・ファミリーマート・サークルK・サンクスのマルチコピー機で印刷できる証明写真アプリです。美白や赤目補正、キズ補正などの多彩な画像調整機能のほか、フィルタやフレーム機能も搭載しています。
Bizi IDの特徴
撮影できる証明写真の種類は「履歴書(3.0×4.0cm)」「マイナンバー(3.5×4.5cm)」「運転免許証(2.4×3.0cm)」「その他(2.4×3.0cm~2.0×17.0cmまで約10種類)」。L版なら200円、2L版なら300円で印刷ができます。
また、4人の顔写真を1枚にまとめて印刷できる「ファミリーモード」を使えば、友人や家族同士で無駄なく証明写真をシェアすることができます。
Bizi IDの使い方
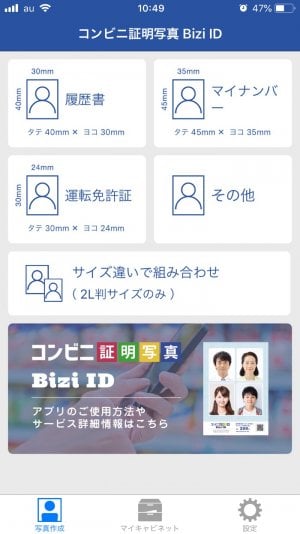
証明写真のサイズを決めたら、その場で撮影をするかライブラリから写真を選びます。今回はアプリ内で撮影する方法を選択します。
1.ガイドラインに合わせて撮影する
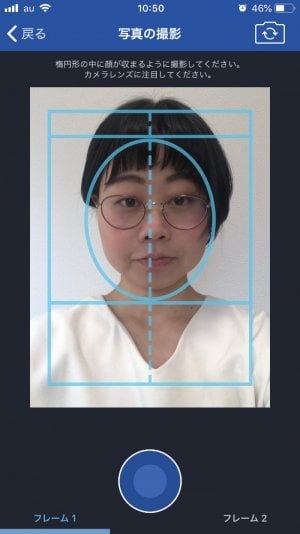
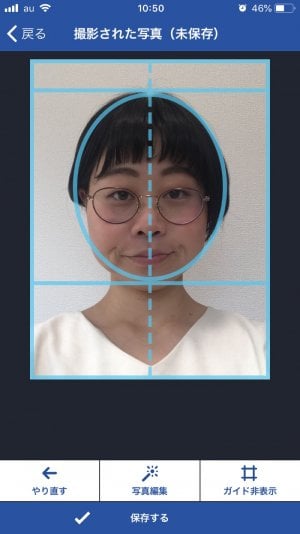
左:撮影時の画面右:撮影後の画面
カメラが立ち上がったら、補助線を参考にして撮影します。頭の頂点やあごのラインに加え、顔の輪郭に合わせる線があり、すんなり撮影できました。
2.画像を補正する
[写真編集]をタップすると画像の補正をすることができます。



左:加工機能は19種類中:周囲がぼやける「フォーカス」右:周囲が黒くなる「ビネット」
「画像補正」では、「ポートレート」や「夜」など画像の雰囲気を変えることができます。
その他にも「切り抜き」「明暗」「色」「鮮明度」「美白」「赤目補正」「描画」といった多彩な加工機能が19種類も揃い、好みに合わせて画像を加工することができます。
3.コンビニで印刷する


画像調整後、写真を保存するとアプリ内の「マイキャビネット」に保存されます。印刷をするときは、プリントしたい画像を選択しコンビニのプリント専用アプリの手順に従って印刷をします。
印刷したい画像の下部に表示される「プリントアウト方法について」という黄緑色のバーをタップすると印刷手順を確認できます。

ローソンで無事印刷ができました。200円とあって、画像も鮮明な印象です。
証明写真機で撮影したものと比較してみた
それぞれの撮影方法で仕上がりに違いはあるのでしょうか。証明写真機で撮影した写真と、履歴書カメラ・Bizi IDで撮影した写真の3枚を比較してみました。
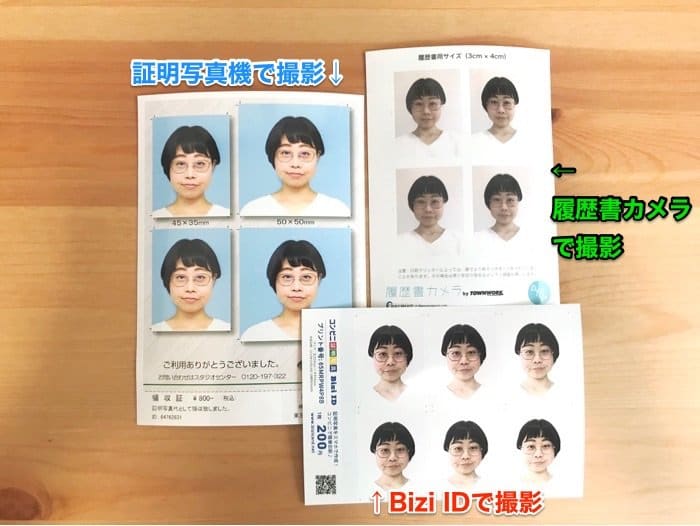
履歴書カメラは遠目だと白黒に見えるほど薄い色調であることがわかります。それに比べるとBizi IDは鮮明ですが、証明写真機と比べると鮮やかさの点で劣ります。
その点、証明写真機で撮影したものはしっとりした印象で、画像全体が明るく見えます。

Bizi IDの現像写真とスマホの画像
履歴書カメラとBizi IDは、スマホで撮影したときと印刷したときでは色味が異なり、印刷すると全体的に赤みを帯びていました。画像を加工する際は印刷し終わった状態も考慮して、あまり明るくし過ぎないほうがよさそうです。
まとめ
今回アプリで撮影した証明写真を印刷してみましたが、想像していたよりもきれいにプリントできて驚きました。ただ、背景選びも重要な上に適度に明るい場所が必要なので、自宅の環境によっては撮影が難しいかもしれません。
料金も履歴書カメラは30円、Bizi IDは200円と、写真機での平均的な撮影料金800円に比べるとかなりコストを抑えることができました。写りは特に問題がなかったので、アルバイトの履歴書には最適でしょう。
ただし写真機で撮影したものと比べると、全体的に色味が薄くのっぺりとした印象になります。書類選考がある就職活動や、パスポートなど公的機関に提出する書類に使用する場合は、写真機やスタジオで撮影をしたほうが無難かもしれません。
構成・文:吉成早紀
編集:アプリオ編集部
