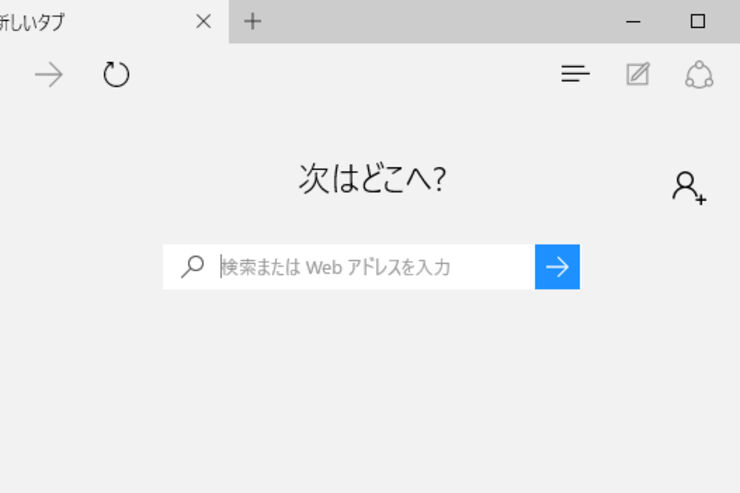Windows 10における大きな変化のひとつが、新ブラウザ「Microsoft Edge(マイクロソフト・エッジ)」の登場です。従来のInternet Explorerとの比較は省きますが、書き込み機能や共有機能、リーディング機能などに加え、ウェブ標準に対応したウェブブラウザとして話題を呼びました。
ChromeやFirefox、Safari、Operaなどの競合ウェブブラウザの愛用者でも、試しにEdgeを利用してみるというユーザーも多いでしょう。ところが、使ってみると案の定、Edgeのデフォルト(既定)検索エンジンはMicrosoftの「Bing」検索に設定されています。
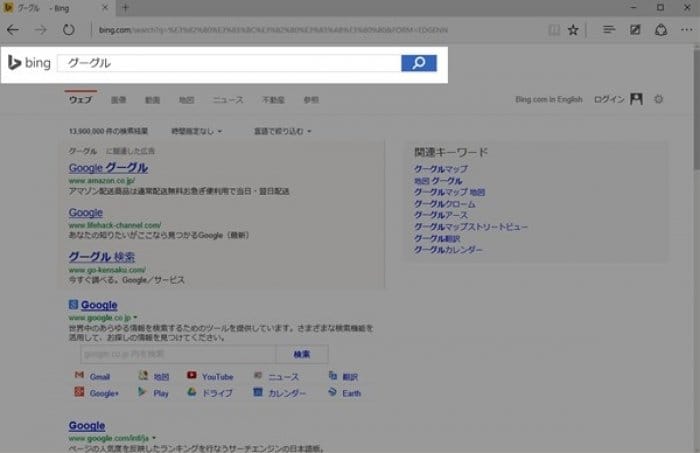
新規タブの検索窓で「グーグル」と検索すると、上のようにBingの検索結果が返されます。
しかし、Microsoftの思惑は別として、検索エンジンにはBingではなく「Google」検索を使いたいユーザーが大半でしょう。そこで、ここではデフォルト検索エンジンをGoogle検索に変更する方法を解説します。
Googleマップ「ナビ」機能の使い方──基本操作から高速道路の回避(一般道)ルート検索、経由地の追加まで
重要:事前にGoogle検索ページを訪問しておく
まず、デフォルト検索エンジンを設定するための下準備として、目的の検索エンジンのページ(Googleならhttps://google.co.jp/)を訪問しておく必要があります。未アクセスのままだと、設定候補に表示されません。
デフォルト検索エンジンをGoogle検索に変更する
あらかじめGoogle検索にアクセス済みであれば、設定変更は簡単でしょう。
- まず、右上の[その他(…)]をクリックし、スライド表示されたメニューを下までスクロール。[詳細設定を表示]をクリックする。
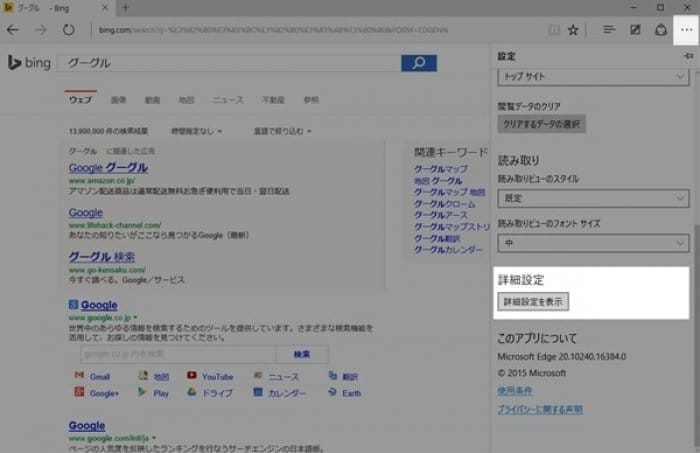
- 詳細設定メニュー内の「アドレスバーでの検索時に使う検索プロバイダー」で検索エンジン名(最初はBingが表示されている)をクリックすると、[新規追加]が表示されるのでクリックする。
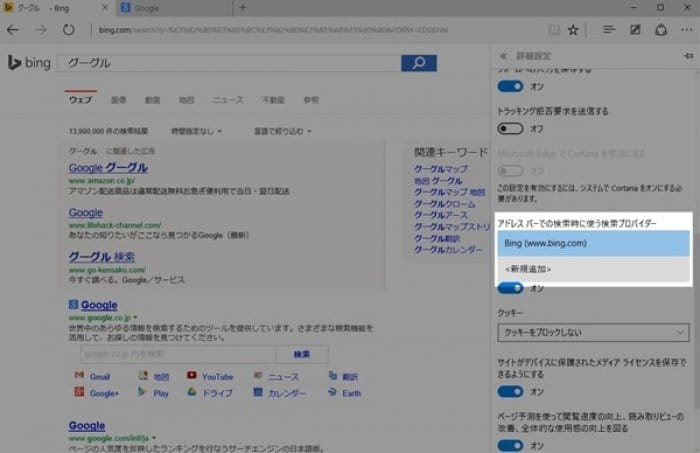
- www.google.co.jp(Google検索)を選択し、下の[既定に追加]をクリックする。

- 先ほどの「アドレスバーでの検索時に使う検索プロバイダー」にGoogleが選択されている状態になっていれば、既定の検索エンジンの変更は完了している。
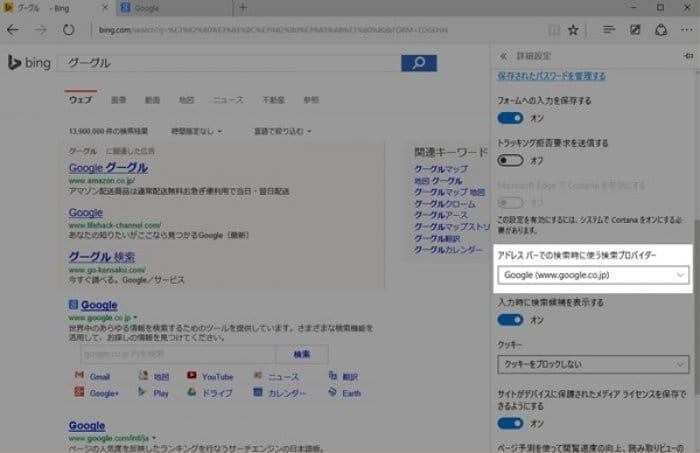
Yahoo!検索も対応
国内ではGoogleと並んでユーザーが多いYahoo!検索ですが、2015年7月時点でEdgeのデフォルト検索エンジンに設定することはできませんでした。
Edgeのデフォルト検索エンジンに設定するためには、検索プロバイダーがOpenSearch標準をサポートしている必要があります。また、検索プロバイダーがSSLに対応(URLがhttpsから始まる)していることも必須となっています。それらの要件をYahoo!検索は満たしておらず、Yahoo!検索にアクセス済みであっても検索エンジンの候補に表示されない状況だったからです。
しかし、2015年8月18日からYahoo!検索のSSL化が段階的に実施されたため、Google検索と同じ手順でEdgeのデフォルト検索エンジンにYahoo!検索を設定することが可能になっています。