Googleがアプリ「Google Duo」(Android/iOS)を新たにリリースしました。Google Duo(以下、Duo)は、ノックノック機能(以下、ノック機能)で着信応答前に発信者の映像を確認できる点が特徴的な無料ビデオ通話アプリです(2017年4月、音声通話のみの利用も可能になりました)。
LINEでビデオ通話(無料)をする方法──設定からエフェクト、グループビデオ通話、通信量、映らない時の対処法まで

Android版Duo:ノック機能で相手を確認し、画面を上にスワイプすると通話開始
ここではDuoアプリのインストールから電話番号登録、通話の発信・受信、各種設定まで使い方のほぼ全てをまとめて解説します(未検証の連絡先関連の仕様を後日補足する予定です)。
検証端末:Nexus 5X(Android 6.0.1)/iPhone 6s(iOS 9.3.4)
Duoを導入する
1アプリをインストールして起動する
まず、Duoアプリをインストールします。
アプリを起動したら、プライバシーポリシーと利用規約に[同意]。その後、各種権限を許可します。Googleは、連絡先の権限について、Duoを使って連絡可能な相手を探すためだけに使用されると説明しています。
2電話番号を確認する
電話番号の確認をおこないます。Duoは電話番号をもとにユーザーを結びつける仕組みを採用しています。そのため、SMSサービスを利用できる電話番号が必須となっています。
番号確認画面で正しい電話番号が入力されているか確認し、[次へ]をタップします。iOSでは電話番号が自動入力されないようなので、手動で入力してください。

電話番号の確認
GoogleからSMS(ショートメッセージ)で確認コードが送信されてきます。確認コードは自動入力される場合(Android)と手動入力が必要な場合(iOS)があります。

確認コードの入力
電話番号を確認すると、Duoを利用していることが自分の電話番号を登録している他のユーザーにも分かるため、他のユーザーから自分に連絡できるようになります。
この時点でDuoを利用できるようになっています。スマホの画面にはインカメラ映像が表示され、下部には[ビデオ通話]ボタンが配置されていることを確認してください。
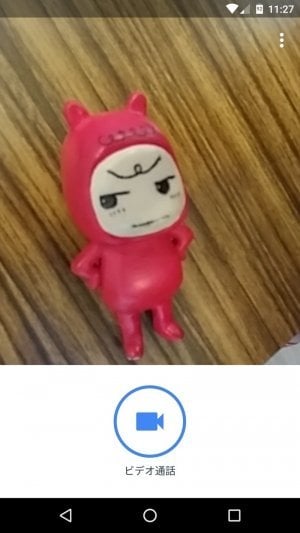
Duoを始められる
ビデオ通話を発信する
Duoでは今のところ、ビデオ通話だけが利用可能です(いずれ音声のみで通話する機能も搭載される見込み)。
1連絡先画面を表示する
[ビデオ通話]をタップすると連絡先の一覧画面に移動します。連絡先画面では、Duoを利用しているユーザーが最上部に表示されます。連絡したい相手は電話番号や名前から検索することもできます。

連絡先
Duoを利用していない相手には、[招待]をタップしてアプリダウンロードリンクをSMS経由で送信できます。
2ビデオ通話を発信する
連絡先画面で連絡したい相手をタップすると、すぐにビデオ通話が発信されます。
直近で通話した相手(?)には、[ビデオ通話]ボタンの右に表示されるボタンをタップするだけで発信可能です。
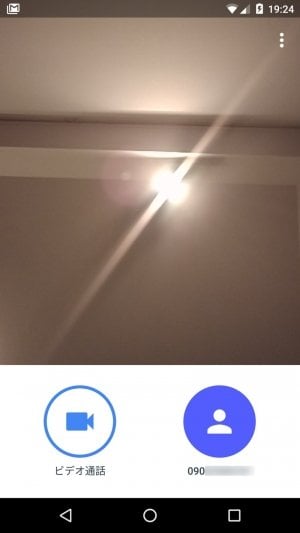
右下のボタンですぐに発信できる
相手に発信している間、自分のスマホのインカメラ映像が画面に表示されます。着信に応答しているか否かにかかわらず、相手のスマホにも同じ映像が表示されます。
3ビデオ通話を開始する
相手が着信に応答すれば通話が開始されます。応答がないまま一定時間を経過すると、発信が自動的に終了するようになっています。
ビデオ通話を受信する(着信の応答/拒否/プレビュー)
ビデオ通話を受信し、着信に対して応答もしくは拒否する際、OSによって方法が異なります。
Android
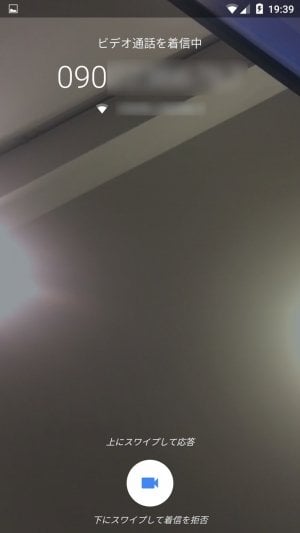
Android版Duo:応答ボタンが小刻みに震えながら、わずかに上下移動する
- スマホがロック解除されている場合
- 着信に応答する:上にスワイプする
- 着信を拒否する:下にスワイプする
- スマホがロックされている場合
- 着信に応答する:上にスワイプする
- 着信を拒否する:下にスワイプする
応答も拒否もせずに着信音を消したいなら、電源ボタンを押してディスプレイを消灯するとよいでしょう。着信音が鳴らなくなります。iOS版でも同様です。
iPhone/iPad

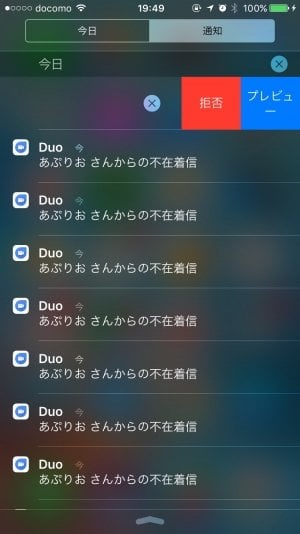
左:iOS版Duo:アプリを開いている場合の着信画面右:iOS版Duoで通知から[拒否]/[プレビュー]
- iPhone/iPadがロック解除されている場合
- 着信に応答する:着信通知を右にスワイプして通話をロック解除する
- プレビューを確認する:着信通知を左にスワイプして[プレビュー]をタップする
- 着信を拒否する:着信通知を左にスワイプして[拒否]をタップする
- iPhone/iPadがロックされている場合
- 着信に応答する:着信通知をタップする
- プレビューを確認する:着信通知を左にスワイプして[プレビュー]をタップする
- 着信を拒否する:着信通知を左にスワイプして[拒否]をタップする
- Duoアプリを開いている場合
- 着信に応答する:[応答]をタップする
- 着信を拒否する:[拒否]をタップする
応答も拒否もせずに着信音を消したいなら、電源ボタンを押してディスプレイを消灯するとよいでしょう。着信音が鳴らなくなります。Android版でも同様です。
通話する(ビデオ通話画面・音声のカスタマイズ/通話終了)
ビデオ通話を始めると、画面と音声を随時カスタマイズすることができます。通話を終了するには、画面下部の赤い終了ボタンをタップします。
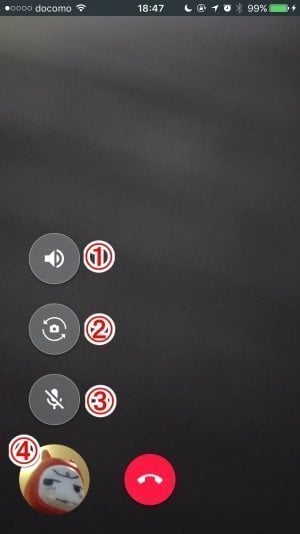
iOS版Duo
- スピーカーを変更する
- インカメラとアウトカメラを切り替える
- 消音/消音解除する
- メイン画面とサブ画面を入れ替える
※ボタンが表示されていない場合、画面をタップすれば表示されます。
設定を変更・確認する
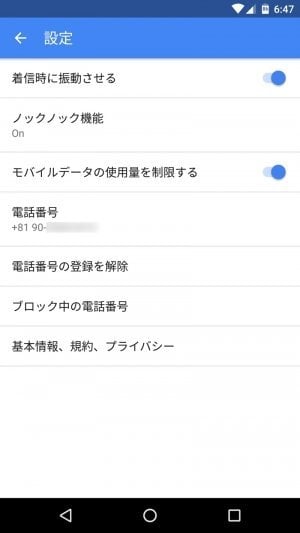
Android版Duoの「設定」画面
ノック機能のオン/オフ
Duoの最大の特徴が「ノック機能」です。着信に応答する前に、受信者側に発信者側のライブプレビューが表示され、相手を確認した上で通話を開始できるようになっています。
ノック機能によってビデオがライブプレビューされる必要条件
- 受信者が発信者を連絡先に登録している。
- 発信者と受信者の双方がノック機能をオンにしている。
- (iOSの場合)Duoアプリを開いていない場合は通知をスワイプして[プレビュー]をタップする必要がある。
着信時の振動をオン/オフ(Android版のみ)
Android版では着信時の振動の有無を変更できます(デフォルトで有効)。無効にするには、右上のメニューアイコン→[設定]→[着信時に振動させる]をオフにします。
モバイルデータの使用量を制限する
Duoは最適な通話品質を保つために、Wi-Fiとモバイルデータ通信を自動的に切り替えるシステムになっています。
そのため、Wi-Fiではなくモバイルデータ通信で接続する場合、意図しない通信量増大を防止するため、Duoは接続速度を1Mbps程度まで自動的に落とすようになっています。接続速度(通話品質)を維持したい場合、右上のメニューアイコン→[設定]→[モバイルデータの使用量を制限する]をオフにします。この場合、モバイルデータ通信量が増加するので注意してください。
逆に、モバイルデータ通信を使用せずにWi-Fiだけに通信を限定するには、スマホ本体の設定でモバイルデータ通信をオフにする必要があります。
相手をブロックする/ブロックを解除する
特定ユーザーからの連絡をDuo内で遮断するのがブロック機能です。
- ブロック:連絡先から特定のユーザーを長押しして、[番号をブロック]をタップする。もしくは、右上のメニューアイコン→[設定]→[ブロック中の番号]と進み、右上の人型アイコンをタップし、特定のユーザーをタップする。
- ブロック解除:右上のメニューアイコン→[設定]→[ブロック中の番号]でブロックを解除する電話番号をタップする。
自分の電話番号を確認する
「設定」画面に自分の電話番号が表示されます。
電話番号の登録を解除する(利用停止)
右上のメニューアイコン→[設定]→[電話番号の登録を解除]をタップすると「ご利用の電話番号の登録を解除しますか?」と確認を求められるので[登録解除]を選択します。これによりDuoの利用が停止されます。
今後、他のアプリとも通話できるようになるかも?
公式ヘルプページに「現在のところ、Duo を使用しているユーザーのみと通話できます」と記載されています。
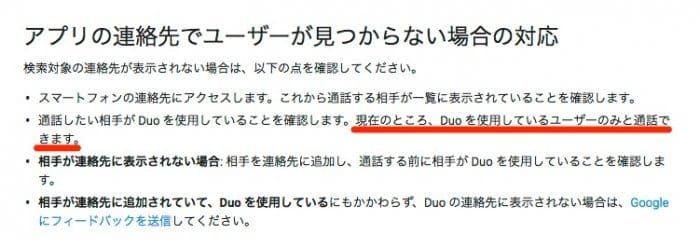
Google Duoの公式ヘルプページ
「現在のところ(英語版ヘルプでは"Currently")」との表現からは、今後は他のアプリとも通話できるようになる可能性を読み取ることができます。むしろ、そう読み取るのが自然な解釈でしょう。
この点、Googleから近々リリースが予定されている会話型AI搭載メッセンジャーアプリ「Allo」と連携することになるのではないかと、筆者は推測しています。
その理由は3つ。まず、DuoとAlloは同時に発表されたプロダクトであること。次に、両者ともにユーザーを電話番号で結びつけるサービスであること。最後に、Duoにはノック機能程度しか売りがなく、他アプリとの連動が前提であると思えることです。
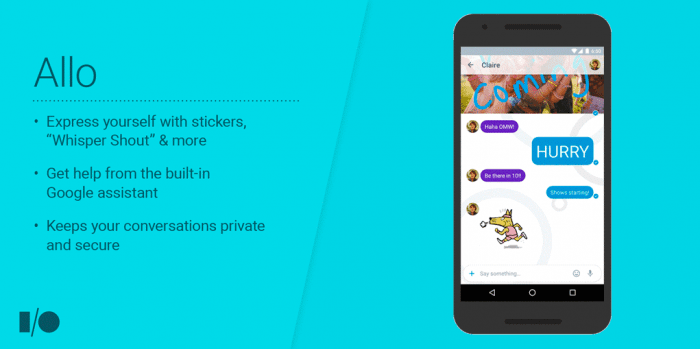
Alloはチャットツールであることが明らかになっていますが、通話機能が追加されないとする根拠はありません。そう言えば、立ち位置がビジネス寄りに移行していくらしいGoogle製メッセンジャー「ハングアウト」は、チャットだけでなく通話もできるサービスでした。
本件については、続報があり次第、この記事に追記する予定です。