Fire TV Stick(ファイヤースティック)の操作は、基本的に付属のリモコンからおこなうため、リモコンの反応が悪くなってしまうと快適な動画視聴ができません。ただ、電池が少なくなっていたり、ペアリングの不具合だったりと、対処可能な原因であることもあります。
そこで本記事では、Fire TV Stickのリモコンが動かない・反応しないときに試したい対処法を紹介します。また、リモコンの基本的な使い方・設定やFire TVアプリをリモコン化する方法などについてもあわせて解説しています。
Fire TV Stickのリモコンが反応しないときの対処法
Fire TV Stickのリモコンの反応が悪かったり、リモコンが認識されなかったりしたときに試したい対処法を紹介します。簡単な方法ばかりなので、故障と判断して買い替えなどをする前に一度試してみるとよいでしょう。
リモコンの電池を交換する
Fire TV Stickのリモコンは乾電池(単4)で動いています。この電池が少なくなっていると、Fire TV Stickのリモコンの反応が悪い、または反応しないといった症状につながります。

リモコンに必要な単4電池は2本
長い間リモコンの電池を交換していない心当たりのある人は、試しに新しい電池に交換してみましょう。Fire TV Stickのリモコンの電池は、本体裏側の蓋を開けると交換できます。
リモコンとFire TV Stickのペアリングをやり直す
電池に問題はないのにリモコンが反応しないという場合は、Fire TV Stickとリモコンを再度ペアリングし直すのが有効かもしれません。
リモコンの「ホーム」ボタンを長押しする
まずは、リモコンからのペアリング操作をやってみましょう。
リモコンの「ホーム」ボタンを10秒以上長押しします。しばらく待ってからリモコン操作の反応があるかを確認してみてください。この方法でリモコンの反応が直らなかった場合は次の手順へと進みます。
なお、これ以降の操作はFire TV Stickの設定画面からおこなうため、リモコンを2台以上持っていなければ、事前に「Fire TV」アプリでスマホをリモコン化しておきましょう。
Fire TV Stickの設定から「コントローラーとBluetoothデバイス」を選択
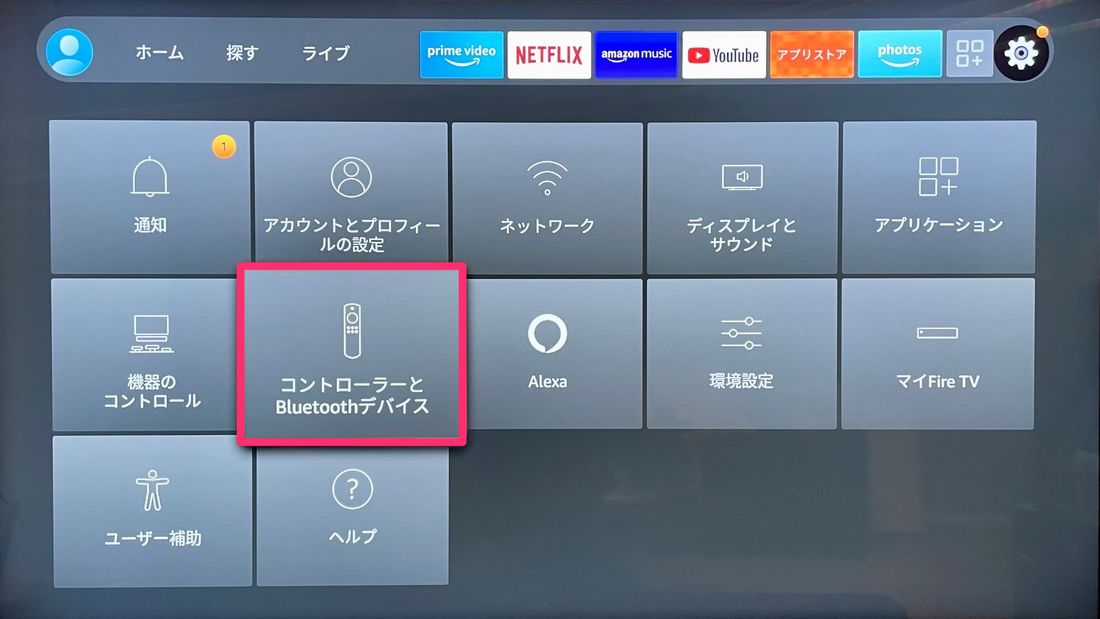
Fire TV Stickの設定画面を開き、設定項目の一覧から[コントローラーとBluetoothデバイス]を選択します。
「Amazon Fire TVリモコン」を選択
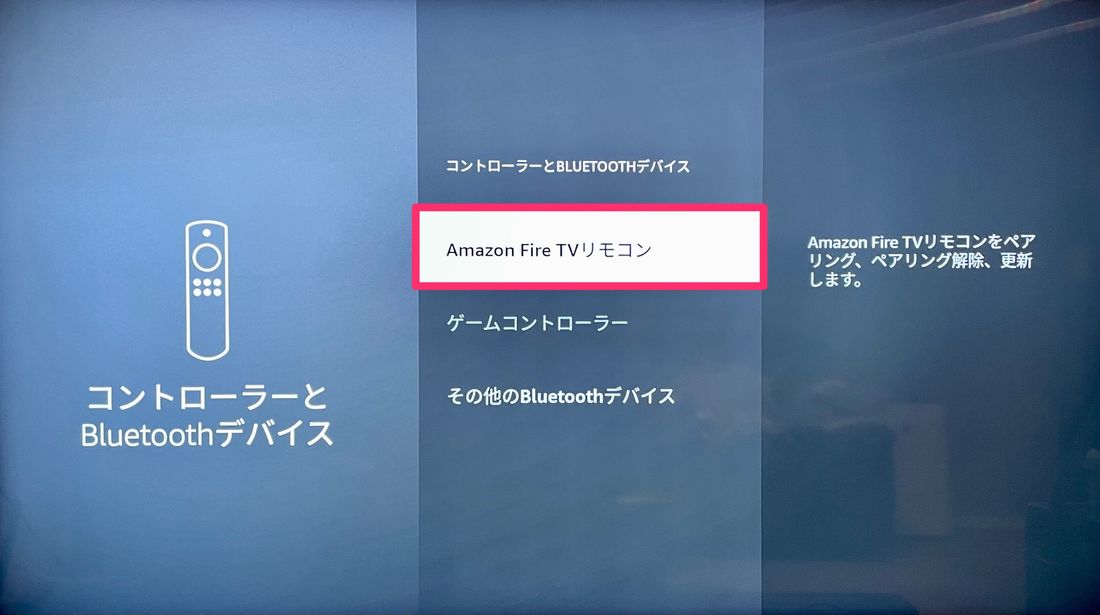
続いて、「コントローラーとBluetoothデバイス」の設定一覧から[Amazon Fire TVリモコン]を選択してください。
「Amazon Fire TVリモコン」を選択し、ペアリングを解除する
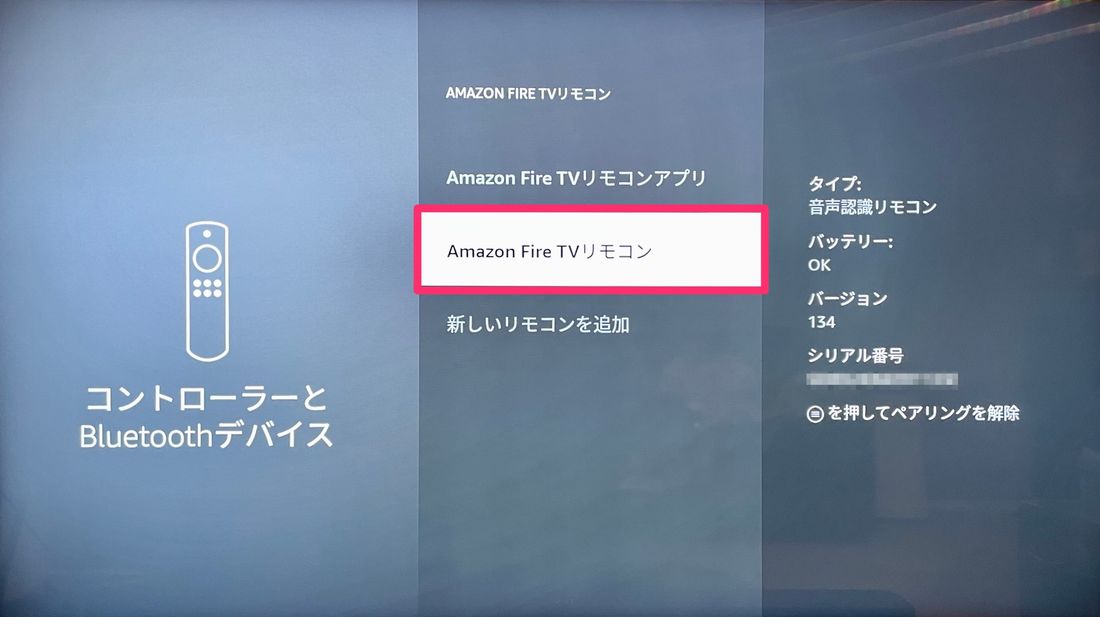
すると、これまでFire TV Stickとペアリングしたリモコンとリモコンアプリ(端末)の一覧が表示されるので、再度ペアリングしたい[Amazon Fire TVリモコン]にカーソルを合わせてペアリングの解除をします。
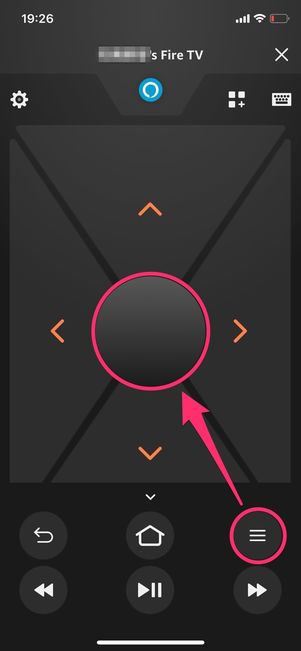
スマホ上のリモコンで「メニュー」ボタンをタップした後、「選択」ボタンをタップすればリモコンのペアリングが解除できます。
「新しいリモコンを追加」を選択
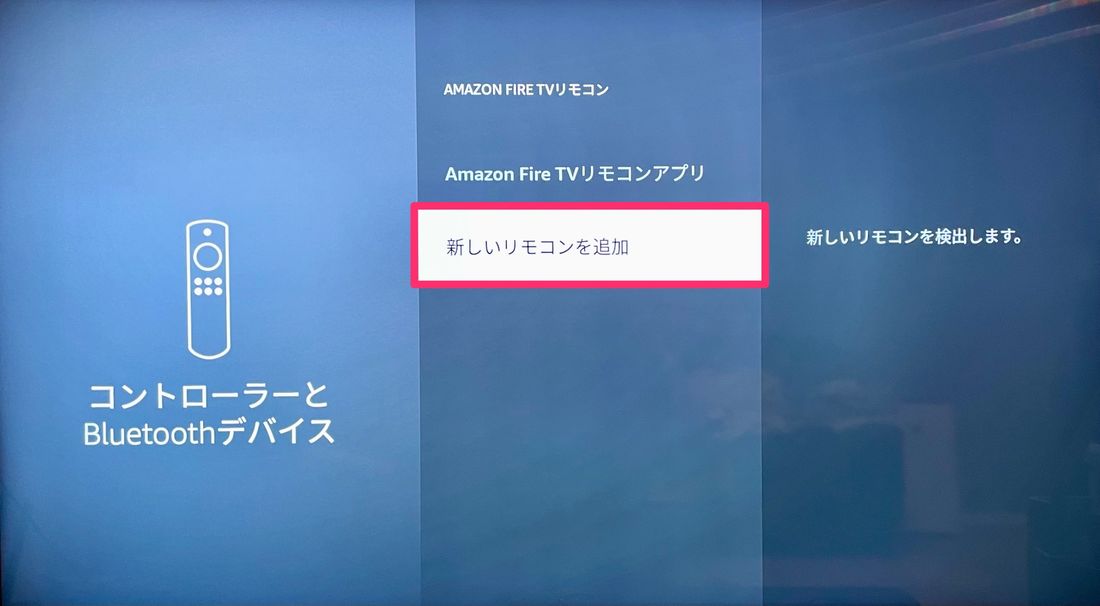
リモコンのペアリングが解除できたら、「Amazon Fire TVリモコン」の設定項目の最下部にある[新しいリモコンを追加]を選択します。
接続したいリモコンをペアリングする
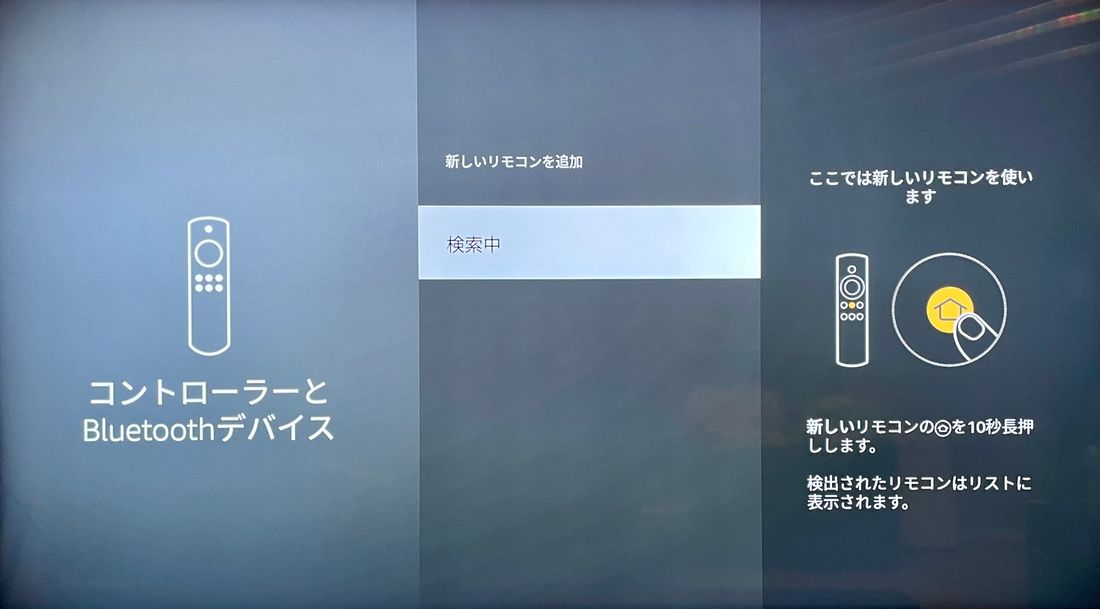
新しいリモコンの検出が始まったら、接続したいリモコンの「ホーム」ボタンを10秒以上長押ししてください。リモコンがペアリングモードとなり、リモコン上部のライトがオレンジ色に点滅します。
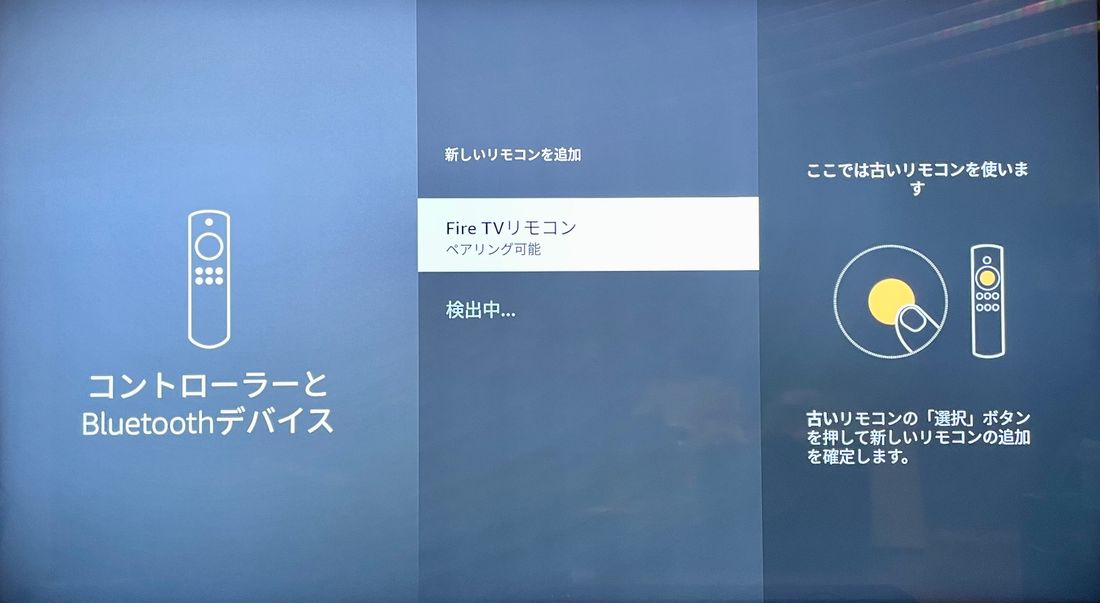
少し待つとリモコンが検出され「ペアリング可能」と表示されていたら、[Fire TVリモコン]をスマホ上のリモコンで選択。これでリモコンとFire TV Stickのペアリング作業は完了し、リモコンからFire TV Stickの操作が可能になっているはずです。
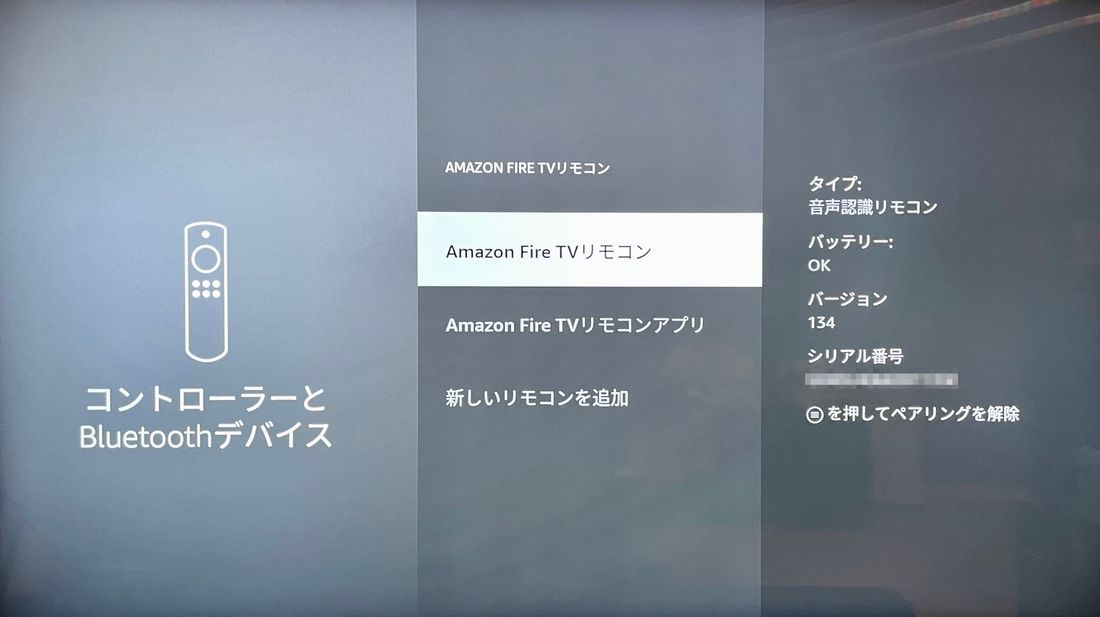
「Amazon Fire TVリモコン」の一覧を見ると、新たにリモコンが追加されているのが確認できます。
Fire TV Stick本体を再起動する
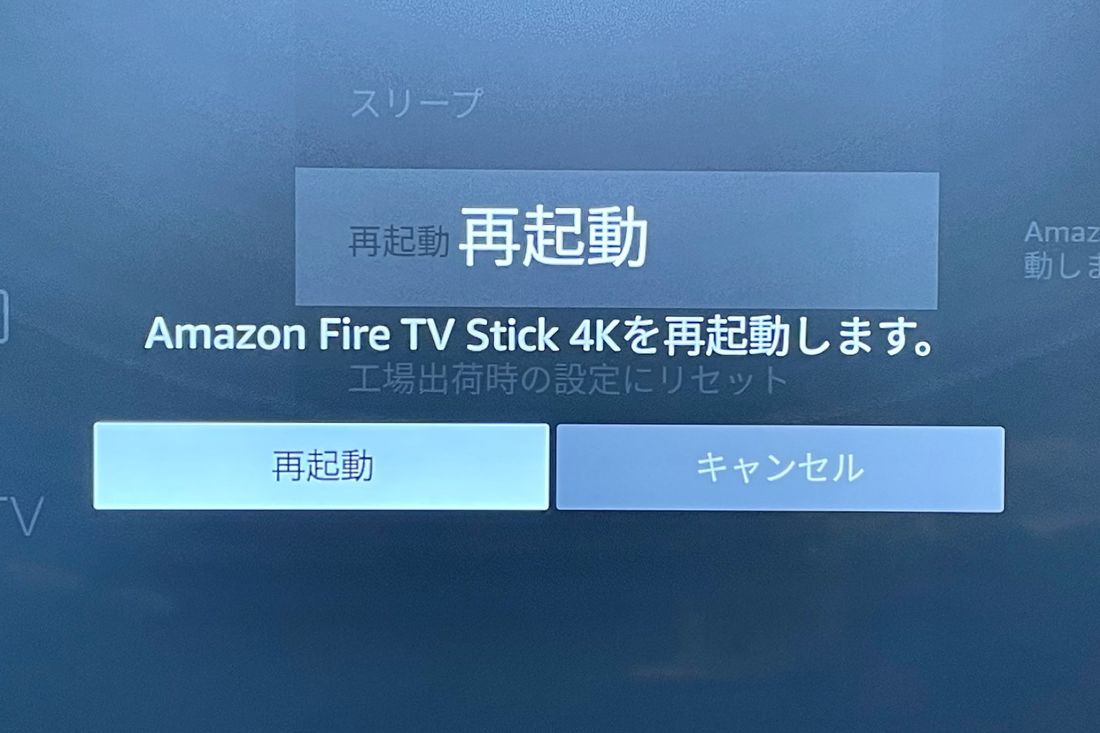
リモコン関係の操作で接続状況が改善されないときは、Fire TV Stick本体に何らかの問題が発生している可能性があります。その場合は、Fire TV Stickの再起動が有効な解決策となるかもしれません。
なお、上記の対処法を試しても改善されない場合、故障の可能性も考えられます。リモコンのみ買い直しも現実味を帯びてきますが、価格は2980円(税込)と決して安価とはいえません。機種が古いなら、本体ごと買い替えるほうがコスパがよいでしょう。
音量が変わらないときはテレビ側の原因を探る
Fire TV Stickをテレビに接続した際、音量を変えるにはFire TV Stickのリモコンから調節できます。しかし、Fire TV Stickのリモコンで音量を変えられないときは以下の対処法を試してみてください。
- テレビのリモコンで音量を調節してみる
- Fire TV StickのHDMIケーブルを接続し直してみる
- テレビを再起動してみる(スマートテレビの場合)
- テレビ側の原因を探る
「1」〜「3」を試しても解決しない場合は、テレビ側に問題がある可能性があります。テレビの説明書や公式ページなどで原因を調べてみてください。
「Fire TV」アプリでスマホをリモコン化できる
「Fire TV」アプリをスマホにインストールしておけば、スマホからFire TV Stickの操作が可能になります。付属のリモコンを紛失してしまったときや、電池切れで一時的に使用できなくなってしまったときなどに便利です。
「Fire TV」アプリのセットアップ
「Fire TV」アプリでスマホをリモコンとして使用するには、操作したいFire TV Stickと「Fire TV」アプリをインストールしたスマホを同じWi-Fiに接続する必要があります。
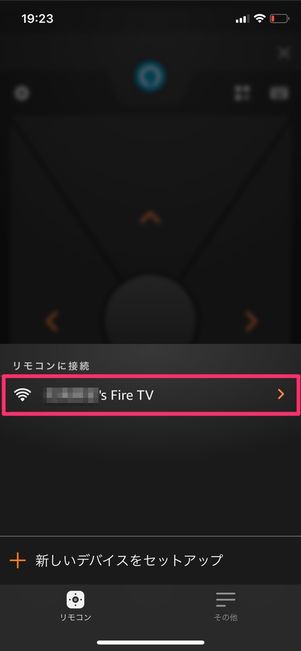
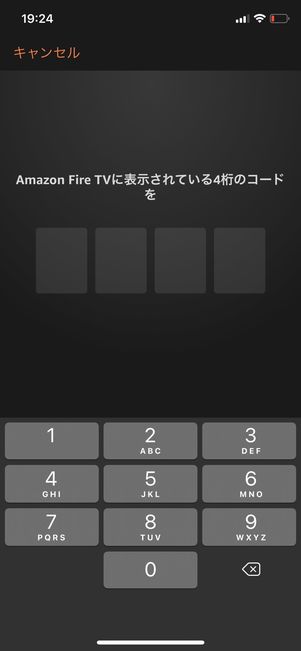
アプリを起動すると「Fire TV」アプリのメイン画面に移行し、付近のFire TV Stickの検索が始まります。自身のFire TV Stickが表示されたら、[◯◯'s Fire TV]をタップしてください。続いて4桁のピンコードの入力が求められます。
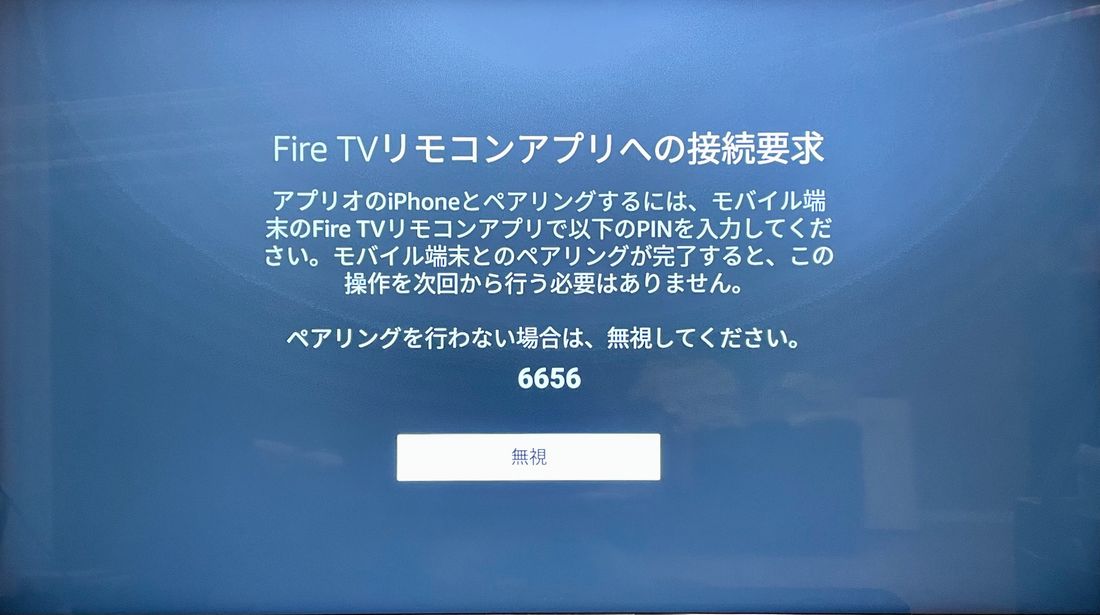
4桁のPINコードはFire TV Stickを接続しているテレビ画面上に表示されるので、アプリ上で正しく入力してください。
なお、一度PINコードによるペアリングをおこなった端末は、次回以降ペアリングをしなくてもリモコンとして使用できます。
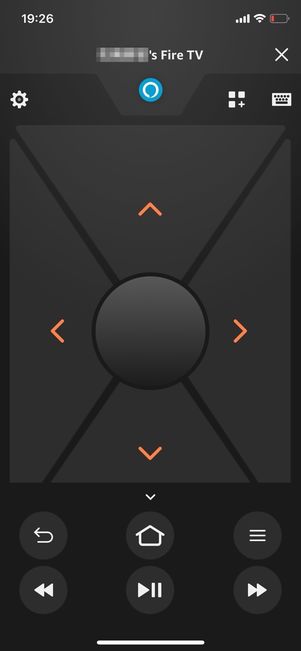
リモコン画面
PINコードの入力が完了したら「Fire TV」アプリをリモコンとして使用できるようになります。選択やカーソルの移動がタップとスワイプ操作となるため、付属のリモコンより直感的な操作が可能です。
「Fire TV」アプリで使うべき便利な機能
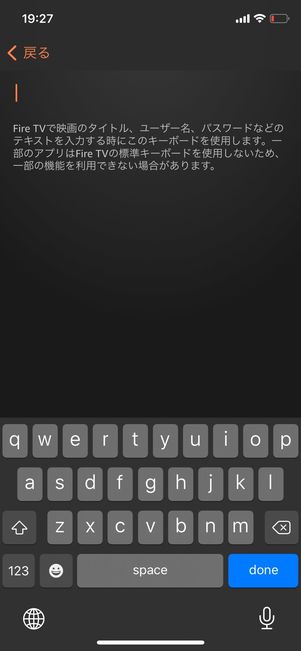
スマホのキーボードでキーワード入力が可能
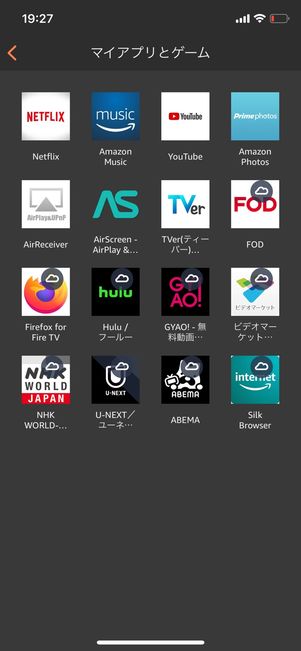
ワンタップでアプリが切り替わる
「Fire TV」アプリ特有の便利機能として、スマホのキーボードでキーワード入力ができる点と、アプリへのクイックアクセスが可能な点が挙げられます。いずれも操作パッド右上のアイコンから利用できます。
付属のリモコンでは1文字ずつ選択してキーワードの入力をしなければならず、検索を億劫に感じたことのある人も少なくないでしょう。「Fire TV」アプリでは、普段から使い慣れているスマホのキーボードでテキストの入力ができるので、複数キーワードであっても快適に検索機能を利用できます。
またアプリのクイックアクセスは、Fire TV Stick内にインストールしてあるアプリにワンタップで切り替えができる機能です。他のアプリが起動中であっても即座に選択したアプリに切り替わるため、複数のプラットホームのコンテンツを横断的に楽しみたい人は積極的に活用してみましょう。
リモコン各ボタンの名称と基本的な機能

本記事では、第2世代のAlexa対応音声認識リモコンについて解説します。
Fire TV Stickのリモコン(第2世代)には、計13個のボタンが搭載されています。画像に示した数字に応じて、各ボタンの機能を解説します。
スリープボタン
Fire TV Stickをスリープまたはスリープ解除できるボタンです。このボタンからFire TV Stickの電源を完全にオフにすることはできません。
音声認識ボタン
音声認識ボタンを長押ししながらリモコン上部のマイクに話しかけると、Alexaに動作の指示ができます。音声認識ボタンを押し続け発信音が鳴ったら、「Netflixを起動して」など話しかけてみましょう。
第3世代のリモコンでは、青色のAlexaのロゴが描かれたボタンが音声認識ボタンに当たります。
ナビゲーション
Fire TV Stick内でコンテンツを選択するときや、ブラウザでカーソルを動かすときなどに使うボタンです。円形のボタンですが、上下左右のみの対応で斜め方向の入力はできません。
選択
Fire TV Stick上で何かを決定する際や、文字通り選択する際に使用します。「ナビゲーション」と合わせてFire TV Stickの操作で最も使用頻度の高くなるボタンです。
なお、動画コンテンツの再生中に「選択」ボタンを押すと、再生と一時停止の切り替えができます。
ホーム
あらゆる画面からFire TV Stickのホーム画面に戻れるボタンです。他のアプリに切り替えたいときに、何度も「戻る」ボタンを押すよりも素早くホーム画面に移動できます。
また「ホーム」ボタンを10秒以上長押しすると、リモコンがペアリングモードになります。リモコンの反応が悪いときやリモコンを新たにペアリングする際に使用します。
戻る
「戻る」ボタンは、一つ前の画面に戻りたいときに使います。
メニュー
「メニュー」ボタンは、Fire TV Stickにインストールしたアプリの詳細情報を見たいときや、アプリをアンインストールしたいときなどに使用できるボタンです。動画コンテンツを楽しむ際にはほとんど使用しないボタンですが、ブラウザアプリでは検索欄をひと押しで選択できる便利さを発揮します。
早戻し
動画コンテンツでシーンを戻す際に使うボタンです。1クリックで10秒戻し、その後さらにクリックするか長押しで3段階の戻し速度を調節できます。ただし、早戻しの仕様はアプリによって異なるため、よく使うアプリでの挙動を確認してみてください。
早送り
動画コンテンツでシーンを飛ばす際に使うボタンです。1クリックで10秒飛ばし、その後さらにクリックするか長押しで3段階の飛ばし速度を調節できます。ただし、早送りの仕様はアプリによって異なるため、よく使うアプリでの挙動を確認してみてください。
再生/一時停止
動画コンテンツを再生または一時停止させるボタンです。前述の通り、「選択」ボタンでも再生と一時停止の操作はできるので、どちらか好きなほうを使用するとよいでしょう。
音量アップ
テレビや接続しているサウンド機器の音量を一段階上げるボタンです。
音量ダウン
テレビや接続しているサウンド機器の音量を一段階下げるボタンです。
ミュート
「ミュート」ボタンを押すと、テレビや接続しているサウンド機器が消音状態となります。もう一度「ミュート」ボタンを押せば元の音量に戻せます。







