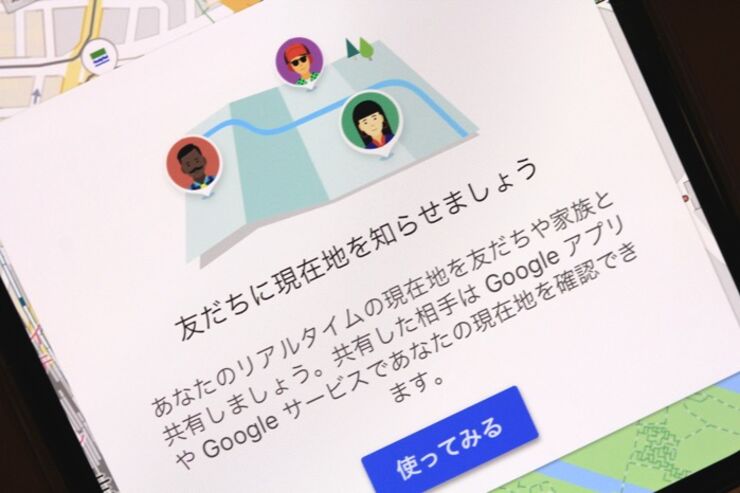手段や経由地を指定したルート検索や交通状況の確認、カーナビとしても有用なGoogleマップ。待ち合わせで現在地を知らせたいときや、目的地を含むルートなどをシェアしたいときには、特定の相手とリアルタイムに位置情報を共有できる機能が便利です。
本記事では、Googleマップで現在地などを共有する方法をはじめ、共有できないときの対処法までをわかりやすく解説。現在地を非表示にする方法についても紹介します。
Googleマップ上で互いの現在地などがわかる「現在地の共有」
Googleマップの「現在地の共有」でできることや、同機能を使うための設定などについて紹介します。
Googleマップ「現在地の共有」機能でできること
Googleマップには、特定の相手と位置情報をリアルタイムにシェアできる機能「現在地の共有」が備わっています。具体的には、次のようなことが可能になります。
- 相手とお互いの現在地を共有する
- 相手との距離や経路、所要時間や到着予定時刻などを確認する
- 目的地までの経路や移動状況を共有する
スマホなどのモバイルデバイスのほか、パソコンでも同様に利用することができます。本記事ではスマホ版Googleマップアプリ(iOS/Android)の利用を前提に解説します。
Androidスマホの検証には「HUAWEI P20 lite」を使用しています。仕様や操作方法、画面表示などは端末によって異なる場合があります。
「現在地の共有」を利用するための事前設定
「現在地の共有」機能を利用するには、まず端末の設定でGoogleマップに位置情報の利用を許可する必要があります。
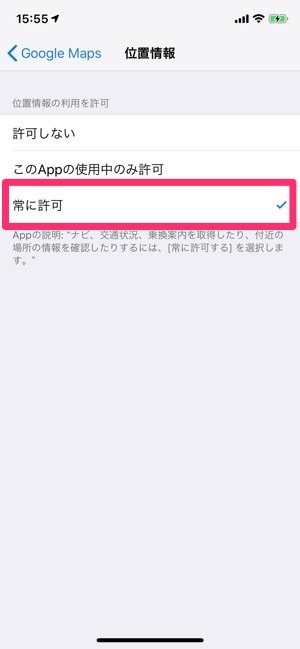
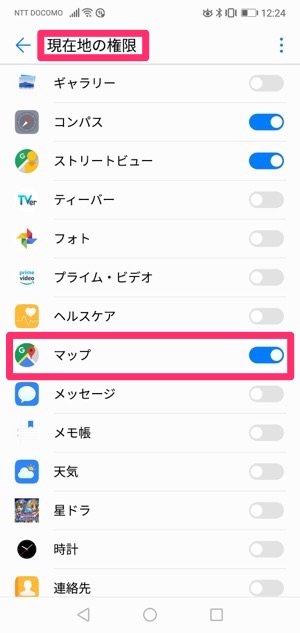
端末の位置情報を許可するには、iPhoneでは「設定」アプリから[Google Maps]を選択し、「位置情報」で[常に許可]を選択します。ナビなど位置情報の確認には「このAppの使用中のみ許可」ではなく必ず[常に許可]にチェックを入れる必要があります。
Android端末の場合には、同じく端末の「設定」から[アプリと通知]に進み、「権限」で現在地の権限を[マップ]に許可します。
Googleマップで現在地を共有する方法
Googleマップの「現在地の共有」機能を利用して現在地をシェアする方法は、相手ユーザーのGoogleアカウント有無により異なります。それぞれのケースで手順を紹介します。
Googleアカウントを持っている相手にリクエストを送信して共有する
電話番号やLINEアカウントでも位置情報の共有はできますが、お互いのGoogleアカウント(Gmailアドレス)を登録しておくことで、共有操作をよりスムーズにおこなうことができます。


Googleマップのメニューボタン[]から[現在地の共有]をタップします。
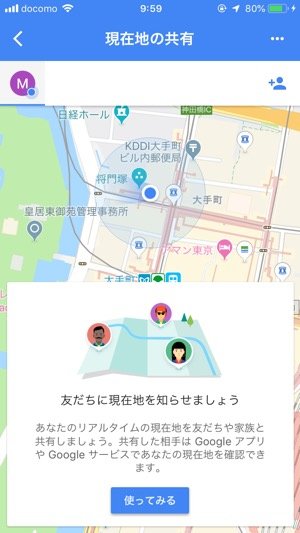
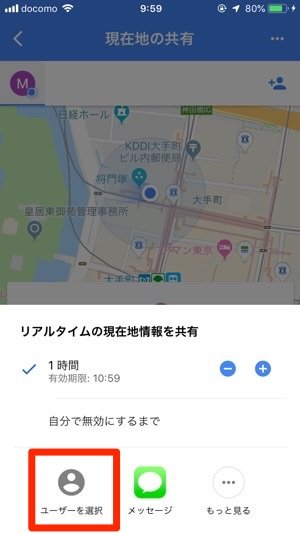
[使ってみる](Androidの場合[共有を開始])をタップし、次の画面で共有時間と共有する相手を選択します。
共有時間は1時間から最長72時間まで[+][−]ボタンで指定するか、あるいは[自分で無効にするまで]を選択することができます。[ユーザーを選択]をタップします。
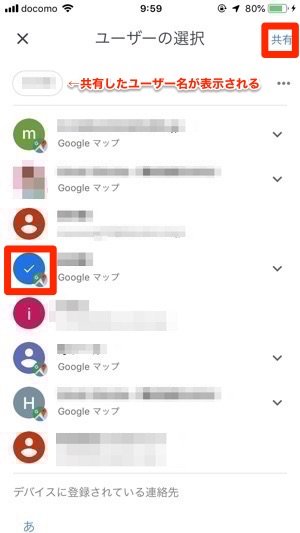

Gmailアドレスが登録してある相手には、名前の下に「Googleマップ」の表示が現れます。ユーザーを選択し、画面右上の[共有]をタップします。
相手がGoogleアカウントにログインしていない、あるいは共有がまだ許可されていない状態だと、「現在地を共有していません」と表示されます。共有を開始するには、「○○(相手の名前)さんはあなたの現在地を確認できます」のタブをオンにして、[リクエスト]をタップします。


左:リクエスト済みでまだ共有されていない状態右:共有が開始されると、相手の現在地と[経路を検索]の表示が現れる
リクエストを送信すると、相手のGmailアドレス宛に「Googleマップで◯◯(自分)さんと現在地を共有しましょう」というタイトルのメールが送信されます。
相手がメールをチェックし、現在地の共有を許可すると、画面上部と地図上に相手のアイコンが現れます。さらに[経路を検索]をタップすると、自分の現在地から相手のいる場所までの経路を知ることができます。

車での移動のほか、電車やバスなどの公共交通機関・徒歩・タクシーと、それぞれの移動手段ごとにタブを切り替えてルートを確認することができます。
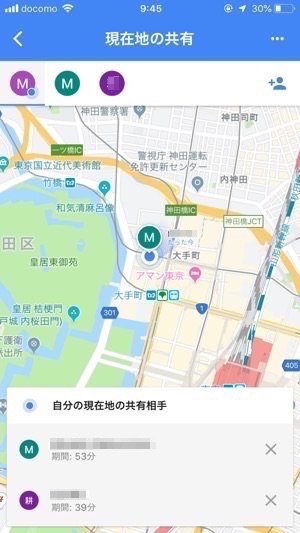
一度Googleマップアプリの操作を離れた場合でも、現在地を共有したことのある相手は、以後「現在地の共有」画面の上下にアイコンが表示されます。
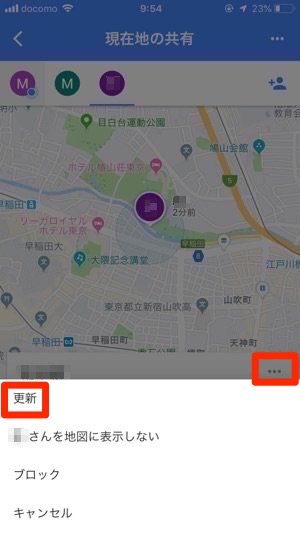
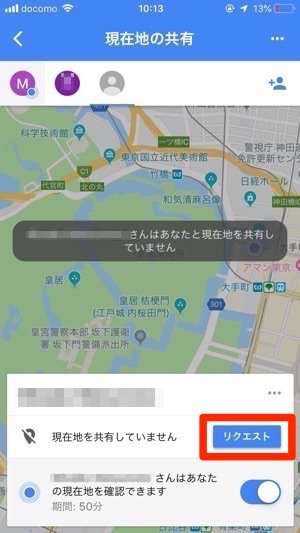
相手のアイコンをタップすると、共有中の場合は地図上にもアイコンが表示されます。メニューボタン[]から[更新]をタップすると、最新の現在地情報を取得することができます。
現在地が共有されていない場合には、地図上にその旨の表示が現れます。[リクエスト]をタップして上述の方法で相手に共有を促すことができます。
Googleアカウントを持っていない相手と共有する
共有する相手がGoogleアカウントを持っていない場合には、SMSやLINEなどのメッセージアプリを通じて、位置情報の共有リンクを送信することができます。

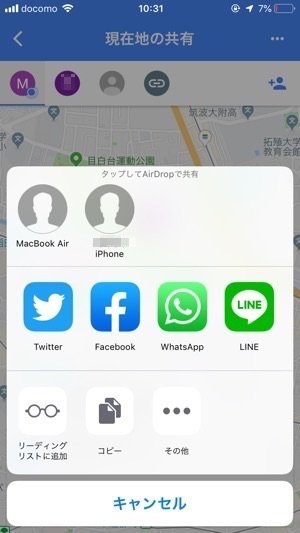
LINEから共有するには[もっと見る]→[LINE]を選択
「現在地の共有」画面右上にある「人型マーク」をタップし、画面下に表れる表示からまずは共有時間を選択します(1〜72時間、あるいは自分で無効にするまで)。
iPhoneの場合、SMSを利用する場合には[メッセージ]を、LINEやTwitterなどのSNSやメッセージアプリを利用する場合には[もっと見る]をタップします。それぞれ次の画面で相手を選択して送信します。
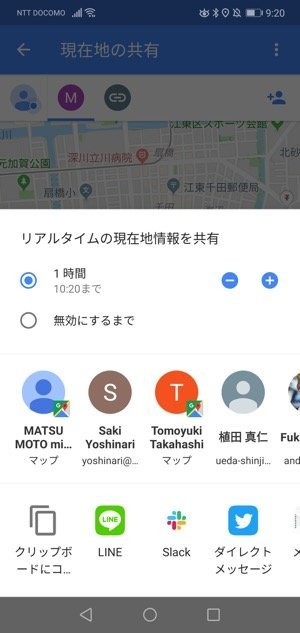
Androidの場合、Googleアカウント保有の有無にかかわらず、共有開始画面でクリップボードにリンクをコピーしたり、送信に利用するメッセージアプリの選択をしたりすることができます。
Googleアカウントを持っていない相手に送信する際の詳しい手順や実際の表示などについては、こちらの記事でも詳しく解説しています。
Googleマップで目的地までの経路を共有する方法
「現在地の共有」では、現在地だけでなく目的地までのルート検索の結果を共有し、お互いに相手がどのようなルートで目的地に行こうとしているのかを確認することができます。


まずは目的地を選択したら[開始]をタップし、ナビを開始します。

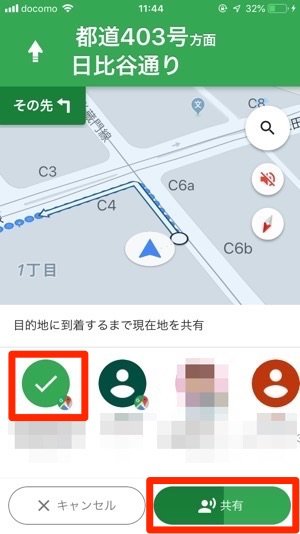
ナビが開始されたら、画面下を上に向かってスワイプし、[移動状況を共有]をタップします。
次の画面で共有したいアカウントを選択し、共有を開始します。
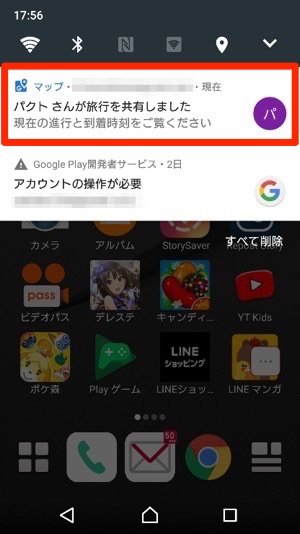

相手には「〇〇(共有を開始した人)さんが旅行を共有しました」の通知が現れ、Googleマップ上にルートが表示される
相手のスマホに通知が届き、目的地に着くまでのルートが相手側のGoogleマップに表示されます。ここでは「到着予定時刻」も表示されるので、待ち合わせ場所に何時くらいに着くのかも把握できます。
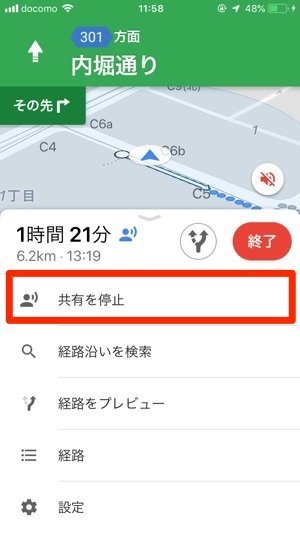
共有を停止するには、共有を開始した時の画面から[共有を停止]をタップします。
共有のリクエストを受け取った相手にはどう通知される?


現在地の共有をリクエストすると、相手にはGmailを通じてその旨が通知されます。
リクエストを受けた相手は、[続行]をタップして共有を許可する以外に、リクエストを無視したり、リクエストした相手をブロックしたりすることもできます。ブロックされると、以後その相手にリクエストを送信することができなくなります。
Googleマップの「現在地の共有」を停止する方法

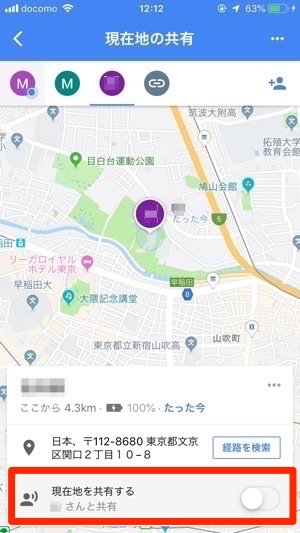
「現在地の共有」を停止させるには次の2つの方法があります。
- 共有を停止したい相手の横にある[×]をタップして停止する
- 相手のアイコンをタップして表示される画面から[現在地を共有する](Androidの場合、[〇〇(共有を開始した人)さんはあなたの現在地を確認できます])のタブをオフにする
Googleマップで「共有できない」場合の対処法
現在地を共有できない場合、相手にアカウントをブロックされているといったケースも考えられますが、主なトラブルはGoogleマップや端末の設定を見直すことで対処できます。
また、Googleマップアプリが最新でない場合、「現在地の共有」を開始できないことがあります。定期的なアプリのアップデートを心がけましょう。
Googleマップのロケーション履歴をオンにする
Googleマップの「ロケーション履歴」をオンにしておくと、移動履歴が確認できたり、訪れた場所の情報を保存できたりするなど、Googleマップをより効果的に活用することができます。

「ロケーション履歴」はデフォルトでオフになっており、「現在地の共有」を開始する際に、有効にするかどうかの確認画面でオンにする(有効にする)こともできます。
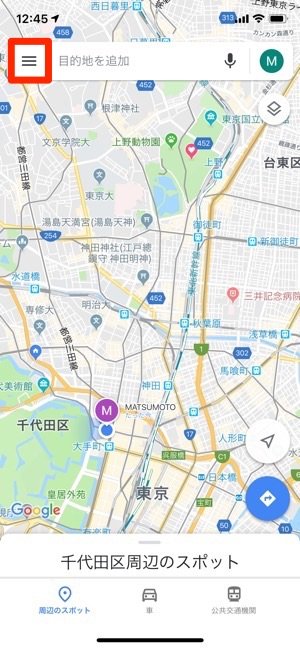
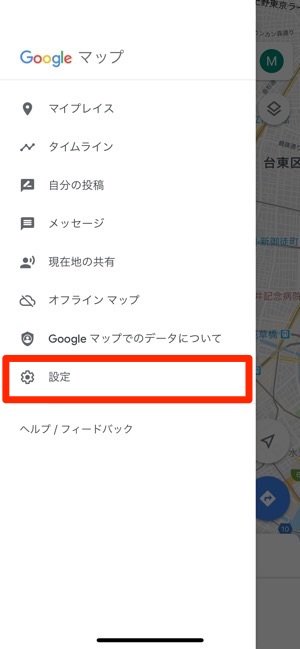
Googleマップの設定からロケーション履歴をオンにするには、メニューボタン[]→[設定]をタップします。
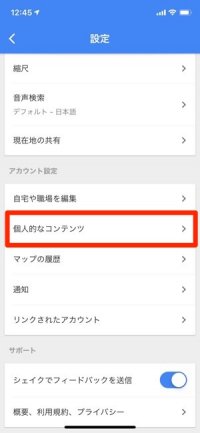
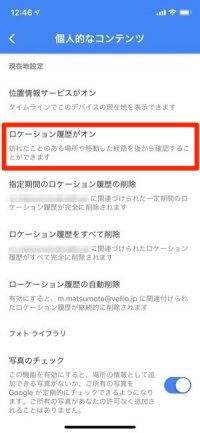
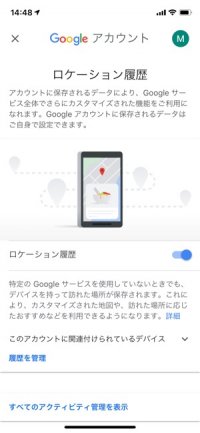
[個人的なコンテンツ]→[ロケーション履歴がオン]の順にタップし、「ロケーション履歴」のタブをオンにします。
端末のバックグラウンド通信をオンにする
「現在地の共有」機能を使用している間は、定期的に位置情報が更新され、お互いに最新の現在地を把握することができます。
現在地の更新は端末のバックグラウンドで処理され、端末がスリープ状態であっても情報の更新に差し支えません。ただし、バックグラウンド通信の設定がオフになっていたり、更新の通知をオフにしていたりすると、現在地情報が正しく取得されない可能性があります。
バックグラウンド通信をオンにする方法はiPhone/Androidでそれぞれ異なります。
iPhoneの場合

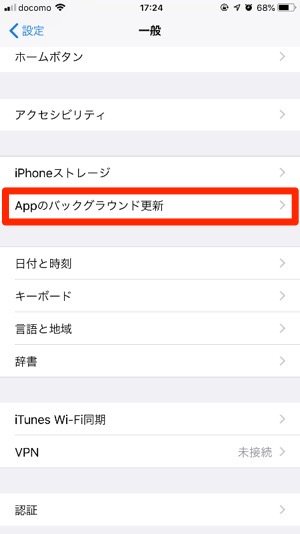
ホーム画面の設定アプリから[一般]→[Appのバックグラウンド更新]の順にタップします。
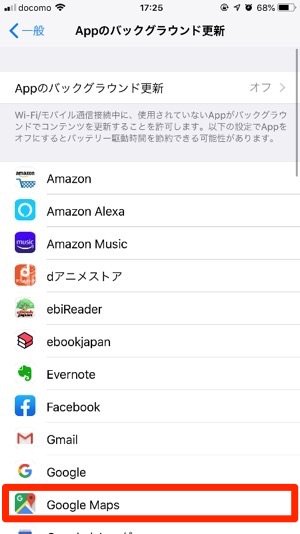
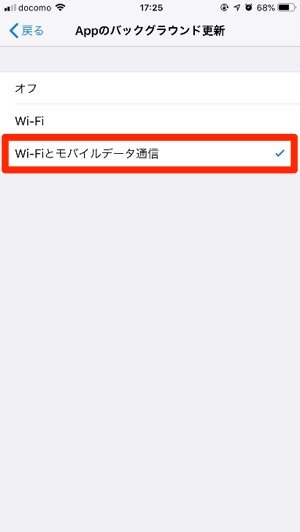
[Google Maps]をタップし、「Appのバックグラウンド更新」の画面で[Wi-Fiとモバイルデータ通信]にチェックを入れます。
Androidの場合

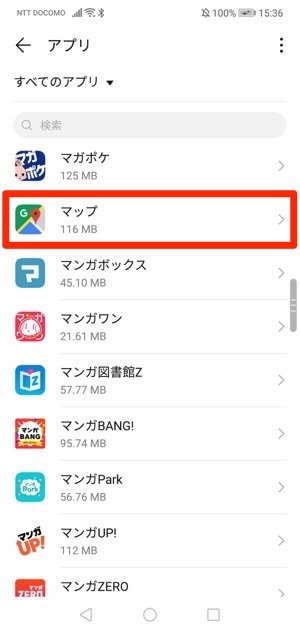
端末の設定アプリから[アプリ]を選択し[マップ]をタップします。
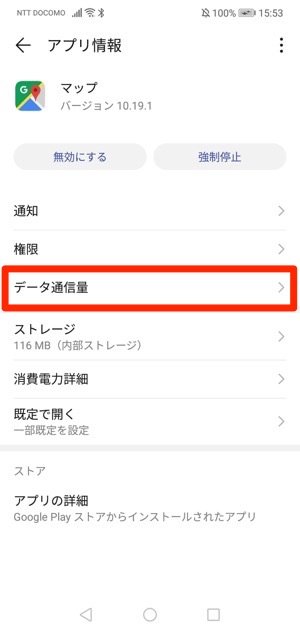
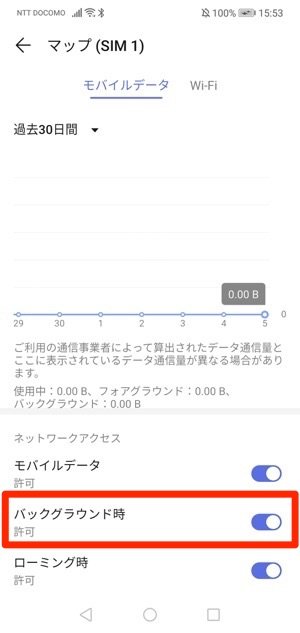
[データ通信量]をタップします。
[バックグラウンド時]のタブをオンにします。これでバックグラウンドでのネットワーク通信が可能になります。
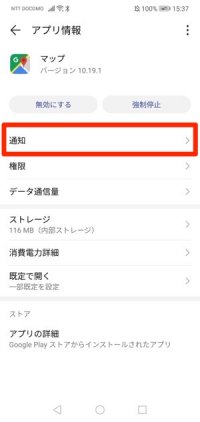
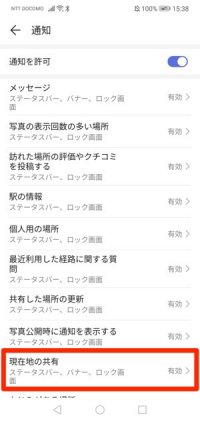
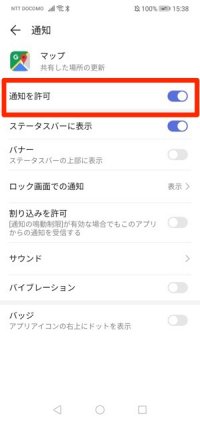
現在地情報の更新通知がオフになっていると、情報が正しく更新されない場合があります。
アプリの画面に戻り、[通知]をタップします。[現在地の共有]をタップし、次の画面で[通知を許可]のタブをオンにします。
Googleマップで相手の現在地を非表示にする方法
相手の現在地を表示する必要がなくなった場合には、Googleマップから消すことができます。
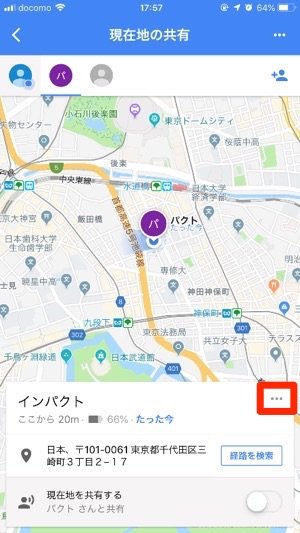
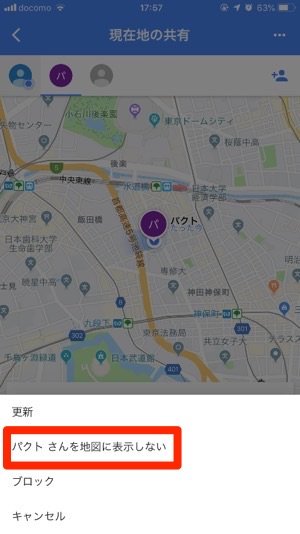
マップに表示されている相手のアイコンをタップし、現在地情報を表示させます。
メニューボタン[]から[〇〇さんを地図に表示しない]をタップします。これで地図上から選択した相手のアイコンが消えます。

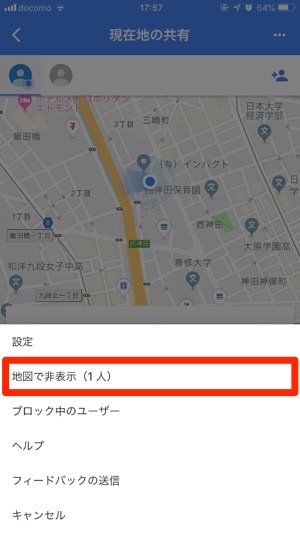
再び現在地を表示させるには、「現在地の共有」画面の右上にあるメニューボタン[]から[地図で非表示]をタップします。
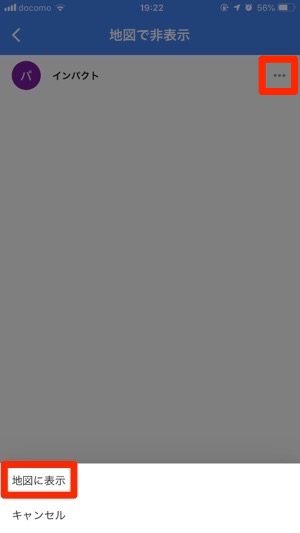
相手の名前右横にあるメニューボタン[]から[地図に表示]をタップします。
これで、選択した相手の現在地がマップに再び表示されます。
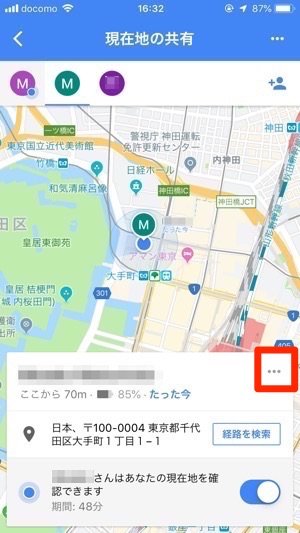
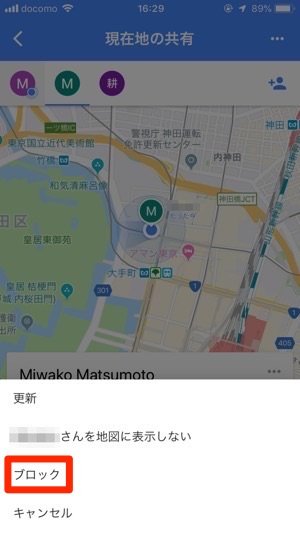
また、スマホ版のGoogleマップでのみ、相手をブロックして非表示にすることもできます。
相手をブロックするには、「現在地の共有」画面で相手のアイコンをタップし、メニューボタン[]から[ブロック]を選択します。
ただし、Googleマップで相手をブロックした場合、地図上に再表示することができなくなるほか、Googleフォトなど他のGoogleサービスでの共有情報も削除されてしまう可能性があります。ブロックはよく考えてからおこないましょう。