年賀状アプリを使うと、短時間で年賀状を作ることができます。デザインから宛名の記入・郵便ポストへの投函まで、スマートフォンの操作だけで完結するので便利です。
今回は、日本郵便のアプリ「はがきデザインキット」で年賀状を作る方法を紹介します。同アプリはAndroid版とiPhone版が提供されており、使い方はほぼ同じです。ここではiPhone版での手順を紹介します。
年賀状アプリを選ぶ際のポイント
最近は、年賀状アプリを多くのプリントメーカーや郵便局などがリリースしており、それぞれ機能や価格、配送スケジュールなどが異なります。どれを選ぶか迷うところですが、注文方法を選べるアプリが便利でオススメです。
アプリから注文すると、直接投函してもらうこともできますが、年末の注文が集中する時期は、数日かかるケースもあります。自宅やコンビニでプリントできるアプリを選べば、その場ですぐに印刷して、即日投函できます。また、アプリで注文する場合、ハガキ代と印刷代がかかります。自宅のプリンターで印刷できる人は、コストを見比べて判断できます。
なお、値段の安さやデザインの豊富さという観点で選んだおすすめの年賀状アプリもありますので、興味を持った人は、参考にしてみてください。
iPhone・Androidアプリで年賀状を作る
実際に年賀状アプリの詳細な使い方を説明します。ここでは、日本郵便の「はがきデザインキット」を利用します。
「はがきデザインキット」は、コンビニや自宅のプリンターを使った印刷にも対応しているので、作成したらすぐにポストへ投函することができます。実際にプリントして、すぐに出来栄えを確認したいという人にも向いています。
Android版とiPhone版の使い方は、ほぼ同じ
デザインを選んで写真を追加する
アプリを開くと、年賀状のテンプレートが表示されます。写真のあり・なしや「和もの」「カワイイ」など、さまざまなパターンがあるので、好きなデザインを選んでタップしてください。喪中はがきのテンプレートも用意されています。
さらに2018年版では、「動く年賀状」が新登場。届いた年賀状をスマホアプリ「Lifeprint Photos」で読み込むと、年賀状のイラストが動く演出を楽しめます。

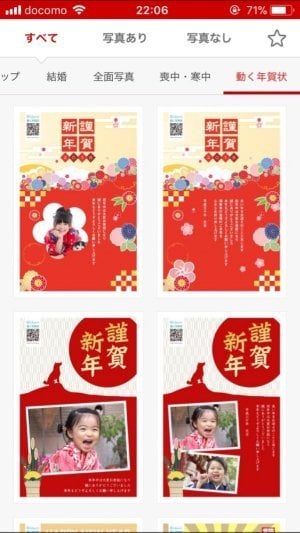
好みのデザインをタップ
デザインを決めたら、用紙を選びます。外側にフチがある「普通紙」とフチがない「写真用紙」から選択可能です。
値段は普通紙が78円(税込)、写真用紙が108円(税込)です。ここでは、写真用紙を使います。
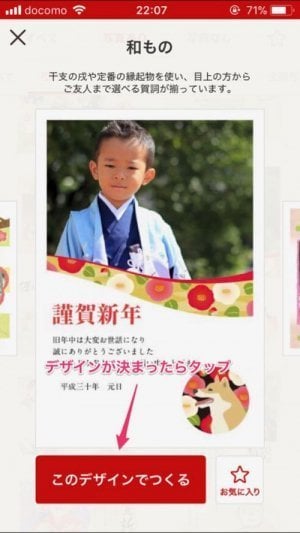
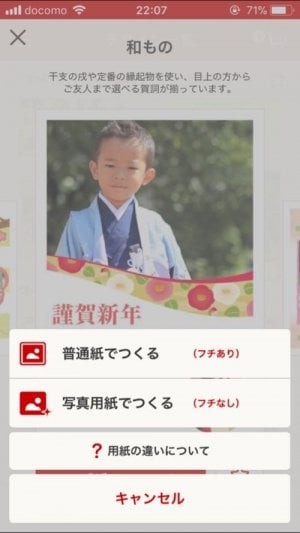
用紙を選択
選択したテンプレートでは写真をはめ込むことができるので、選んだデザインに用意されている赤いボタン[写真追加]をタップします。
スマホのカメラロールから選択するか、カメラを起動して撮影した写真を追加します。
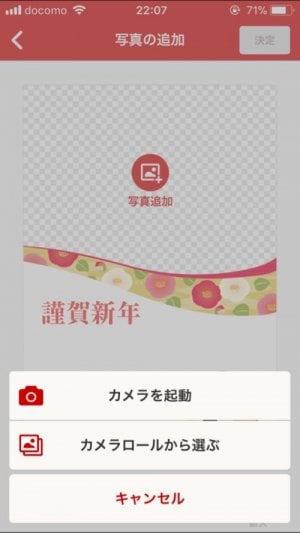
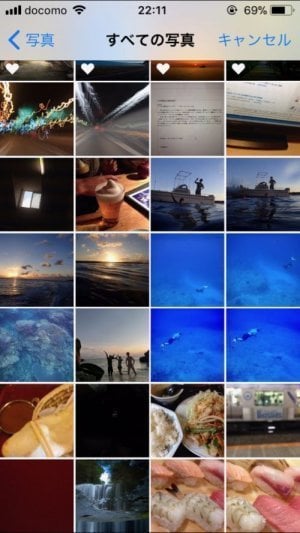
写真を追加することで自分らしい年賀状が仕上がる
追加する写真を選択後、年賀状に表示されている丸い枠内に収まるように、スライドやピンチ操作で写真の位置を調整します。
[決定]をクリックすると、選んだデザインに写真が反映されます。位置や写真を変更したいときは、もう一度写真をタップしてください。問題なければ、右上の[決定]をタップします。
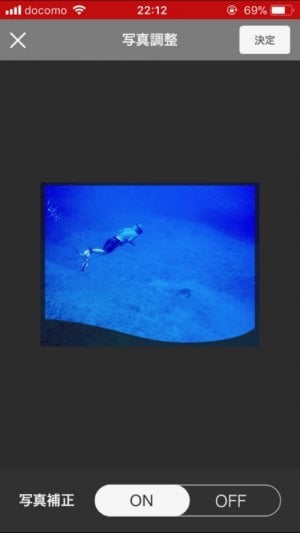
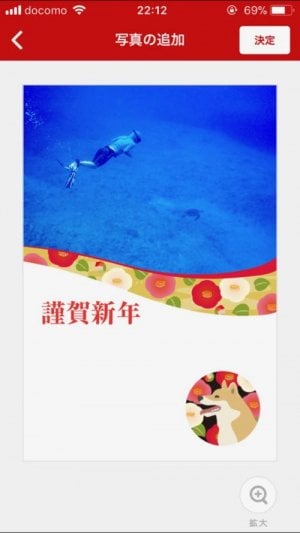
調整は簡単
次のページに移行すると、年賀状にスタンプをつけたり、文章(メッセージ)を入れたりすることができます。
スタンプを利用するときは、画面左下の[スタンプ]をタップします。
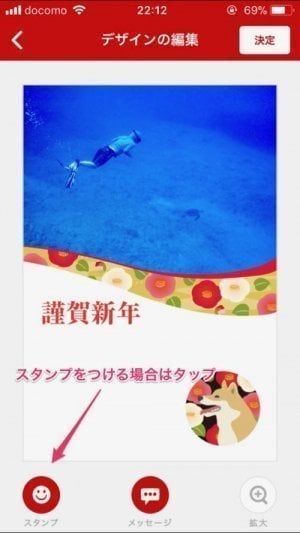
スタンプとメッセージを挿入できる
[スタンプ]をタップすると、選択したスタンプが年賀状に表示されるので、大きさや位置を調整します。
完了後にスタンプ以外の部分をタップすると、大きさや位置が固定されます。

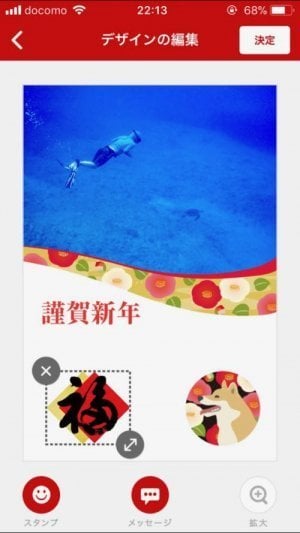
スタンプを選ぶと年賀状に反映される
スタンプと同様に画面下の[メッセージ]をタップすると、好きな文字を作成して挿入できます。書体や色を決めて記入しましょう。
[完了]をタップすると、作成したメッセージが年賀状に表示されるので、スタンプと同様に位置や大きさを調整します。デザインの編集が終わったら、右上の[決定]をタップしてください。
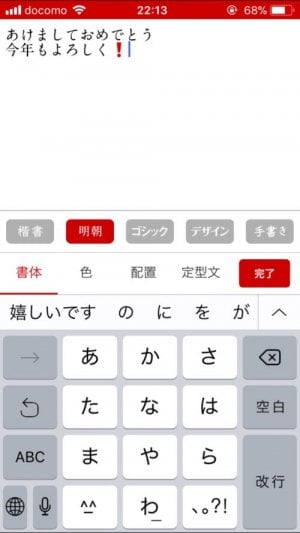
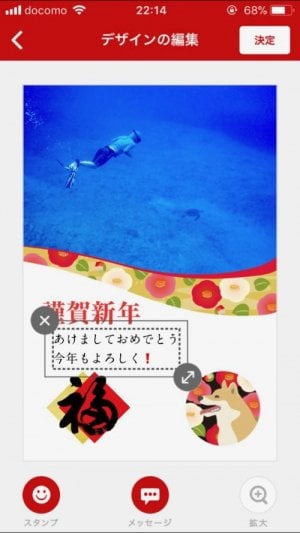
メッセージも簡単に挿入可能
作成した年賀状を注文する
デザインの修正作業が終わったら、「デザインの確認」ページで右上の[保存]をタップして、[このデザインを注文する]を選択します。
注文方法を選ぶ画面では、作成した年賀状の納品方法を選択できます。自宅に送ってもらうことも可能ですが、作成した年賀状を直接ポストに投函してくれる「代行投函」が便利。ここでは代行投函である[直接相手に届ける]を選択して、手続きを進めます。
なお、「Twitterの友達に送る」や「メールで送る」からは、相手のTwitterアカウントやメールアドレスを利用して年賀状を送ることができます。
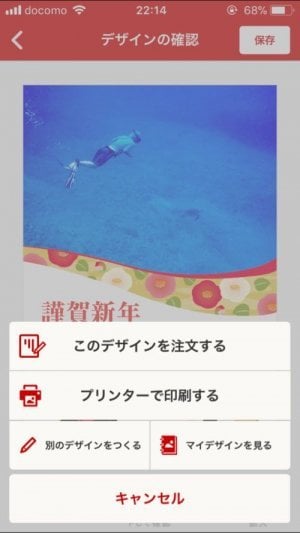
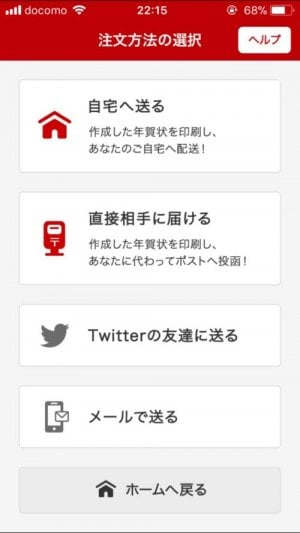
配送方法を選ぶ
「宛先の登録」画面では、[宛先を追加する]をタップして[新規登録する]を選びます。
送り先の名前や住所を入力したら、画面右上の[決定]をタップしてください。
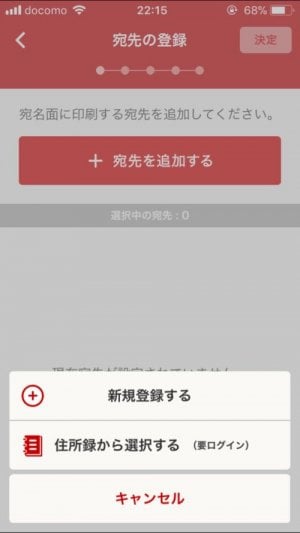
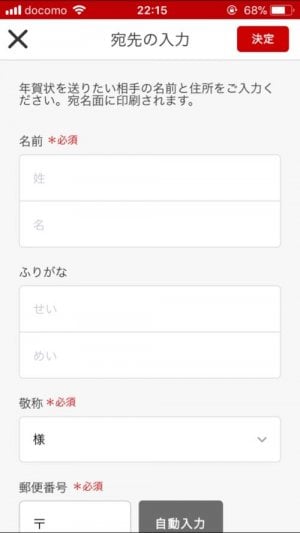
間違えないように入力しよう
宛先が追加されました(下画像参照)。なお、同じデザインの年賀はがきで複数の人に送りたいときは、[宛先を追加する]を選べば住所を入力することができます。
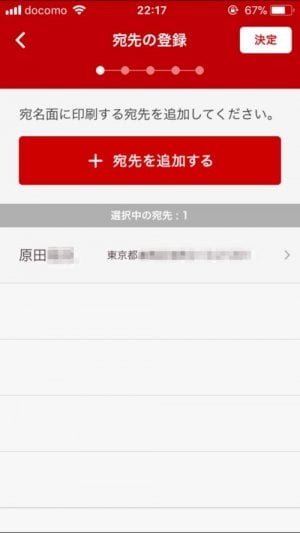
送り先を増やすことも可能
続けて、差出人の住所を入力し、完了したら[決定]をタップしてください。画面の移動後に、入力した宛名の書体が選択可能です。楷書体やゴシック体、手書き風などが用意されています。
書体やハガキの種類が決まったら、右上の[決定]をタップします。

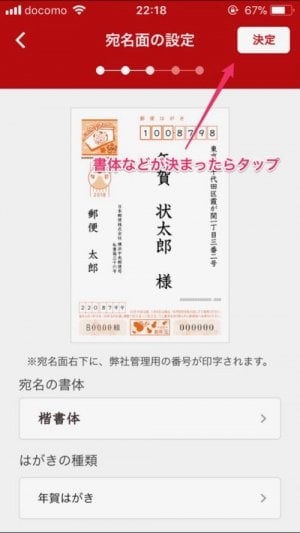
注文完了まであと一歩
「仕上がりの確認」では、両面の最終的な仕上がりをチェックできます。住所や名前を間違えて注文してもキャンセルはできないので、よく確認しましょう。
問題なければ[注文]をタップします。次のページ「注文内容の確認」では、お届け予定日や注文の合計金額が確認できます。画面一番下の[購入手続きへ進む]をタップすると、決済画面に移ります。
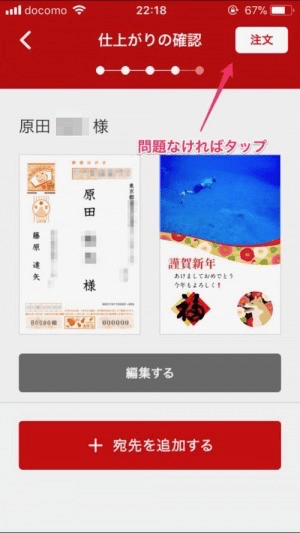
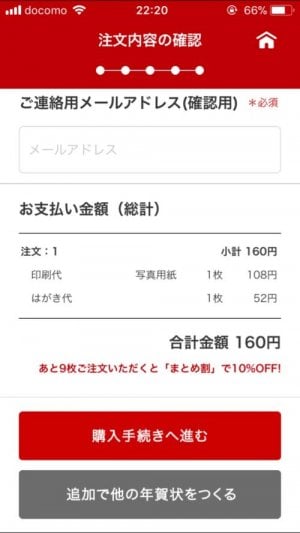
金額を確認
支払方法は、3種類から選択できます。コンビニ支払いは、別途手数料が200円発生するので注意してください。
支払い情報を入力すると、注文の最終確認画面に移ります。[注文を確定する]をタップすれば、手続きは完了です。
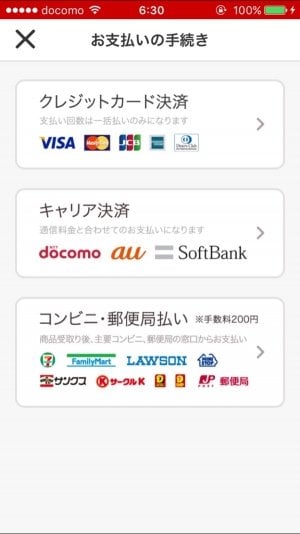
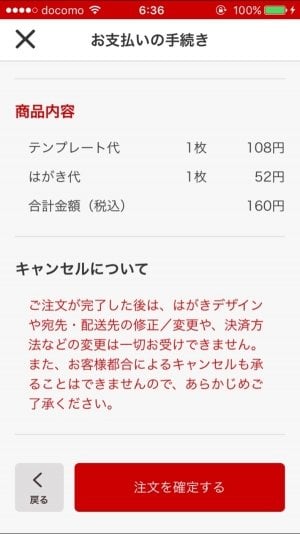
これで注文完了
自宅のプリンターやコンビニで印刷する
作成した年賀状を自宅にプリンターやコンビニで印刷して、少しでもはやく手元にほしいという人は、デザイン作成後の注文画面で[プリンターで印刷する]を選びましょう。
Canon、EPSON、brotherのプリンターや、セブンイレブンのコンビニプリントが選択できます。なお、宛名の印刷は対応していないので、ご自身で記入してください。
iPhoneにある写真をコンビニで印刷(現像)する方法と料金まとめ
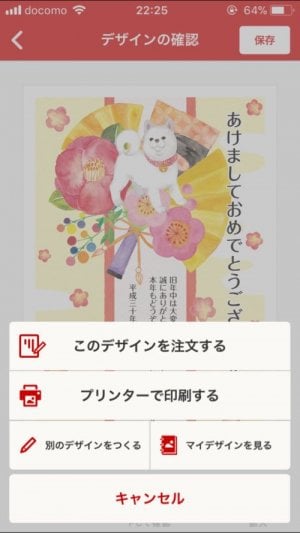
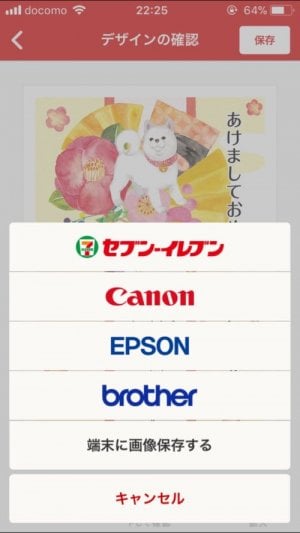
セブンイレブンでの印刷が可能
スマホアプリを使えば、年賀状のデザイン選びから注文まで、10分程度で完了します。同じデザインなら、宛名を編集するだけで複数の人へ同時に送れるのも嬉しいところ。忙しい人でも、通勤中の電車内などで作って送ることができます。
ちなみに、元日配達をする場合の最終投函日は12月25日です。毎年ギリギリまで手をつけていなかった人も、今から少しずつ作成して、ゆとりのある年末を迎えてみてはいかがでしょうか。
構成・文:藤原達矢
編集:アプリオ編集部

