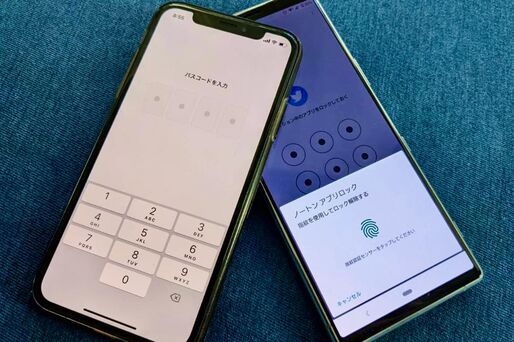スマホの起動時にパスコードや指紋認証でロック解除をするのは当たり前になっていますが、端末にロックがかかっていても100%安全とはいえません。
たとえば友だちにスマホを貸す際は、ロックを解除した状態で渡すのでアプリを勝手に操作できてしまいます。実は家族や恋人にロック解除のパスコードがバレている……という可能性も否めません。セキュリティをより強固にするためにも、アプリ自体にロックをかけたい人は多いはずです。
そこで本記事では、アプリ単位でロックをかける方法を5つ紹介します。利用しているOSやニーズにあわせて確認してください。
方法1:iPhoneのアプリロック機能を使う(iOS 18以上)
iOS 18では、アプリを個別にロックする機能が標準で搭載されました。アプリをロックすると、通知なども表示されなくなります。ロックしたアプリを非表示にして隠すこともできます。
アプリをロック・非表示にする
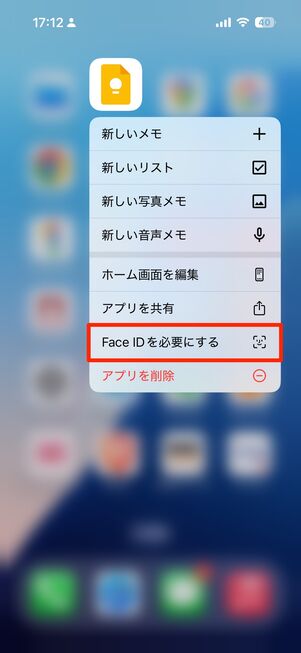
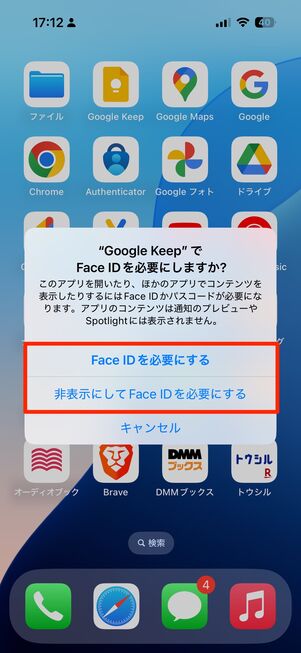
アプリをロックするには、ホーム画面にあるアイコンを長押しし、[Face IDを必要にする]を選択します。ホーム画面にアイコンがないときは、アプリライブラリのアイコンを長押しします。
確認画面が表示されるので、[Face IDを必要にする]または[非表示にしてFace IDを必要にする]を選んでください。ホーム画面にアイコンを残したいときは[Face IDを必要にする]を選択します。
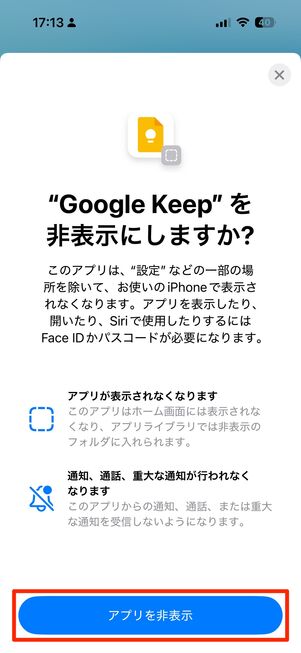
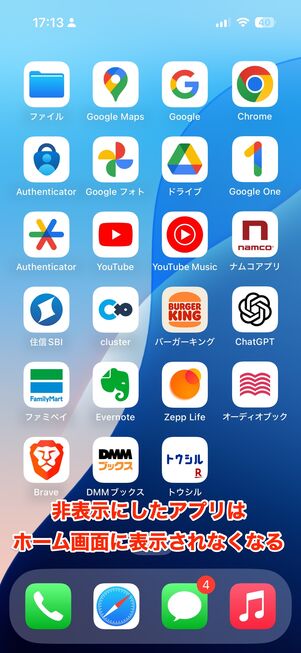
[非表示にしてFace IDを必要にする]を選んだ場合は、さらに[アプリを非表示]をタップするとアプリが非表示になる
[非表示にしてFace IDを必要にする]を選ぶと、アプリを非表示にして他人の目に触れないようにできます。ホーム画面からアプリのアイコンが非表示になり、アプリライブラリの「非表示フォルダ」へと送られます。
なお、[Face IDを必要にする]と[非表示にしてFace IDを必要にする]のどちらを選んでもアプリのコンテンツや通知はロック画面などに表示されなくなるので、プライバシーの強化につながります。
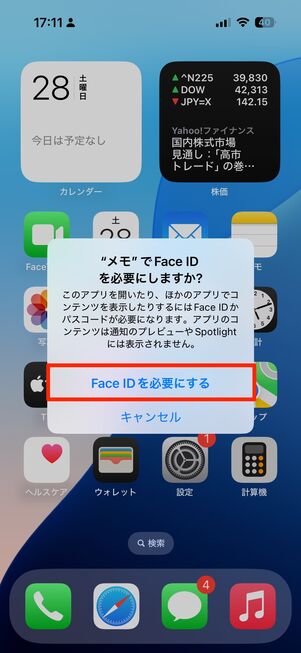
標準アプリは非表示にできない
「FaceTime」や「メモ」などiOSに標準でインストールされているアプリもロックは可能ですが、アイコンを隠すことはできません。「非表示にしてFace IDを必要にする」という選択肢が表示されずに、[Face IDを必要にする]ボタンのみ選択できます。
ロック・非表示にしたアプリを開く・設定を解除する


「非表示アプリ」をタップして認証を済ませると内容が表示される
ロックしたアプリを開きたいときは「非表示フォルダ」を利用します。非表示フォルダの中身は普段は非表示になっていて、生体認証やパスコード認証をするまでは内容が表示されない仕組みです。
非表示にしたアプリは、「設定」アプリなどの一部の場所を除いて表示されなくなるため、人の目に触れることがほぼなくなります。
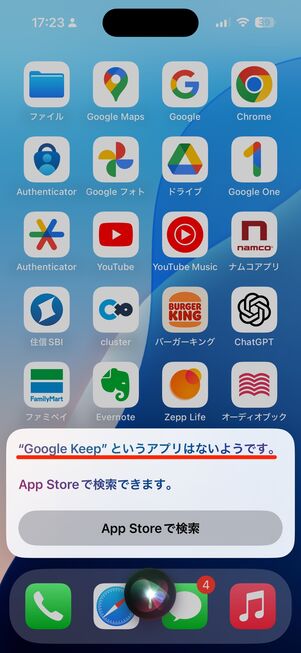
非表示にしたアプリはSiriからも起動できない
非表示にしたアプリはSiriから起動しようとしても、「アプリはないようです」と表示されます。
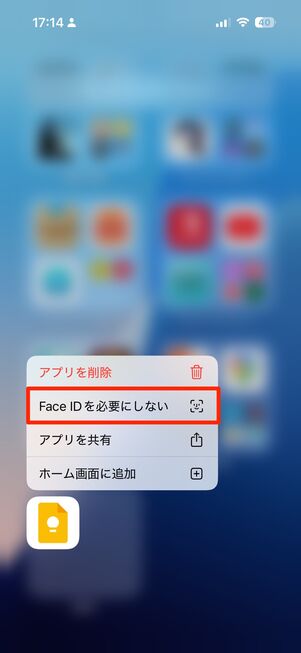
アプリの非表示を解除する
ロックを解除したいときは、アプリライブラリを開いてアイコンを長押しします。メニューから[Face IDを必要にしない]を選んで、[アプリの非表示を解除]をタップします。
方法2:iPhoneのオートメーション機能を使う(iOS 16.4以上)
iPhoneには標準搭載のアプリロック機能はありませんが、「ショートカット」アプリを使えば、アプリ起動時にロック解除を求めるオートメーションを設定できます。なお、このオートメーションはiOS 16.4以降で利用できるため、それより前のOSの場合はアップデートが必要です。
アプリロックするオートメーションの作成手順
「ショートカット」アプリを使用して、実際に任意のアプリにロックをかけるショートカットを作成する手順を説明していきます。
-
「ショートカット」アプリでロックをかけたいアプリを選ぶ
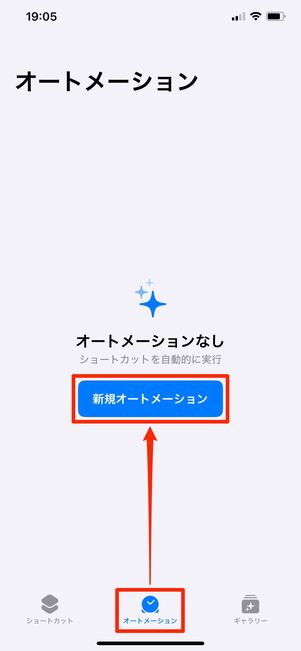
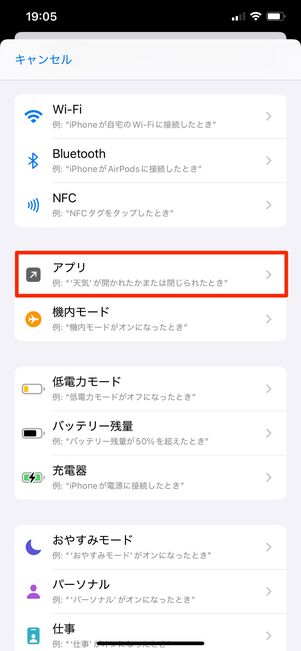
それでは「指定したアプリを開いたに画面ロックをかける」というオートメーションを作成していきます。
まず、「ショートカット」アプリを開いて画面下中央の「オートメーション」タブから[新規オートメーション]をタップします。すでに別のオートメーションを作っている人はオートメーション一覧が表示されるので、右上に表示される[+]をタップしてください。
続いて個人用オートメーション一覧から、[アプリ]を探してタップします。
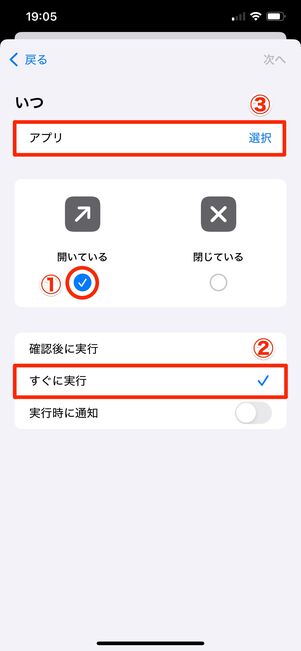
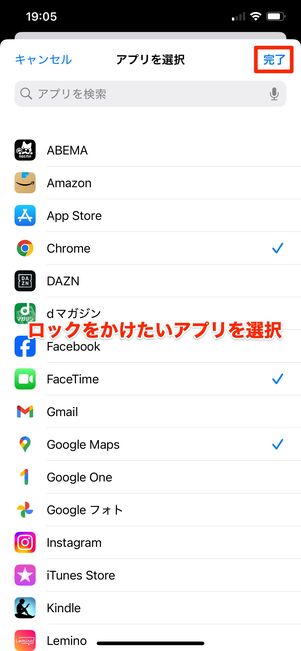
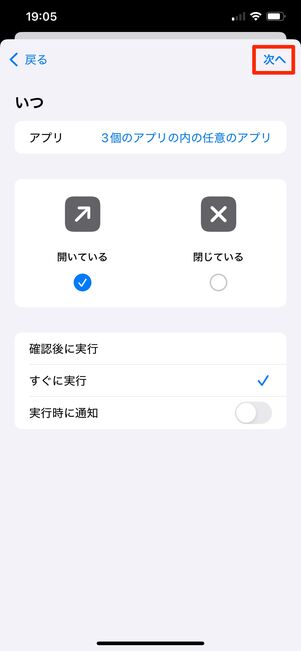
「開いている」「すぐに実行」にチェックを入れます。次に[アプリ]をタップし、ロックをかけたいアプリを選んでチェックを入れていきます。チェックを入れ終えたら[完了]をタップしてください。
ロックをかけるアプリを変えたい場合は、[◯個のアプリの内の任意のアプリ]をタップすれば変更可能です。アプリを選択できたら[次へ]をタップします。
アプリをロックするオートメーションを作成する
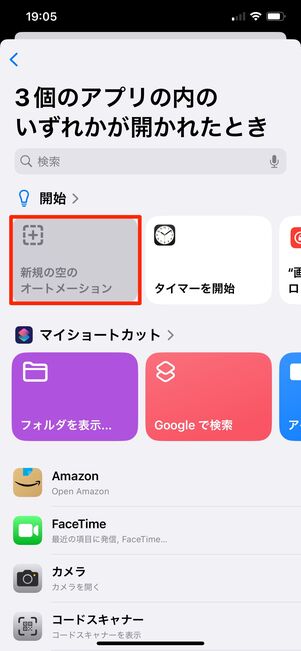
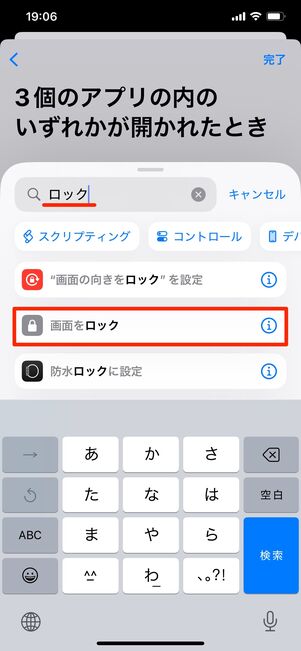
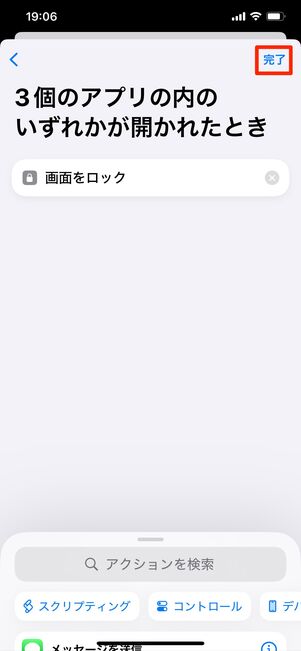
続いて、アプリをロックするオートメーションを作成していきます。
まず[新規の空のオートメーション]をタップ。検索窓で「ロック」と入力し、検出されたリストの中から[画面をロック]を探してタップします。
右上の[完了]をタップすればオートメーションの作成は完了です。
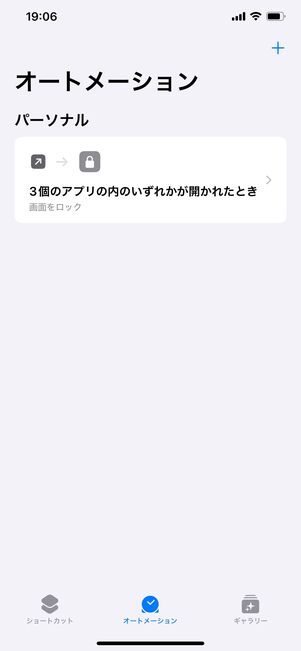

選択したアプリを開こうとすると、ロック画面が表示される
これで、ロックをかけたいアプリを開いたときに、画面をロックするというオートメーションができました。
実際にロックしたアプリを開くと、ロック画面が表示されるようになります。Face IDやTouch IDを設定しておくことで、ロック解除も手間なくできます。
作成したオートメーションを削除・停止する方法
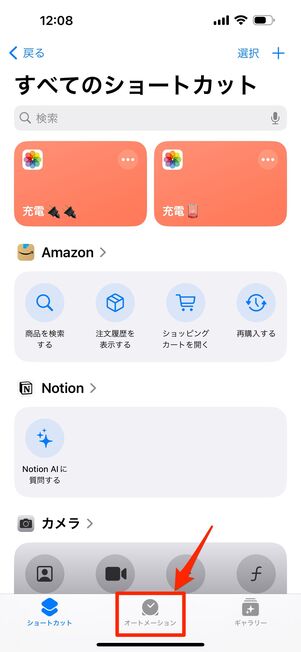
「オートメーション」タブをタップ
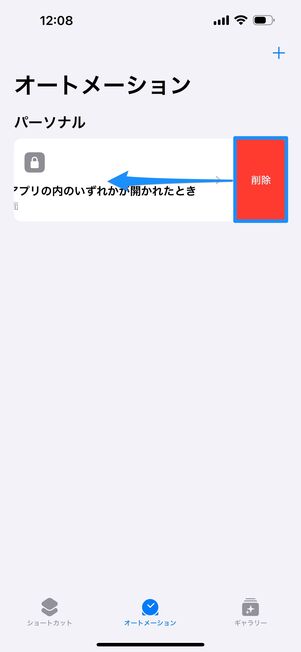
削除したいオートメーションを左にスワイプして削除する
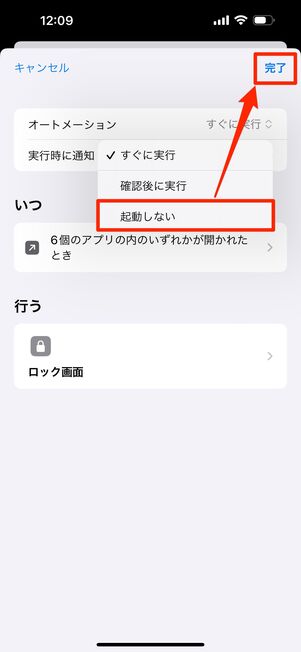
オートメーションを「起動しない」に変更して[完了]をタップ
作成したオートメーションを削除したい場合は、まず「ショートカット」アプリを開き、「オートメーション」タブを開きます。すると、作成したオートメーションが一覧で表示されるので、削除したいオートメーションを左にスワイプさせ、削除します。
オートメーションを停止させたい場合は、停止させたいオートメーションをタップし、オートメーションを「起動しない」に変更して[完了]をタップすれば完了です。
方法3:標準で搭載されているアプリロック機能を使う(一部の機種のみ)
一部のAndroidスマホには、端末自体にデフォルトでアプリロック機能が搭載されています。アプリロック機能が搭載されているのは、Samsung「Galaxy」シリーズや「OPPO」シリーズ、ASUS「ZenFone」シリーズ、Xiaomi「Mi」「Redmi」シリーズなどです。
これらのスマホを使っているなら、端末の「設定」から各アプリにパスコードやパターンでのロックをかけられます。自身の使っているスマホの公式サイトなどをチェックし、アプリロック機能が搭載されていないか確認しましょう。
ここでは、標準搭載されているアプリロック機能の一例として「Galaxy S21 5G(Android 14)」と「OPPO Reno3 A(Android 11)」での設定方法を紹介します。
Galaxyでアプリロックを設定する方法
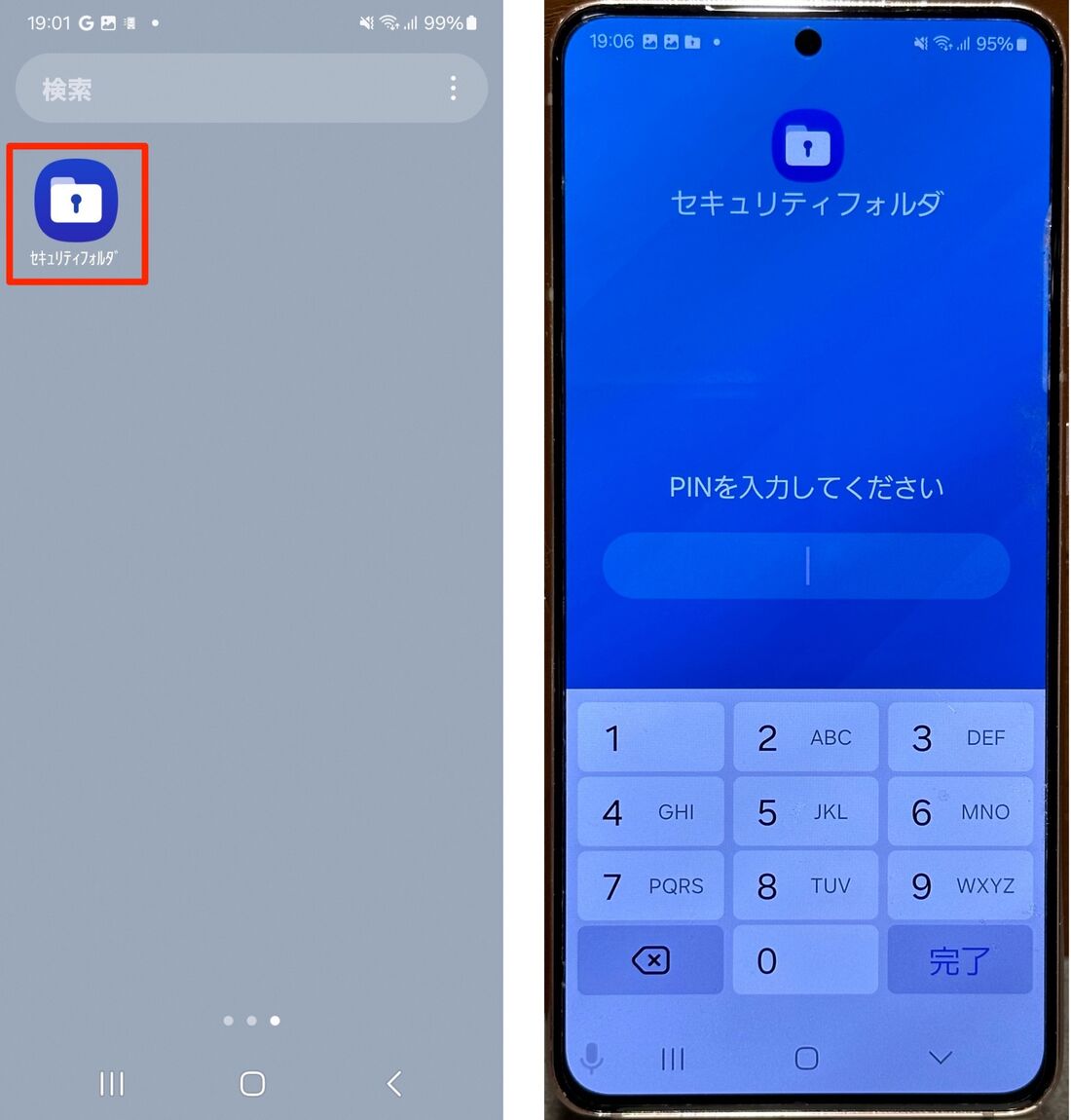
セキュリティフォルダを開くにはパスワードが必要
Galaxyにはアプリロックと類似の機能が搭載されています。ただし、アプリ単位でロックをかけるのではなく、「セキュリティフォルダ」という鍵のかけられるフォルダにアプリを保管する仕組みです。
-
セキュリティフォルダのパスワードを設定する
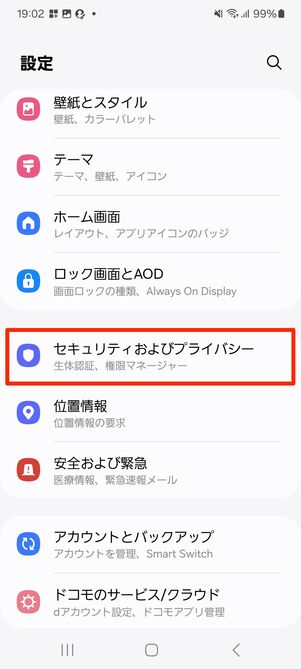
[セキュリティおよびプライバシー]をタップ
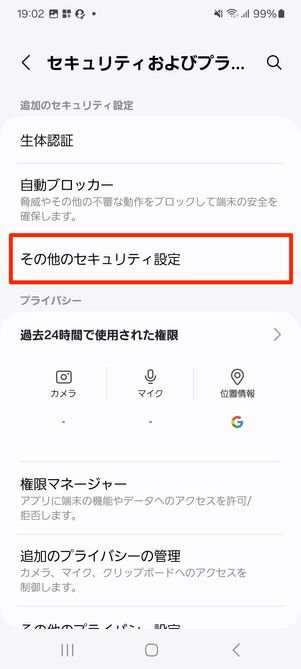
[その他セキュリティ設定]をタップ
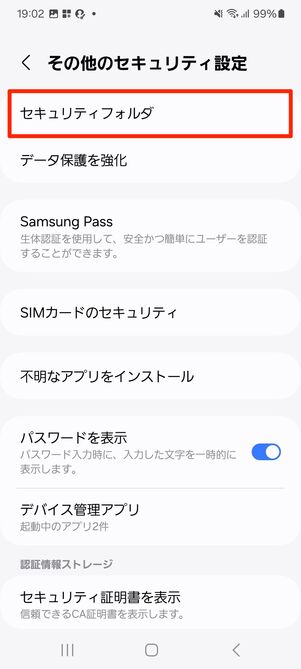
[セキュリティフォルダ]をタップ
端末の「設定」を開いたら[セキュリティおよびプライバシー]を選択し、[その他のセキュリティ設定]をタップします。続けて[セキュリティフォルダ]に進みます。
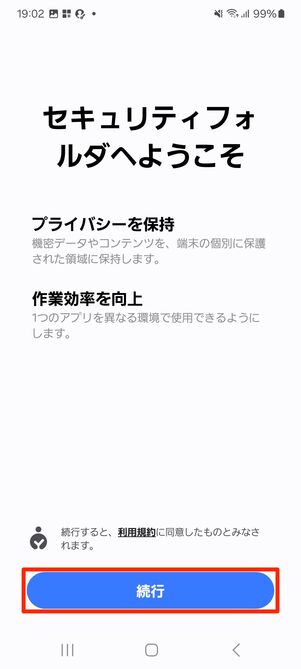
[続行]をタップ
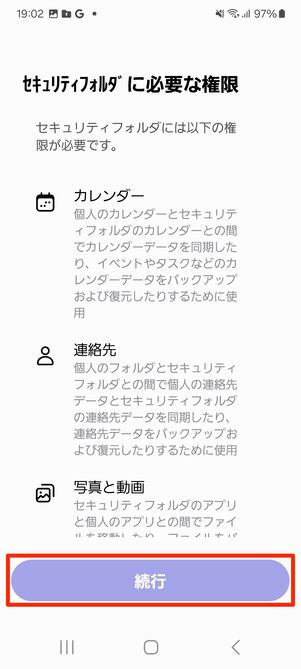
権限を確認し[続行]をタップ
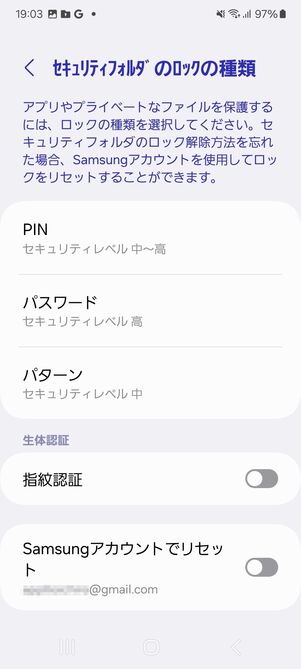
ロックの方法を選び、パスワードを設定する
「セキュリティフォルダへようこそ」の画面が表示されるので、利用規約を一読して問題なければ[続行]をタップします。続いて権限についても確認し、[続行]をタップします。
次にロックの種類を選択します。PINは「数字」、パスワードは「英数字」、パターンは「図形」での認証です。なるべくセキュリティレベルが高いものを選択するのがおすすめです。
次の画面で、解除に使う暗証番号やパスワード、パターンなどを設定し、[続行]をタップしてください。
セキュリティフォルダにロックをかけたいアプリを追加する
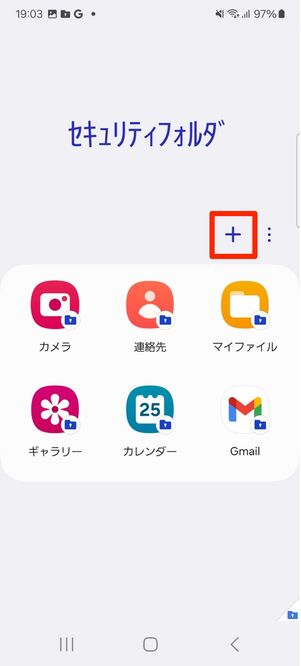
[+]マークをタップ
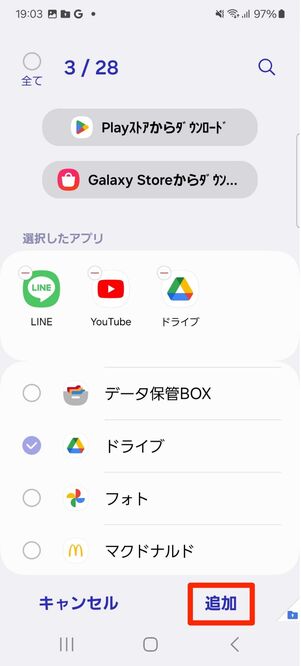
ロックをかけたいアプリを選択して[追加]をタップ
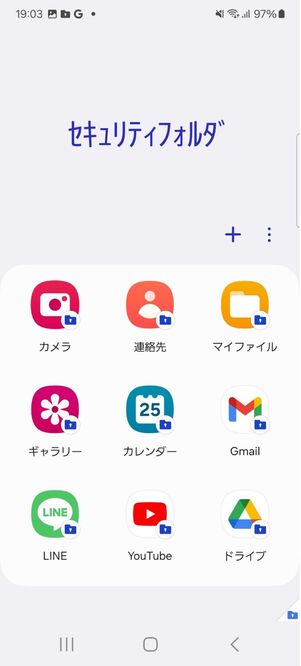
セキュリティフォルダに追加された状態
セキュリティフォルダが作成されるので、[+]ボタンをタップします。
端末にインストールされているアプリが一覧で表示されたら、ロックをかけたいアプリにチェックを入れて[追加]をタップします。
これで、セキュリティフォルダにロックをかけたいアプリが追加されました。
必要に応じてホーム画面上のアプリを削除する
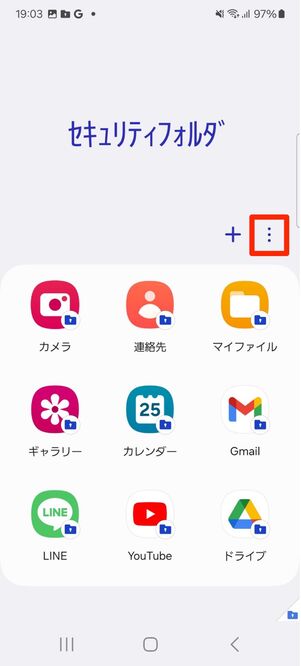
メニューボタンをタップ

[ロックして終了]をタップ
セキュリティフォルダを閉じるには、右上のメニューボタンから[ロックして終了]をタップすればホーム画面に戻れます。
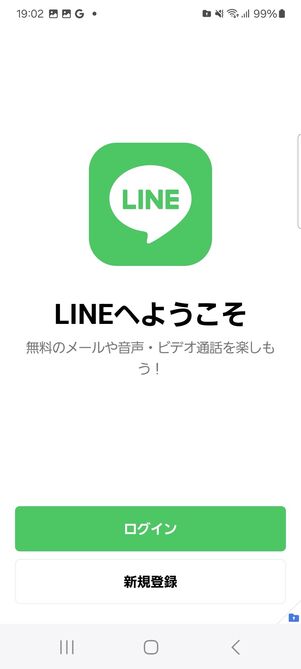
アプリによってはログインを求められる
セキュリティフォルダ内のアプリ(ここでは「LINE」を選択)を開くと、インストールした直後の画面が表示されます。普段使っているアカウントでログインすればOKです。
セキュリティフォルダにアプリを入れると、ホーム画面とセキュリティフォルダ内に同じアプリが2つ存在する状態になります。ホーム画面上のアプリにはロックがかかっていないので、気になる人はアンインストールしてください。
なお、同じアプリ2つを同時に使うことも可能です。たとえば、ホーム画面のインスタグラムには本アカウントでログインし、セキュリティフォルダのインスタグラムには裏アカウントでログインするといったケースです。より安全かつ便利に2つのアカウントを使い分けることができます。
OPPOでアプリロックを設定する方法
ここではOPPOでのアプリロックの手順を解説します。端末の「設定」からおこなえるため、一番シンプルです。
-
設定の「プライバシー」から「アプリロック」を開く

設定から[プライバシー]をタップ
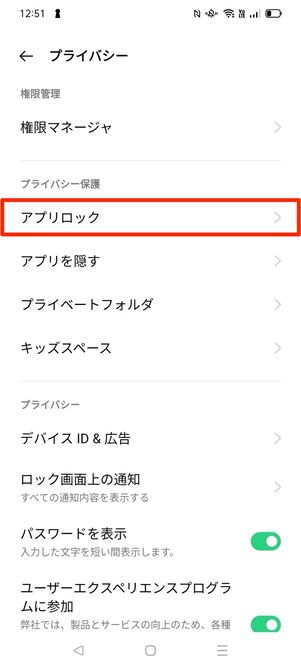
[アプリロック]をタップ
OPPOの「設定」を開いたら、[プライバシー]→[アプリロック]の順に進み、プライバシーパスワードを設定します。続いて、パスワードを忘れたときのためにカスタム質問を設定したら準備は完了です。
プライバシーパスワードは、なるべく端末のロック解除パスワードとは別のものを設定しましょう。
ロックしたいアプリを選ぶ
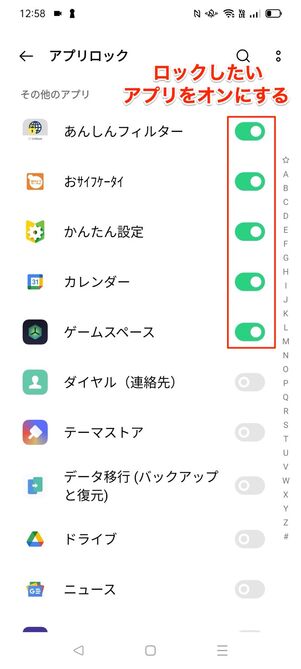
ロックしたいアプリをオンにする
あとは、アプリ一覧の中から鍵をかけたいアプリを選択すればOKです。設定したアプリを起動する際にパスコードの入力が求められるようになります。
方法4:アプリにロックをかけられるアプリを使う(Android限定)
Google Playストアでは、アプリ単位でパスワードかけられるアプリがいくつか提供されています。これらのアプリを使えば、初期設定だけで全アプリに一括でロックをかけられるので大変便利です。
ただし、サードパーティ製アプリを使用する場合はいくつかの注意点があります。
広告が多く、正常に動作しないアプリもある
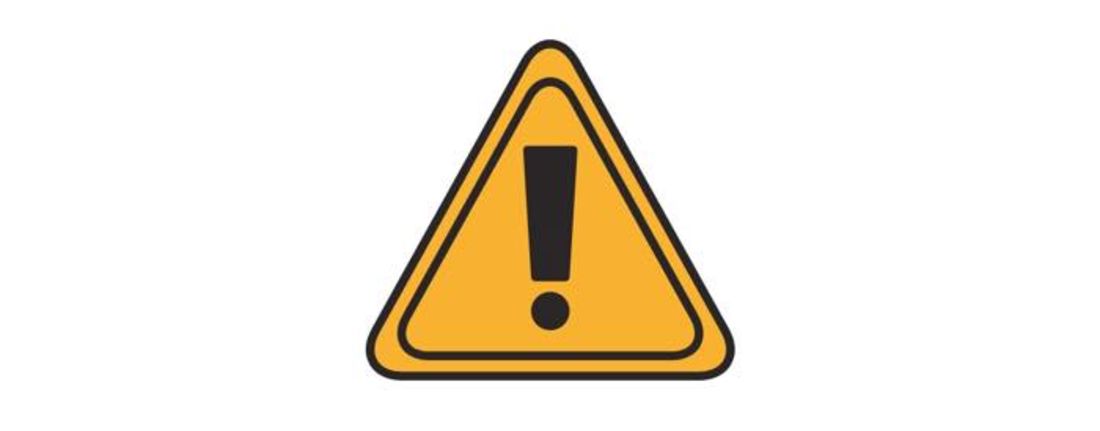
まず、すべてのスマホで安定して動作するとは限りません。機種やOSバージョンとの相性が悪いと、正常に動作しない可能性があります。広告が多くて煩わしいといったデメリットも存在します。
また、アプリを実行するためにいくつかのアクセス許可が求められます。なかには「デバイスのフルコントロール」など強い権限が要求される場合もあります。これらを承知したうえで、使いたい場合に限りアプリをインストールしてください。
「Smart AppLock」でアプリロックを設定する手順
ここでは、2010年代から提供されていて多くのユーザーに親しまれているアプリ「Smart AppLock」をピックアップし、実際に個別のアプリロックを設定する手順を解説します。
-
アプリをインストールし、ロックをかけたいアプリを選ぶ
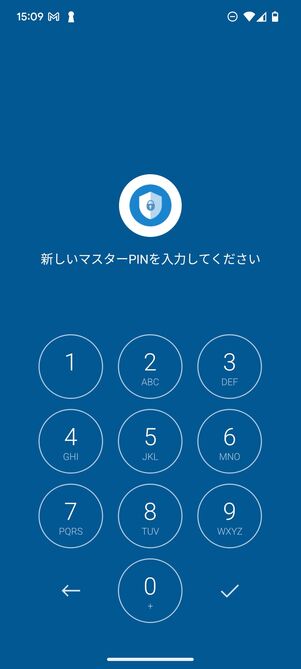
ロック解除時に使うPINを設定する
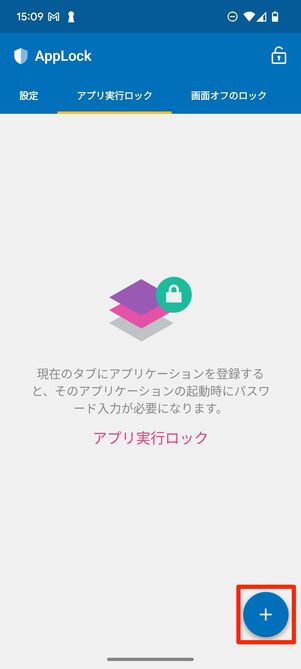
右下の[+]ボタンをタップ
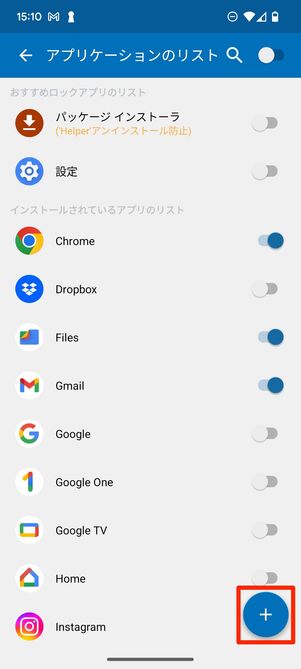
ロックをかけたいアプリを選んで[+]ボタンをタップ
「Smart AppLock」をインストールして起動したら、通知の送信を許可するかどうかの確認が出るので「許可/許可しない」の任意のほうを選んでください。
続いて、ロックしたアプリを開くときのマスターPIN(数字4桁)を設定します。設定が終わったらアプリのホーム画面が表示されるので、右下の[+]ボタンをタップしましょう。端末内のアプリ一覧が表示されたら、ロックをかけたいアプリを選んで[+]ボタンをタップします。
アプリに追加権限を与える
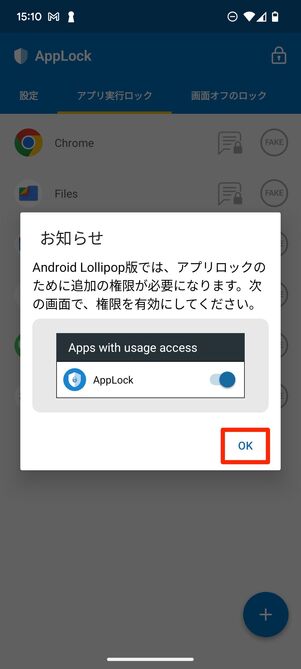
権限付与のお知らせが表示されるので[OK]をタップ
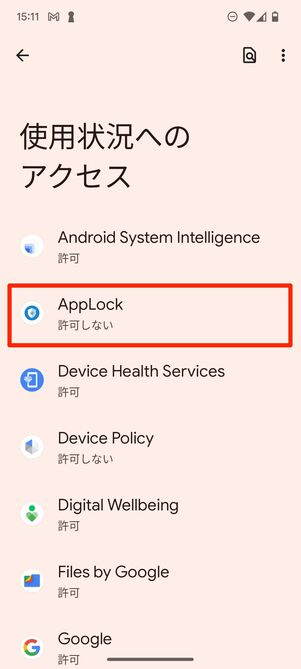
「AppLock」をタップ
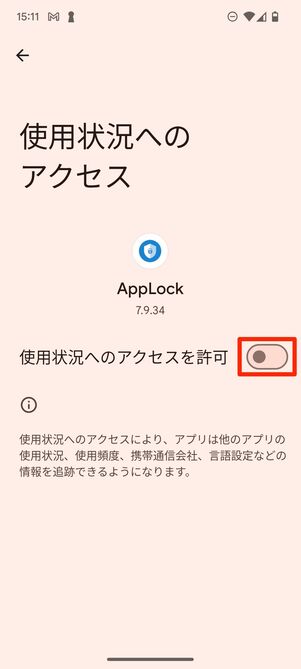
「使用状況へのアクセスを許可」をオンにする
続いてアプリロックにいくつかの権限を与えます。
次の画面で「使用状況へのアクセス」の権限を有効にするよう記載された案内が出るので、[OK]をタップします。使用状況へのアクセス(端末の設定内)の画面から「AppLock」を探して開き、「使用状況へのアクセスを許可」をオンにしてください。
今度は「他のアプリの上に重ねて表示」することへの権限付与の案内が出るので、同様に権限を許可しましょう。
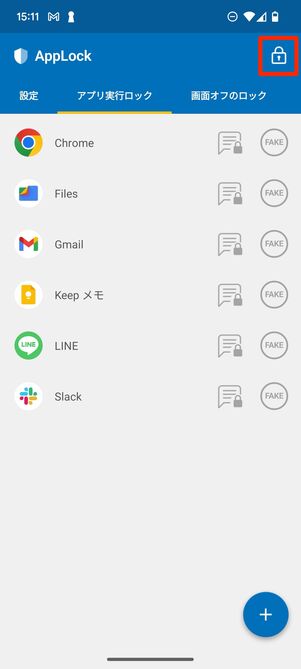
ロックされた状態
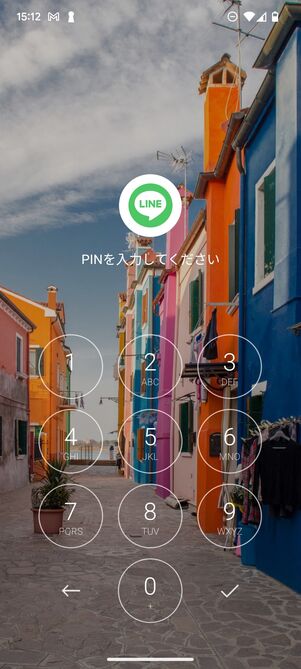
ロックされたアプリを開くにはPINが必要
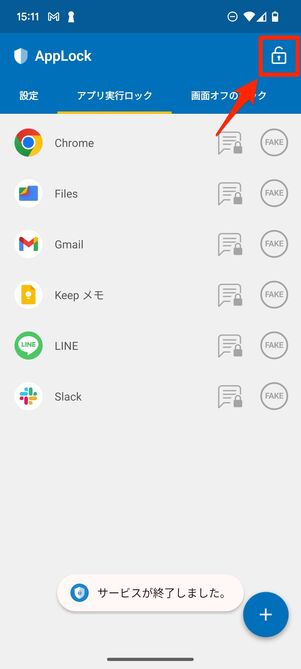
ロックを解除するには右上の鍵マークをタップ
これでロックをかけたいアプリにロックがかかりました。実際にロックをかけたアプリを開こうとすると、最初に設定したPINの入力を求められるようになります。
アプリロックの設定を解除したい場合は、右上の鍵マークをタップし、鍵が開いた状態にすれば、ロックが解除されます。
方法5:ロック機能がついているアプリを使う
LINEアプリにパスコードを設定できる機能が備わっているのは、多くの人が知るところでしょう。また銀行の通帳アプリをはじめ、PayPayやd払い、楽天ペイなどの「お金」に関わるアプリにもたいていアプリロックが搭載されています。
このように、デフォルトでロック機能がついているアプリも数多くあります。特にiPhoneユーザーは、パスコード設定ができるアプリを優先的に利用するのも手です。
ロック機能が搭載された「写真・アルバム」アプリ
スマホに保存されている写真や動画の中には、他人に見られたくないものも多いはず。ここでは、プライベートな写真や動画をロックしたフォルダに移動して、非表示にすることが可能なアプリを紹介します。
「Googleフォト」でロックする場合
iPhone、Androidスマホともに利用者の多い「Googleフォト」アプリでは、端末の画面ロックで保護されている「ロック中」フォルダに写真や動画を保存することができます。「ロック中」フォルダ内に入れた写真や動画は、検索結果や思い出、アルバムなどに表示されなくなります。
ここではiPhoneで説明しますが、Androidスマホの場合も工程はほぼ同じです。
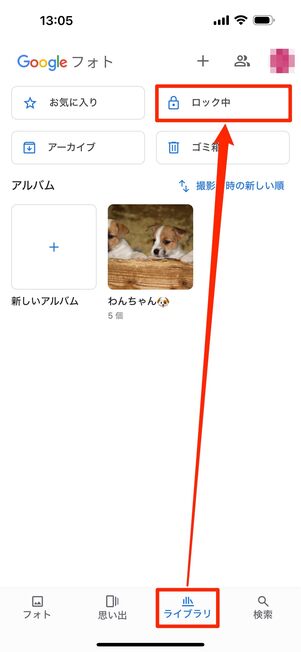
「ライブラリ」タブから[ロック中]をタップ
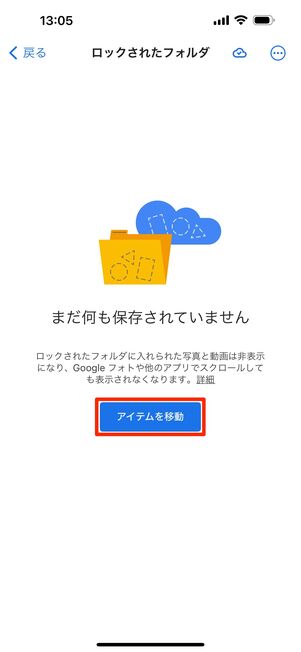
[アイテムを移動]をタップ
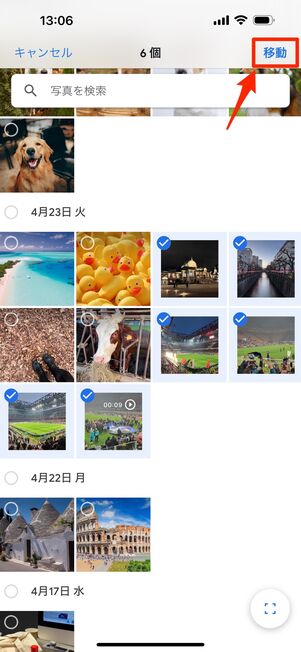
ロックしたい写真や動画を選んで[移動]をタップ
まず「Googleフォト」アプリを起動し、「ライブラリ」タブ(Androidスマホの場合は「コレクション」タブ)をタップします。
右上に「ロック中」のフォルダがあるのでタップし、Face IDなどの端末のロック解除機能を使ってロックを解除します。[アイテムを移動]をタップし、ロックをかけたい写真や動画を選択して[移動]をタップします。再度、「ロックされたフォルダに移動しますか?」という通知が出るので、[移動]をタップすれば「ロック中」フォルダに移動完了です。
「ロック中」フォルダへのアクセスは、端末の画面ブロック解除と同じ方法(Face IDやパスコードなど)を使用します。
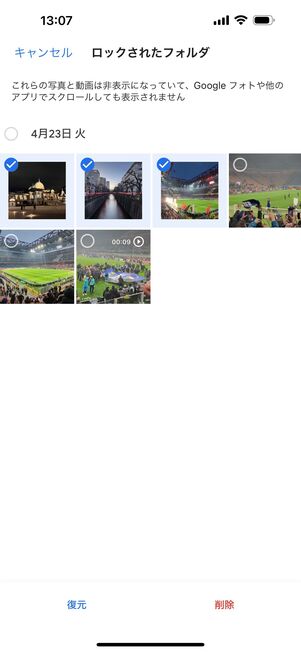
ロックした写真や動画は長押しして元に戻したり削除したりできる
ロックした写真や動画は、長押しして選択することで元に戻したり削除したりできます。
「鍵付きアルバム - さくっとシークレット」でロックする場合(iPhone限定)
Googleフォト以外のアプリも紹介します。iPhoneの場合、「鍵付きアルバム - さくっとシークレット」を利用すれば、見られたくない写真や動画にロックをかけて保存できます。
Androidスマホユーザーには、「鍵付きアルバム - さくっとシークレット」とほぼ同様の機能が使える「LockMyPix」をおすすめします。

パスコードを設定する
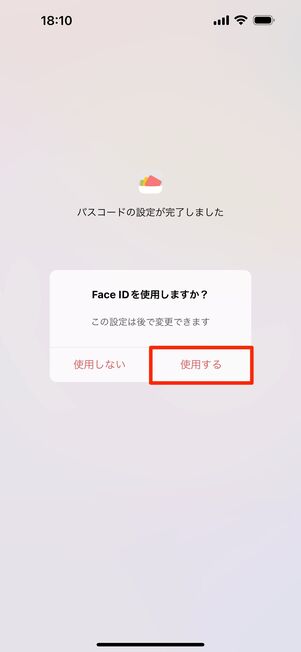
任意で「Face IDを使用する」をタップ
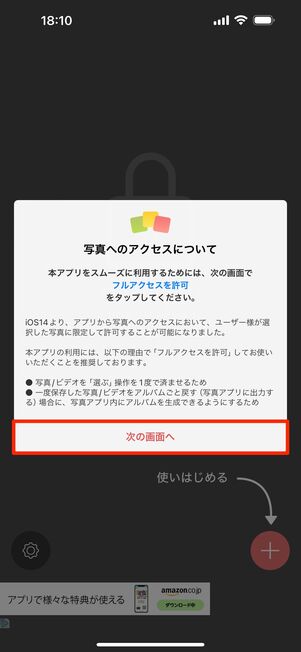
写真へのアクセスを許可する
「鍵付きアルバム - さくっとシークレット」は、端末の写真アルバムにロックをかけるのではなく、選択したファイルをアプリの中に保存し、ロックをかけて管理するというものです。
起動時に毎回パスワードの入力やFace ID/Touch IDによる認証が求められるので、第三者にアルバムを盗み見られる心配がありません。初回起動時も、パスコードの設定、任意でFace IDを許可、写真へのアクセスの許可を求められるだけですぐに使い始めることができます。
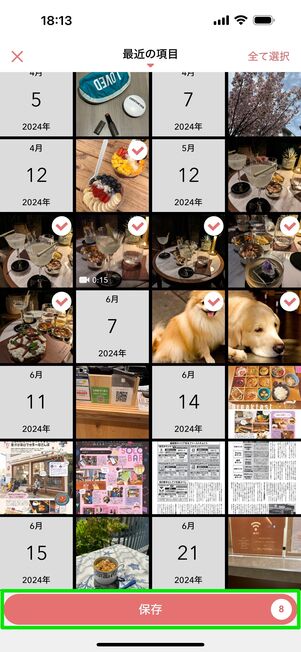
ロックをかけたい写真を選んで「保存」をタップ
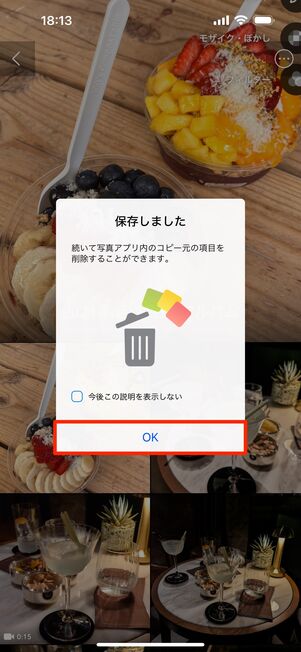
保存が完了できたので[OK]をタップ
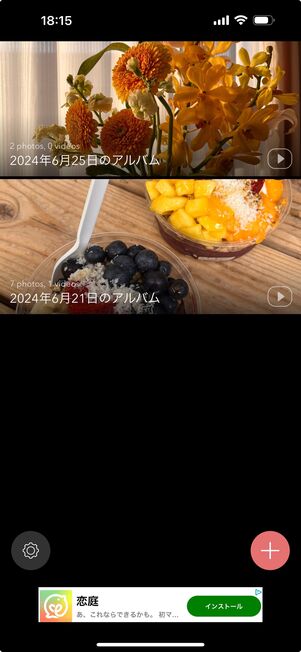
ロックした写真は保存した日付順でアルバムになる
使い方はシンプルで、最初にパスコードを入れて解除したあとアプリに保存したい写真や動画を選ぶだけ。アプリに保存済みのデータは自動で端末のアルバムから削除することもできるため、アプリからのみ確認できるようになります。
ロックした写真は保存した日時順でアルバムのように管理することができます。
Pixel 7以降は写真をダイレクトにロックのかかったフォルダへ保存ができる
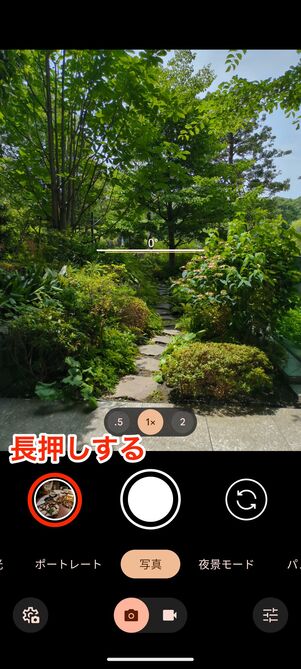
シャッターボタン左の円を長押しする
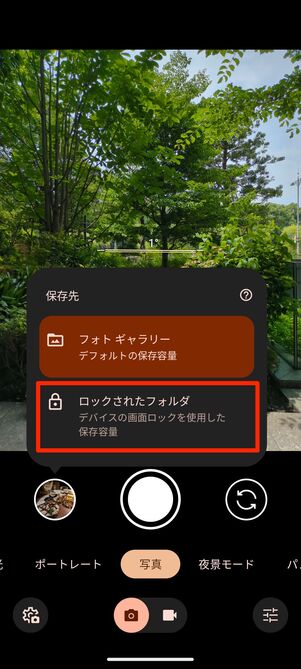
[ロックされたフォルダ]をタップ
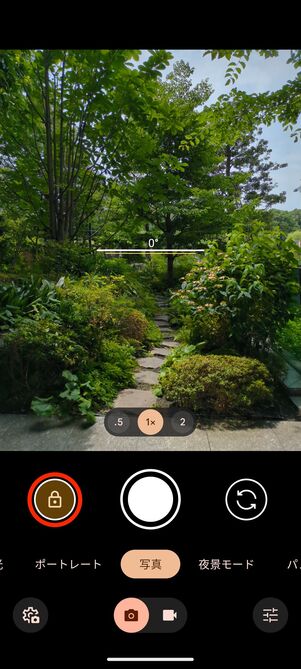
鍵マークが表示される
Pixel 7以降の端末では、カメラで撮った写真や動画を直接ロックのかかったフォルダに保存することができます。
まずカメラを起動したら、シャッターアイコンの左にある最後に撮影した写真が表示された円を長押しします。ポップアップが出るので、[ロックされたフォルダ]をタップします。
これで、撮った写真や動画は直接ロックのかかったフォルダへ保存されるようになります。
ロック機能が搭載された「メール」アプリ
メールには個人情報や会社の機密情報などが含まれていることが多いので、よりセキュリティを強化したいところです。ただ残念ながら、iOSの「メール」アプリやAndroidの「Gmail」アプリにはロック機能は搭載されていません。
そこでおすすめしたいのが、ロック機能付きの無料メールアプリ「Blue Mail(ブルーメール)」です。Android版アプリの場合、アプリ起動時にパスコードの入力を要求するよう設定できます。iOS版アプリを利用する場合、「方法1」のロック機能を利用してください。
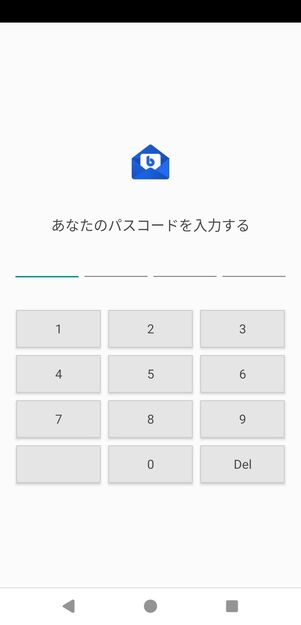
Android版Blue Mailアプリのロック画面
Blue Mailでは、GmailやYahoo!メール、iCloud、Outlookなど、複数プロバイダのメールボックスを統合して一括管理できます。作業を整理するタスク管理ツールや、スケジュールアプリとしても活用できる優れものです。
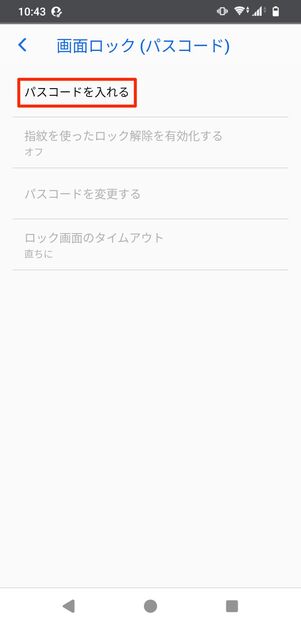
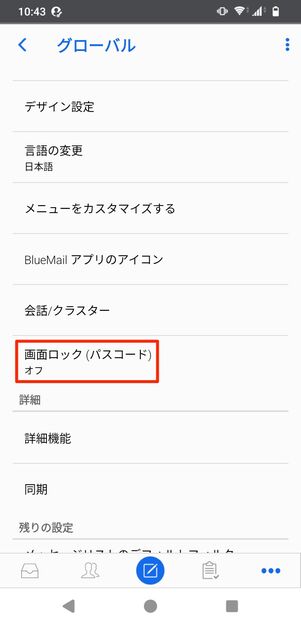
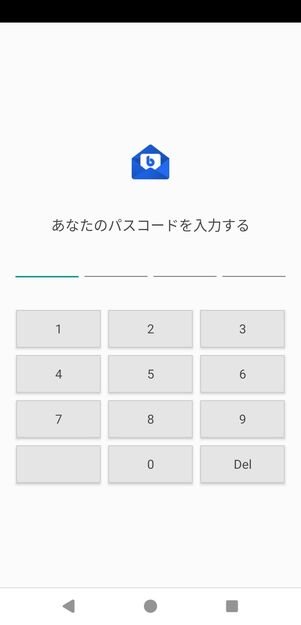
パスコードを設定するには、メニューボタン→[グローバル]→[画面ロック(パスコード)]の順に進みます。[パスコードを入れる]を選択し、4桁のパスコードを設定すれば完了です。
ロック画面のタイムアウトのタイミングを「直ちに」に指定すれば、アプリの起動時にパスコードが要求されるようになります。また、端末側で指紋認証が登録されていれば指紋認証によるロック解除も設定できます。
ロック機能が搭載された「メモ帳」アプリ
あまり知られていませんが、iPhone標準搭載の「メモ」アプリにはロック機能が搭載されています。
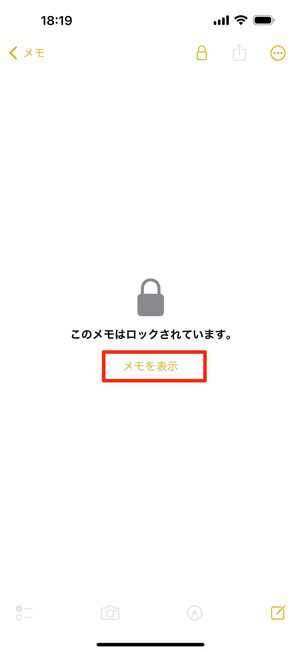
ロックされたメモはFaceIDなどでロック解除が必要
メモ単位で鍵をかけられる仕様になっており、データを開くときにパスコードが要求されます。
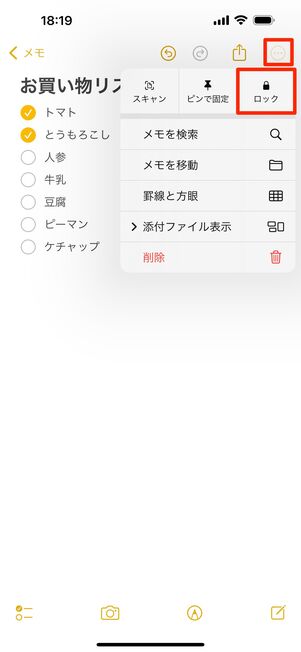
右上のメニューボタンを開き[ロック]をタップ
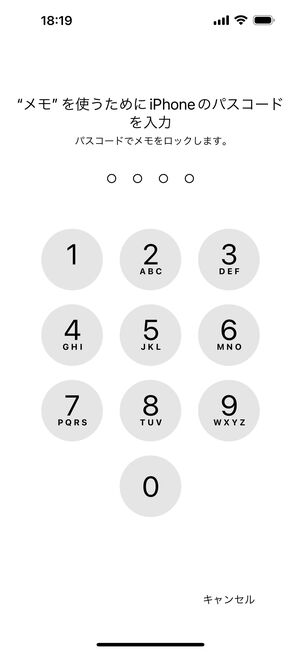
iPhoneのパスコードを入力する
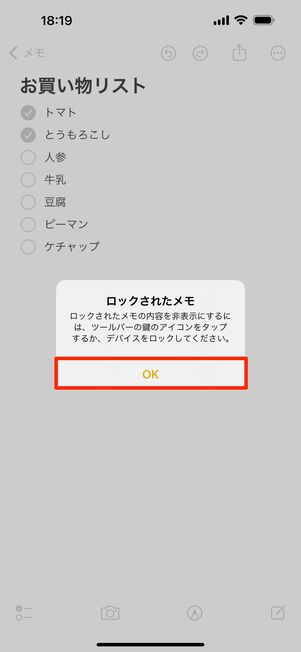
ロックがかかったので[OK]をタップ
iPhone標準搭載のメモアプリでロックをかけたいメモを開き、右上のメニューボタンを開き、をタップしてください。続く画面でiPhoneのパスコードを入力し、[OK]を押せばロックがかかります。Face IDなどを使うこともできます。
サードパーティ製のアプリを利用したい場合は、Android版も提供されている「Notebook」がおすすめです。または、LINEにパスコードをかけた上でKeepメモを利用する方法もあります。
ロック機能が搭載された「スケジュール・カレンダー」アプリ
プライベートからビジネスまで、アプリ上で予定管理している人も多いと思います。スケジュールには個人情報がぎっしり詰まっているので、セキュリティ対策は必須です。
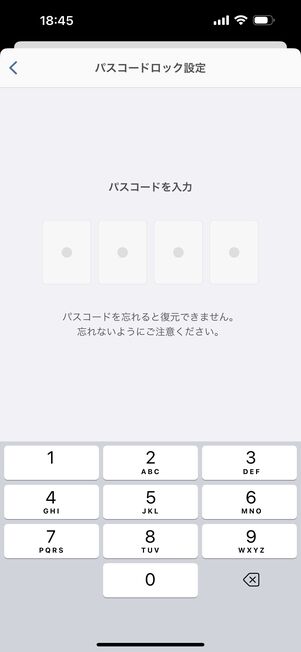
パスコードでロックをかけることができる
ロック機能付きのカレンダーアプリでおすすめなのが「シンプルカレンダー」です。アプリ起動時にパスコード入力を要求させることができるので、より強固にプライバシーを守れます。
もちろん、カレンダー・スケジュール管理アプリとしての機能も申し分ありません。リマインダーや色分け、予定の共有、検索など機能性は十分。シンプルで分かりやすいデザインも好評です。
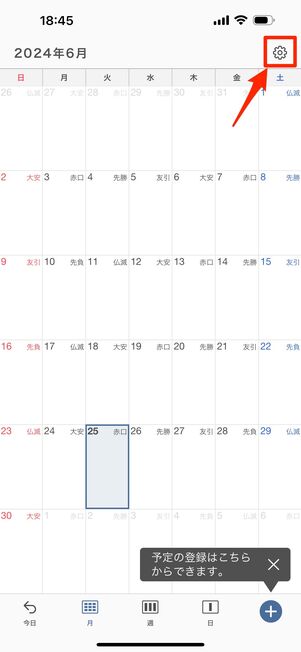
カレンダー右上の設定ボタンをタップ
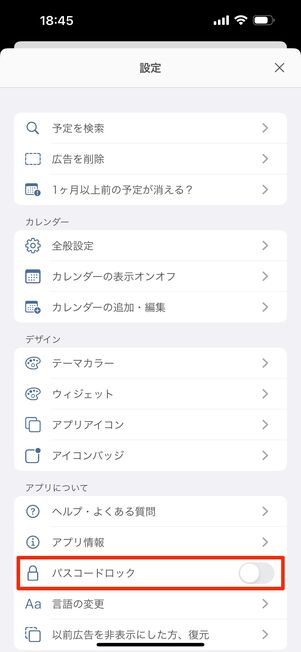
[パスコードロック]をオンにする
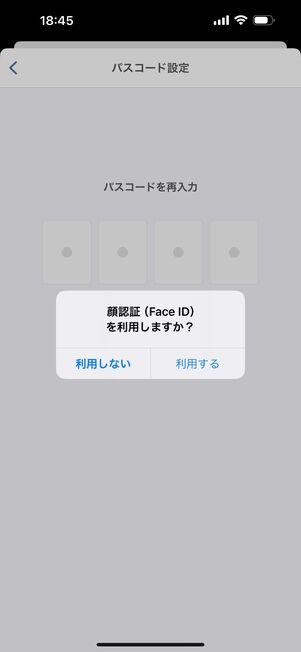
パスコード解除にはFace IDも使用可能
パスコードを設定するには「シンプルカレンダー」アプリを開き、画面右上の設定ボタンをタップします。「設定」画面で[パスコードロック]をオンに切り替えて4桁のパスコードを設定するだけです。Face IDもパスコード解除に利用できます。