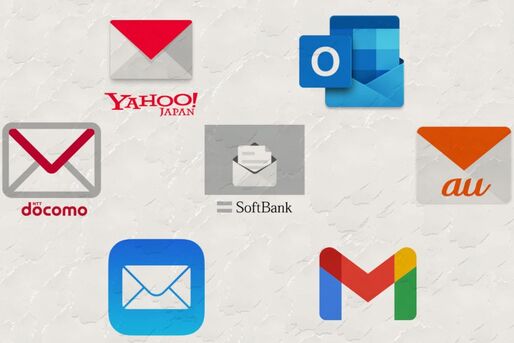本記事では、iPhoneやAndroidスマホにおける自分のメールアドレスの見方を解説します。キャリア・フリーメール問わず、誰でも同じ手順で確認・コピーできるはずです。
自分のメールアドレスを確認してコピーする方法(iPhone・Android共通)
さっそく、一番手軽で簡単なメールアドレスの確認・コピー方法を紹介します。iPhone/Android/キャリアメール/フリーメール問わず、ほとんど同じ手順で確認できるはずです。
念のため、ステップ3からはキャリアメール、ユーザー数の多いフリーメールをピックアップし、アプリ別に画像付きで解説しています。自身の環境にあわせて確認してください。
いつも使っているメールアプリの受信箱を開く

まずは、ホーム画面でいつも使っているメールアプリを起動し、受信箱(受信トレイ/受信ボックス)を開きます。
自分宛てのメールを開く
自分宛てのメールを適当に選んで開いてください。
企業からのメルマガやオンラインショップの確認メールでも構いません。ただ、自分以外の人が宛先に入っているメールは避けましょう。
「To」もしくは「宛先」欄のアドレスをコピーする
受信メールの上部、「To」や「宛先」の横に記載されているのが自分のメールアドレスです。これをタップ、もしくは長押しするとコピーメニューを表示できます。
以下、ユーザー使用率の高いメールアプリごとに確認・コピーの方法をまとめました。参考にしてください。
「Gmail」アプリで確認・コピーする


受信メールの上部にある[To 自分]をタップすると、From(差出人)とTo(宛先)のアドレスなどが表示されます。
「To」の横に自身のメールアドレスが記載されているので、これを長押しすればコピーメニューが表示されます(iPhone版/Android版共通)。
iPhone標準搭載の「メール」アプリで確認・コピーする


受信メールの上部をタップするととが現れ、同時にテキストが青色に変化します。
横に青色で表示されている自分のメールアドレスをタップしてください。続く画面でメールアドレスを長押しすればコピーメニューが表示されます。
「Yahoo!メール」アプリで確認・コピーする

iOS版Yahoo!メール

Android版Yahoo!メール
iPhone版もAndroid版も、受信メールの上部の横にある自分のメールアドレスを長押しするとコピーできる仕様になっています。
ただ、Android版は自動でコピーされるのに対し、iPhone版はを押す必要があります。
「Outlookメール」アプリで確認・コピーする



受信メールの上部(差出人の部分)をタップします。すると、横に青文字で「自分」もしくは「あなた」が表示されるのでこれをタップしてください。
続く画面で、手紙アイコンの横に記載されている自分のメールアドレスを長押しするとコピーできます。
「Softbankメール」アプリで確認・コピーする


「新着」タブから自分宛のメールを開き、吹き出しをタップします。



受信メール上部、差出人の横にある四角いアイコンをタップ。すると、From(差出人)とTo(宛先)のアドレスがそれぞれ表示されます。
項目をタップするとが表示されるので、これをタップしてください。
「ドコモメール」アプリで確認・コピーする

ドコモメールを開き、フォルダ一覧画面の上部に自分のメールアドレスが表示されているので、ここで確認することもできます。
もしくは以下の方法で自分のメアドを確認・コピーすることも可能です。



画面下のその他から[メール設定]→[その他]と進みます。続いて[マイアドレス]を選択し、[マイアドレスをコピー]をタップすると、コピーもできます。
「auメール」アプリで確認・コピーする
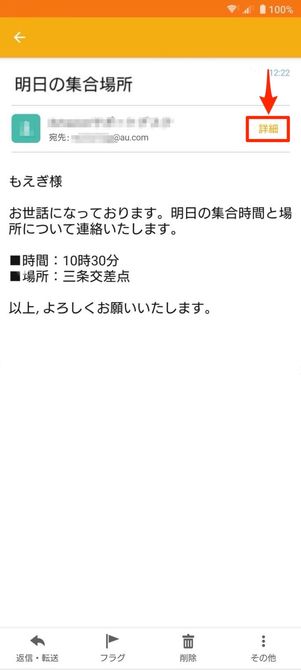
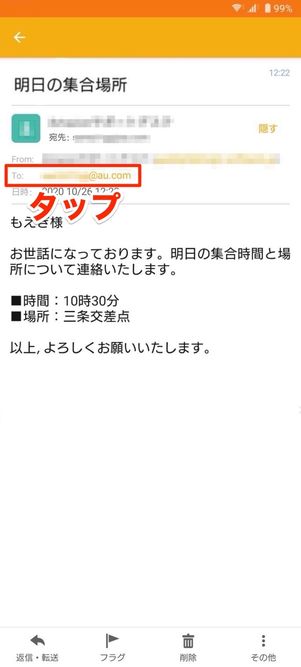
受信メール上部にあるをタップ。From(差出人)とTo(宛先)が表示されるのでの横にある自分のアドレスをタップしてコピーします。
その他の確認方法(端末設定やキャリアのマイページ)
「メールアプリに登録していない」「まだ一度も使ったことがない」などの理由から、メールアドレスを確認できなかった人もいるでしょう。
その場合は、以下いずれかの方法を試してみてください。
iPhoneに登録中のメールアドレス(Apple ID)を確認する
iPhoneには、初期設定時に「Apple ID」として何らかのメールアドレスを登録します。Apple IDに使用しているメールアドレスは、「設定」アプリからいつでも確認・コピーが可能です。
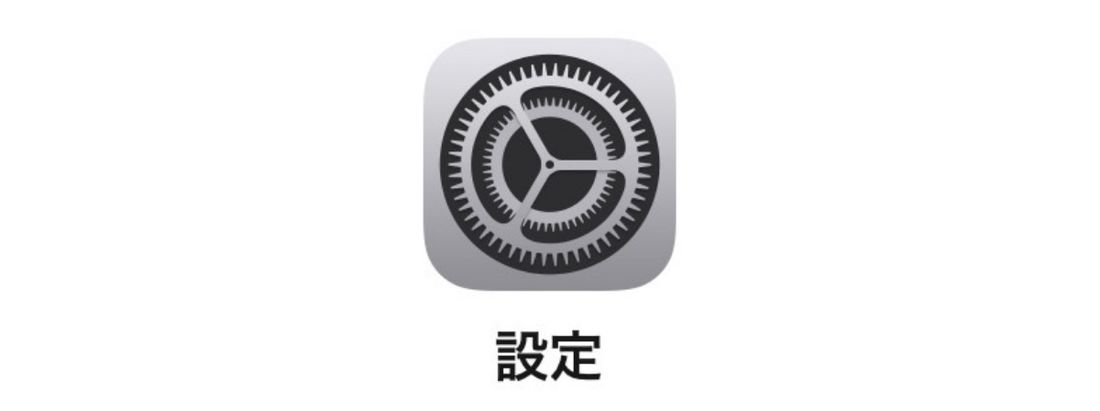
まず、ホーム画面で「設定」アプリを開きます。


上部にあるユーザー名の項目をタップしてに移動します。

iCloudにサインインしている状態であれば、Apple IDとしてiPhoneに登録してあるメールアドレスが表示されているはずです。これを長押しするとコピーできます。
Androidスマホに登録中のメールアドレスを確認する
Androidスマホでは、初期設定時にGoogleアカウントとしてGmaiのメールアドレスを登録します。Gmailアプリを使っていなくても、Googleアカウントとして登録しているメールアドレスは端末の「設定」からいつでも確認できる仕様です。
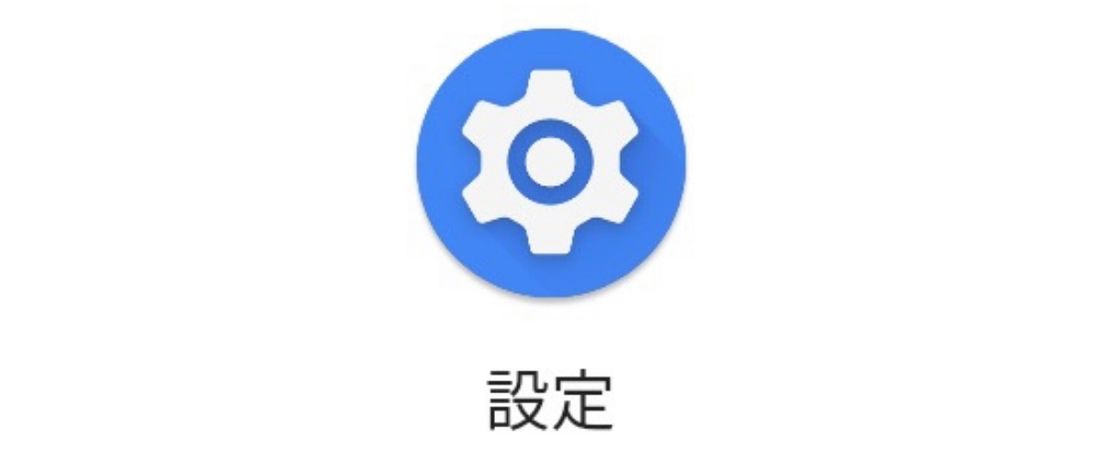
ホーム画面などから端末の「設定」を開きます。アイコンは機種によってさまざまですが、多くは上の画像のように歯車がモチーフになっているはずです。


設定メニューの中から[パスワードとアカウント]もしくはなどの項目をタップしましょう。Androidスマホに登録中のGoogleアカウントがすべて記載されているはずです。
またXperiaやGalaxyなら、それぞれの機種固有で登録しているアカウント(メールアドレス)も表示されるはずです。
ドコモの契約者専用サイトで確認する
「ドコモメールのアドレスを一度も使用したことがない」「メールアプリが分からない」といった状況なら、契約者サイト(my docomo)にアクセスすると手っ取り早く確認できます。

まずは、my docomoにアクセスしてください(左記リンクから直接アクセスできます)。
パスワードやネットワーク暗証番号を入力し、ログインできたらタブから[メール設定]→[設定を確認・変更する]を選びます。


をタップすると、使用中のドコモメールアドレスが表示されます。長押しでコピーも可能です。
ソフトバンクの契約者専用サイトで確認する


まずはMy SoftBankにアクセスしてください(左記リンクから直接アクセスできます)。トップ画面が表示されたら、をタップします。
S!メール(MMS)の項目に、伏せ字で自身のメールアドレスが記載されます。横の[確認・変更]ボタンを押しましょう。
2段階認証が求められるので、電話番号(SMS)宛に届く番号を入力しましょう。


ログインが求められたら、SoftBank IDとパスワードを入力して[ログイン]します。
次の画面で使用中のメールアドレスが表示される仕組みです。長押しで[コピー]もできます。
auの契約者専用サイトで確認する
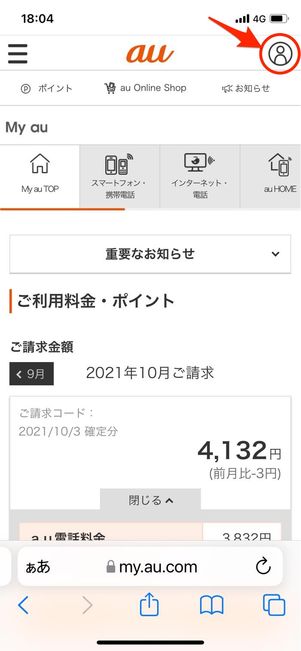
まずは、My auにアクセスしてください。左記リンクから直接アクセスできます。ログインできたら、トップ画面右上のアカウントアイコンをタップしましょう。
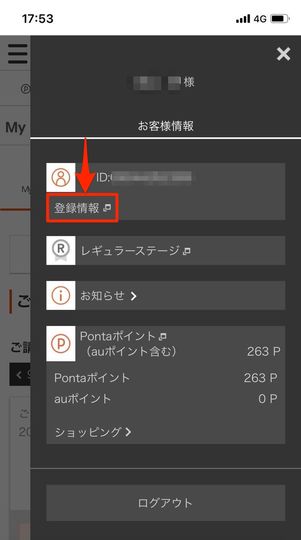
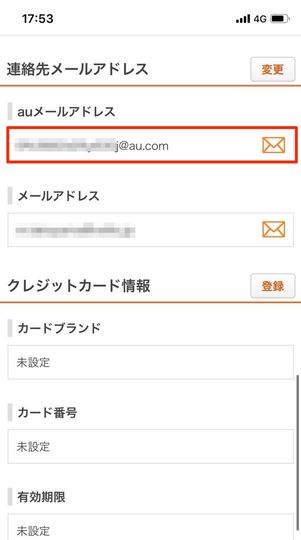
メニューからをタップ。会員情報画面を下にスクロールすると、auメールのアドレスが表示されます。長押しでコピーも可能です。
my 楽天モバイルで確認する
楽天モバイルでもキャリアメール「楽メール(@rakumail.jp)」が提供されています。楽メールは、my 楽天モバイル(サイト/アプリ)から確認できます。
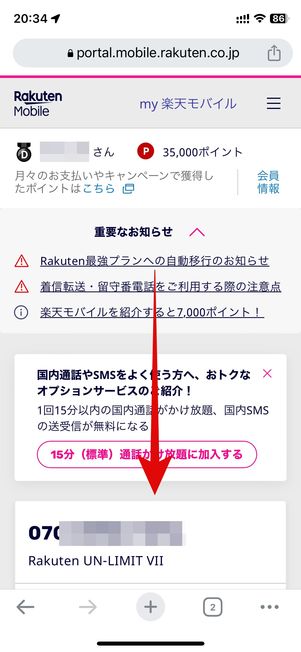
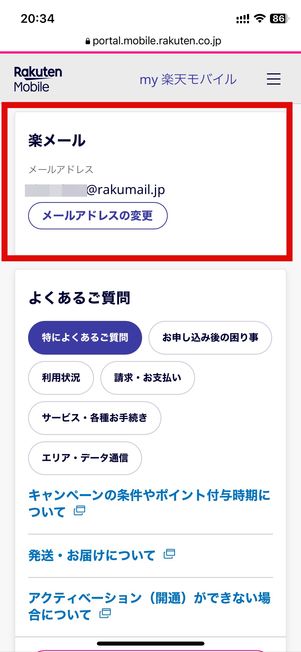
my 楽天モバイルにアクセスしたら、楽天アカウントでログイン。トップ画面をスクロールすると、「楽メール」の項目にメールアドレスが表示されています。
なお、楽メールはRakuten Link(楽天リンク)アプリ内で利用するので、アドレスを楽天リンクから確認することもできます。
自分のメールアドレスをすぐ表示・コピーできるように設定しておくと便利
前述した方法で毎回確認するのもいいですが、メールアドレスをすぐ表示・コピーできるように準備しておくと、いざというときに困りません。
iPhoneでは「マイカード」にメールアドレスを登録しておく
特定の連絡先データを「自分」として設定すると、連絡先アプリの最上部に「マイカード」として目立つように表示されます。


iPhoneの連絡先で「マイカード」を設定しておくと、自分のメールアドレスなどをすぐ表示・コピーできる
「連絡先」アプリを開けば、即座に自分のメールアドレスにアクセス・コピーできるというわけです。
加えて、自分の連絡先データをさまざまなアプリと連携できるようになり、以下の例のように利便性が向上します。設定しておくと何かと便利でしょう。
- 住所に「自宅」か「勤務先」のラベルを付けておくと、地図アプリの経路案内で自宅と勤務先を簡単に指定できる
- カレンダーアプリで自分の誕生日が表示される
- リマインダーアプリの「指定場所で通知」に自宅を指定できる
- Siriが自分の家族や友人、同僚などを把握する
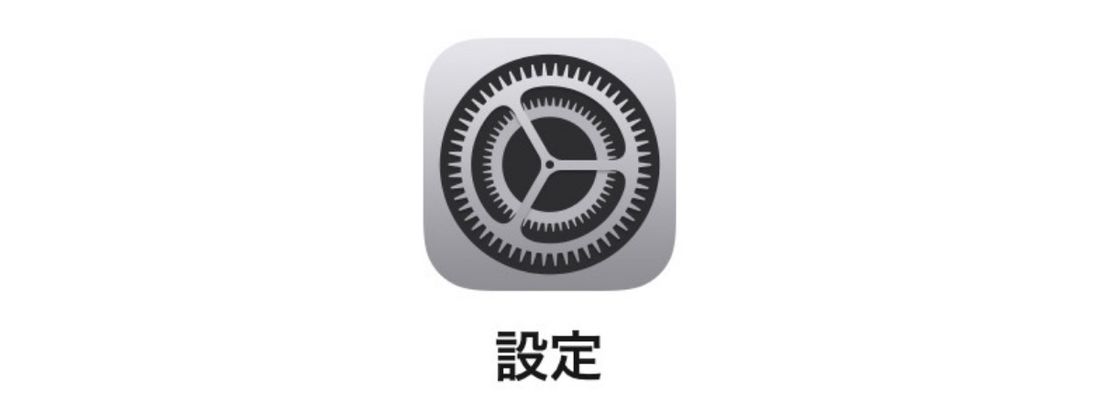
マイカードを設定するには、まずiPhoneの「設定」アプリを開きます。


画面を少し下にスクロールして[連絡先]→[自分の情報]と進みます。


[+新規連絡先]をタップすると新しい連絡先の登録画面が開くので、自身の情報を入力していきます。メールアドレスは複数登録可能なので、使用頻度の高いものはすべて登録しておくとよいでしょう。
右上の[完了]を押せば「自分の情報」が登録され、「連絡先アプリ」にマイカードが表示されるようになります。
Androidではホーム画面に自分の連絡先ウィジェットを設置する


Androidユーザーにおすすめなのが「ウィジェット(ショートカット)」の設置です。
ホーム画面の好きな位置に連絡先のウィジェットを設置しておけば、以後それをタップするだけで、瞬時に自身のメールアドレスを確認しコピーできます。
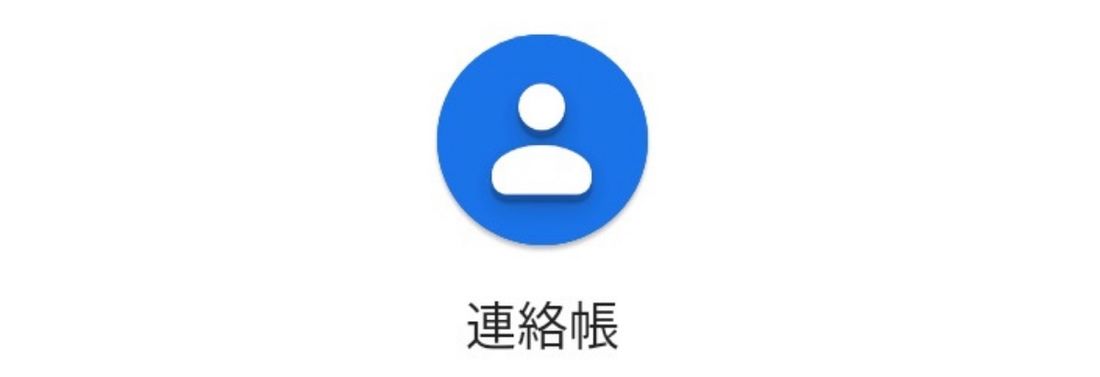
ホーム画面に自分の連絡先ウィジェットを設置するには、まずホーム画面で普段使っているアドレス帳アプリ(連絡帳、連絡先など)を開きます。


ボタンやボタンを押して、自身の情報を入力していきます。
メールアドレスは複数登録可能なので、使用頻度の高いものはすべて登録しておくとよいでしょう。


続いて、ホーム画面で適当な場所を長押しし、展開したメニューからやをタップします。
ショートカット一覧からを選択して、先ほど登録した自身の連絡先を選べばウィジェットを設置できます。