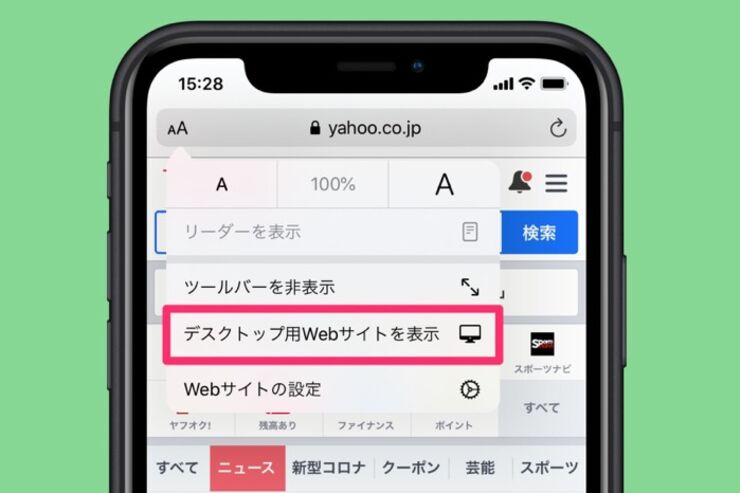iPhoneの標準ブラウザである「Safari」でウェブサイトを閲覧しているとき、スマホ向けサイトではなくPC(デスクトップ)向けサイトを表示したいという需要は少なからず存在します。
スマホ向けのデザインが気に入らなかったり、スマホ向けサイトでは機能が制限されていたりするからです。
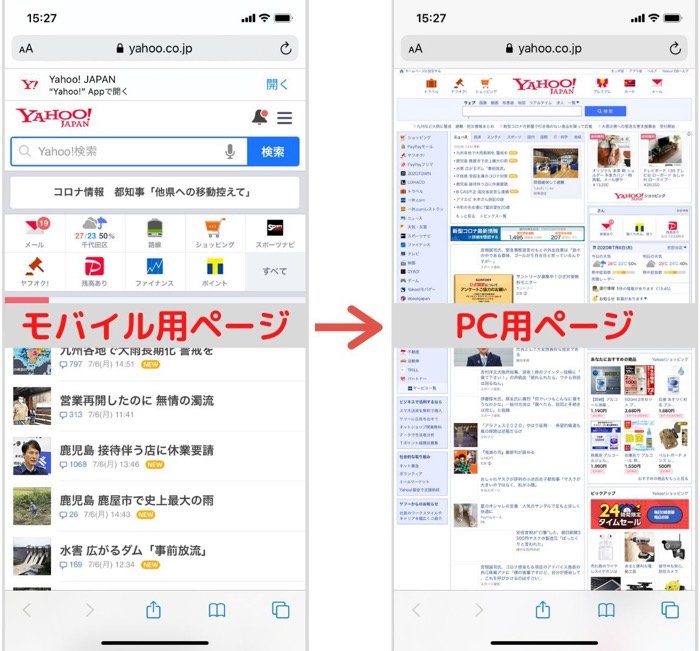
モバイル(スマホ)用ページからデスクトップ(PC)用ページに切り替えられる
Safariには、PC表示に切り替える方法が2つ用意されています。そこで本記事では、SafariからPC表示を利用する方法を解説します。
方法1:SafariのツールバーからPC表示にする
まず1つ目は、ツールバーからPC用のページを表示する方法です。

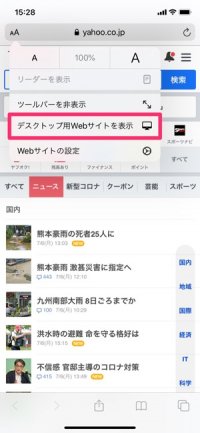
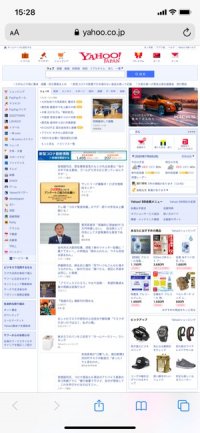
デスクトップ用Webサイトを表示する方法
ツールバーの[A]ボタンをタップし、[デスクトップ用Webサイトを表示]をタップするだけ。これでPC用ページが表示されます。
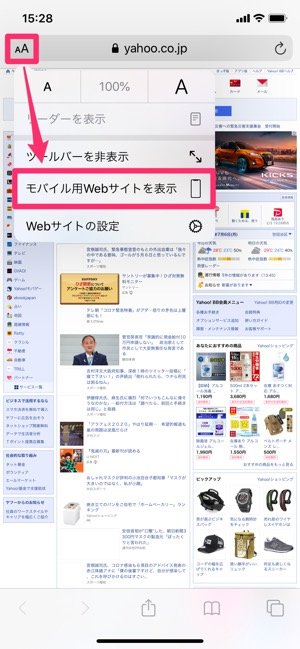
モバイル用Webサイトに戻す
モバイル用ページに戻す際は、同じ手順で[モバイル用Webサイトを表示]をタップしてください。
あるいは、マルチタスク画面でSafariを終了して、モバイル用ページに戻す方法もあります。
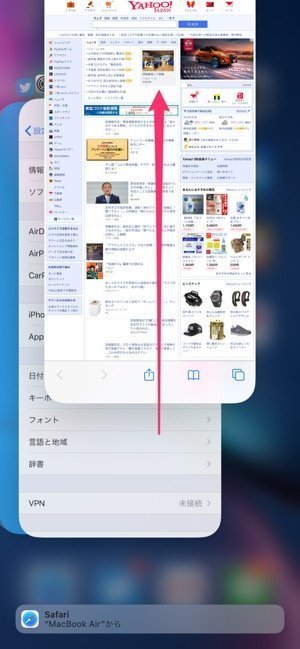
ホームボタンをダブルクリック、もしくは画面下端を上すワイプでマルチタスク画面を表示します。ここでSafariを一度終了させ、再びSafariを開くと、モバイル用ページが表示されます。
PC表示に切り替わらないサイトがある?
本記事で紹介している方法は、デバイスの種類に応じて表示するページを変える仕組みを採用しているウェブサイトに適用できるものです。しかし、すべてのウェブサイトがそのような仕組みを採用しているわけではありません。
デバイスの種類で表示するページを変更するのではなく、画面サイズに応じて同じページを異なるデザインで表示するレスポンシブデザインを導入しているサイトが多くなっており、そのような場合はPC表示に切り替えようとしても、期待した効果は得られないでしょう。
方法2:iPhoneの設定アプリからPC表示にする
2つ目は、iPhoneの「設定」アプリで、デスクトップ用のWebサイトを表示するように設定する方法です。
この方法でWebサイトにアクセスした場合、設定を元に戻さない限り、他のWebサイトを開いても常にPC用ページが表示されます(一部、モバイル用ページが表示されるWebサイトもある)。
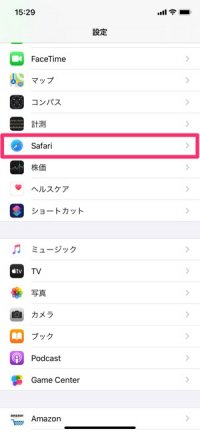
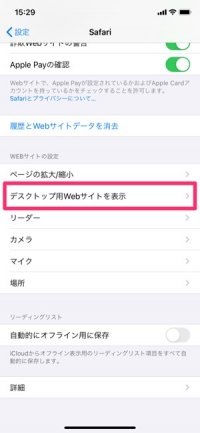
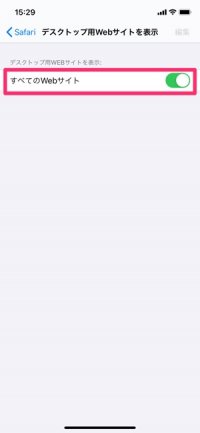
設定アプリから[Safari]→[デスクトップ用Webサイトを表示]→[すべてのWebサイト]をオンにしましょう。
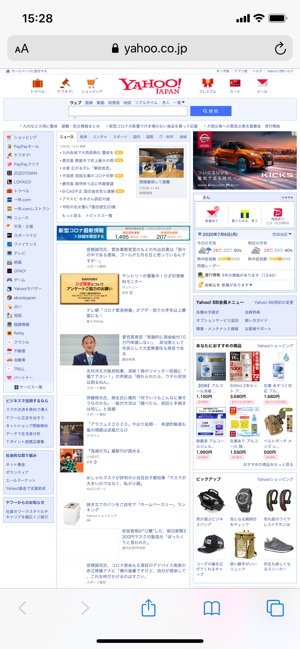
これでPC用のページが表示されます。
元に戻すには、同じ手順で[すべてのWebサイト]をオフにするだけです。
検証端末:iPhone XR、iPhone SE 第2世代(いずれもiOS 13.5.1)