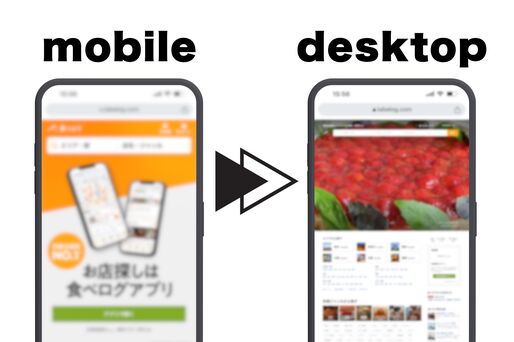スマートフォンでWebサイトを閲覧するとき、通常はモバイル向けのページが表示されるようになっています。しかし時には、あえてスマホ上でPC(デスクトップ)向けのサイトを表示したいケースもあるはずです。
というのも、PC(デスクトップ)版には存在している機能がモバイル版サイトでは省かれていたり、制限されていたりすることがあるからです。たとえば、食べログのランキングはPC向けのサイトでなければ見ることができません。
そこで本記事では、iPhone・AndroidスマホでPC(デスクトップ)向けのウェブサイトを表示させる方法を紹介します。
スマホでWebサイトをPC版に切り替えて表示する方法
iPhone・AndroidスマホでWebページをPC(デスクトップ)版表示に切り替える方法を紹介します。
ここで紹介する手順は、あくまでも一時的にPC版のページを表示する設定となっており、アプリを終了させたり新規タブを開いたりすると設定は無効となります。常にPC版のページを表示させたいときの手順は後述します。
【iPhone】SafariでPC表示に切り替える方法
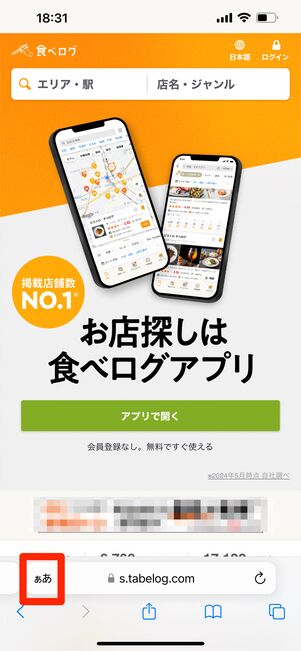
Safariでモバイル版のサイトを表示させ[あぁ]ボタンをタップ
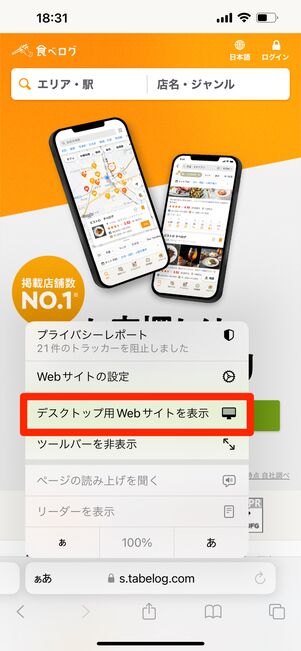
[デスクトップ用Webサイトを表示]を選択
Safariでモバイル版のサイトを表示させ、左下にある[あぁ]ボタンをタップ。 展開したメニューから[デスクトップ用Webサイトを表示]をタップするだけでOKです。
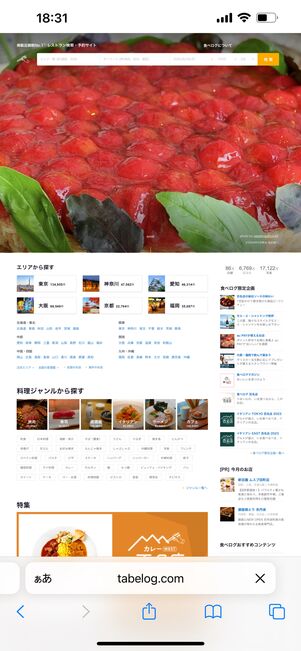
デスクトップ用ページが表示された
すぐにデスクトップ(PC)用ページが表示されます。
モバイル用ページに戻すときは、同じ手順で[モバイル用Webサイトを表示]をタップ、もしくはマルチタスク画面でSafariを終了してください。
【iPhone】ChromeでPC表示に切り替える方法
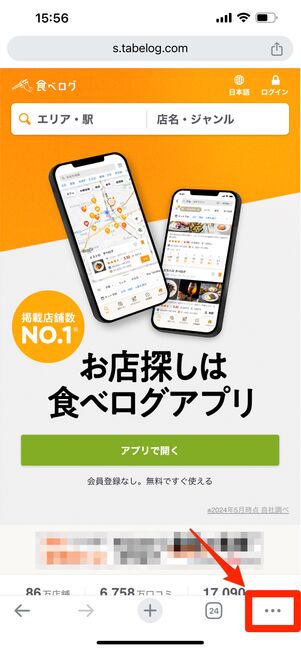
Chromeでモバイル版のサイトを表示させメニューボタンをタップ
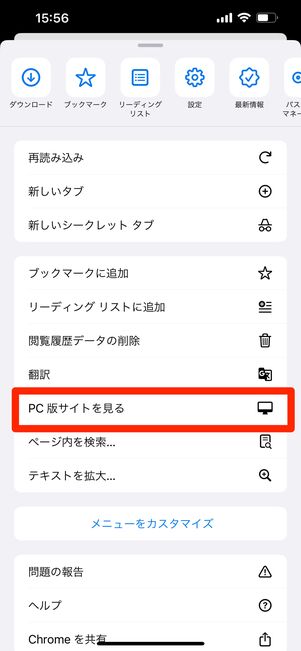
[PC版サイトを見る]を選択
Chromeでモバイル版のサイトを表示させて、画面右下のメニューボタンをタップ。メニュー画面を上にスクロールし、[PC版サイトを見る]を選択します。
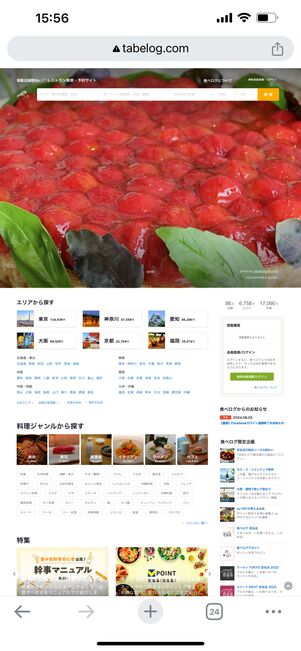
PC版サイトを表示できた
PC版サイトを表示できました。
モバイル用ページに戻すときは、同じ手順でメニュー画面から[モバイルサイトをリクエスト]をタップしてください。
【Androidスマホ】Chrome・GoogleアプリでPC表示に切り替える方法
AndroidスマホのChromeを使った手順を紹介しますが、Googleアプリでも操作手順は変わりません。普段Googleアプリや検索ウィジェットを使う人も同じ手順でPC表示にできます。
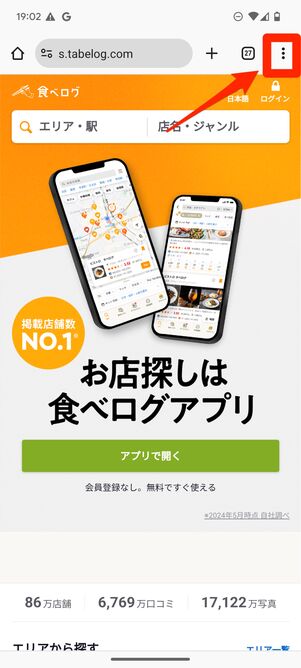
サイトを開いてメニューボタンをタップ
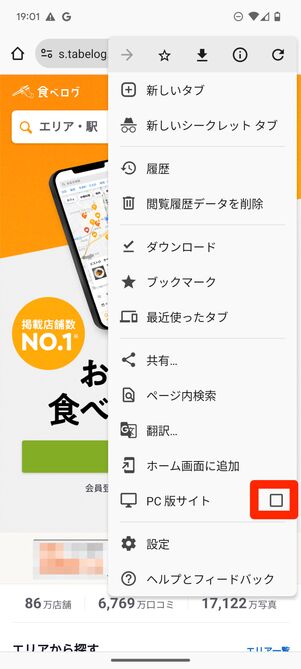
「PC版サイト」にチェックを入れる
ChromeまたはGoogleアプリでモバイル用のサイトを表示させたら、画面右上のメニューボタンをタップ。メニュー画面の「PC版サイト」にチェックを入れます。
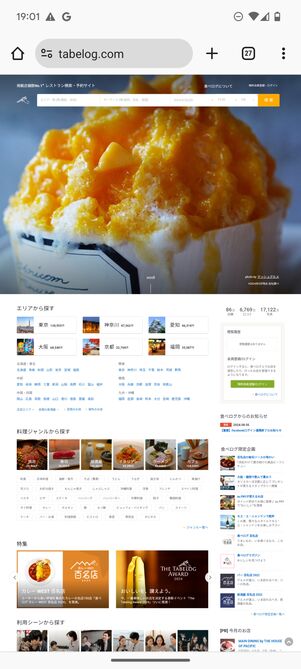
PC版サイトが表示された
PC版サイトが表示されました。モバイル用のサイトに戻すときは、「PC版サイト」に入れたチェックを外してください。
ChromeとGoogleアプリの双方に同じGoogleアカウントでログインすれば、設定内容が同期されます。そのため、Chromeで「PC版サイト」にチェックを入れると、Googleアプリで開いたサイトもPC版で表示されるようになります。
スマホでWebサイトを常にPC版にする方法
食べログなど特定のサイトは常にデスクトップ表示にしたい人もいるでしょう。そんなときは、いつも使うブラウザはモバイル表示のままにして、サブのブラウザを常にデスクトップ表示させるというやり方がおすすめです。
iPhoneおよびAndroidスマホで常にPC版のサイトを表示する方法を紹介します。
【iPhone】Safariで常にPC表示にする方法
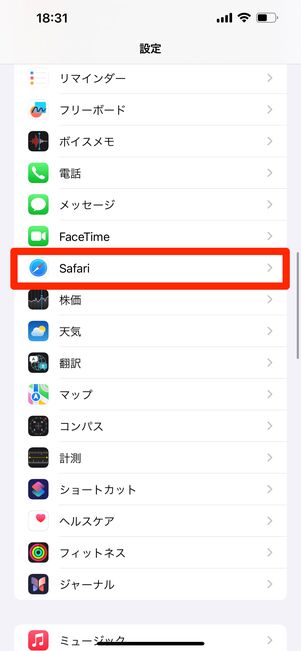
[Safari]を選択
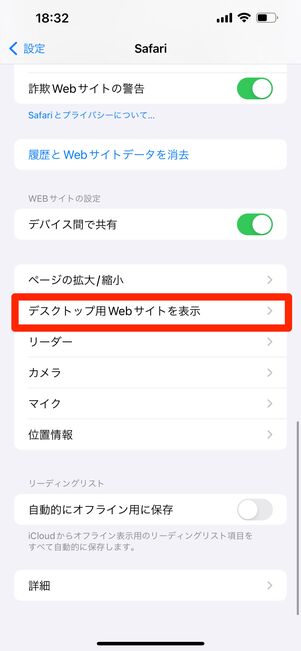
[デスクトップ用Webサイトを表示]をタップ
iPhoneの「設定」アプリを開き、[Safari]を選択。[デスクトップ用Webサイトを表示]をタップします。
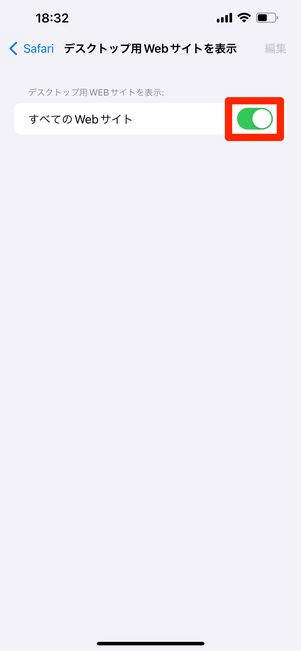
「すべてのWebサイト」をオン
「すべてのWebサイト」をオンにすると、以降Safariではデスクトップ版のページが開かれるようになります。
【iPhone】Chromeで常にPC表示にする方法
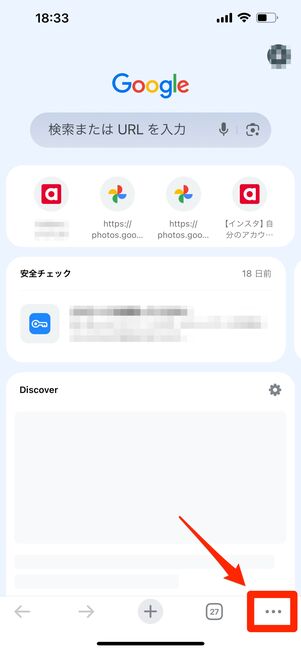
Chromeを開いてメニューボタンをタップ
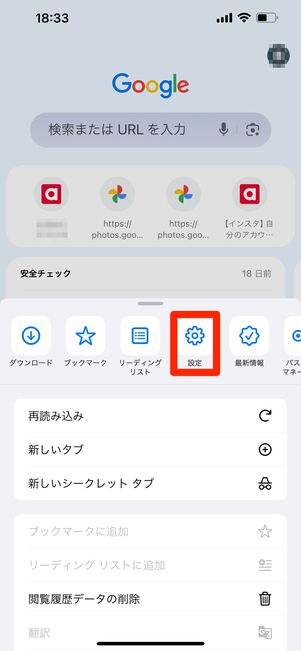
[設定]を選択
Chromeを開いたら、画面右下のメニューボタンをタップ。メニュー画面が表示されたら[設定]を選択します。
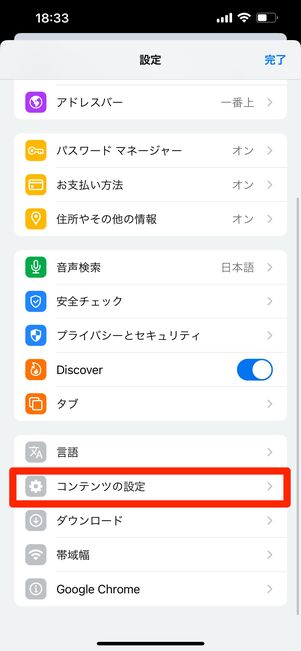
[コンテンツの設定]をタップ
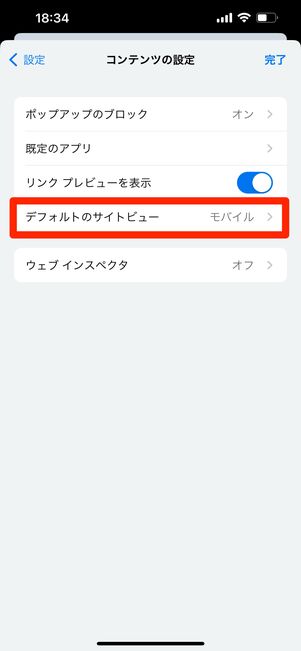
[デフォルトのサイトビュー]を選択
[コンテンツの設定]をタップし、[デフォルトのサイトビュー]を選択します。
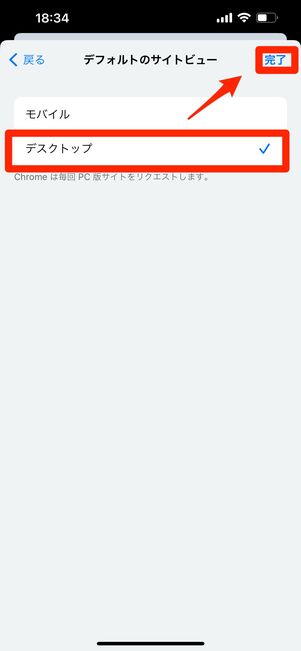
[デスクトップ]を選択して[完了]をタップ
[デスクトップ]を選択して画面右上の[完了]をタップしたら終了です。以降Chromeではデスクトップ版ページが表示されます。
【Androidスマホ】Chrome・Googleアプリで常にPC表示にする方法
AndroidスマホのChromeまたはGoogleアプリで、常にPC版サイトを表示させる方法を紹介します。
筆者が調べたところ、Googleアプリで設定する手順は見つかりませんでしたが、Chromeで設定すればGoogleアプリにも設定内容が同期されます(ただし、両者ともに同一のGoogleアカウントでログインしておく必要があります)。そのため、Googleアプリを普段使いしている場合は、Chromeで設定しておきましょう。
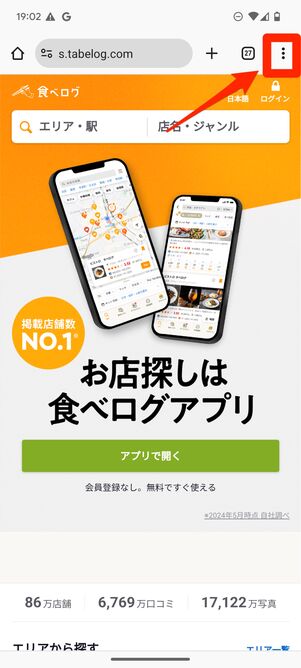
Chromeを開いてメニューボタンをタップ
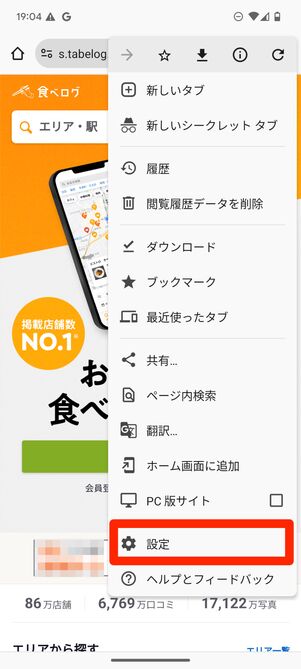
[設定]をタップ
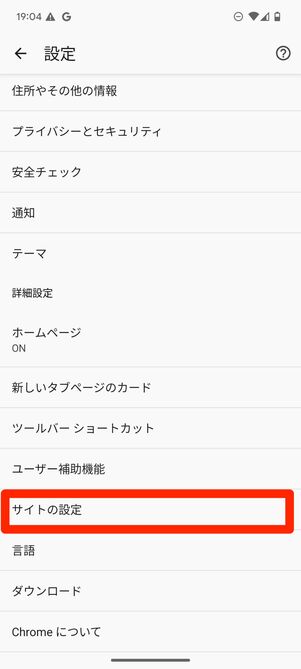
[サイトの設定]を選択
Chromeを開いたら、画面右上のメニューボタンをタップ。メニュー画面で[設定]→[サイトの設定]の順に選択します。
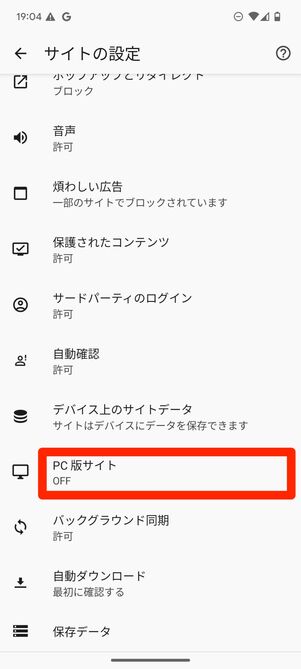
[PC版サイト]をタップ

「PC版サイト」をオンにする
[PC版サイト]を選択したら「PC版サイト」のボタンをオンにします。これで設定は完了です。
スマホでPC版サイトを閲覧するときの注意点
スマホのブラウザアプリでPC版サイトを閲覧するときの注意点を紹介します。
モバイル版とPC版が変わらないサイトもある
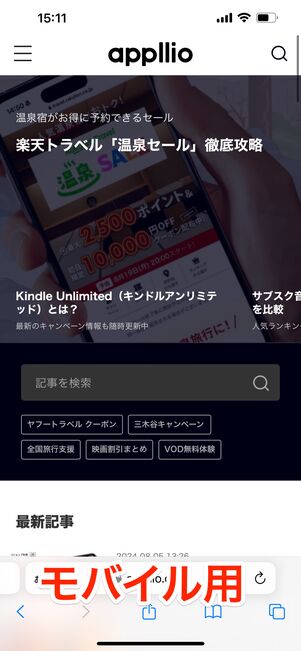
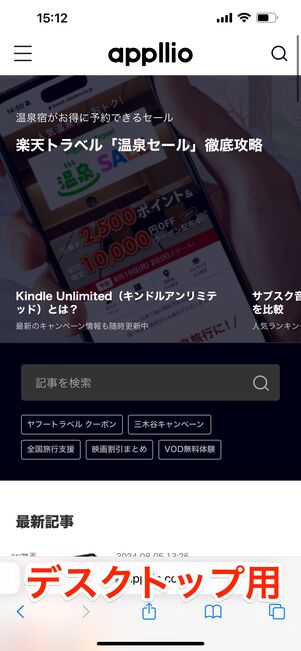
アプリオのサイトはデスクトップ用に切り替えても表示が変わらない
すべてのウェブサイトで、モバイル版とデスクトップ版の表示が切り替わるわけではありません。表示がデスクトップ版に変わるのは、デバイスの種類に応じて表示するページを変える仕組みを採用しているWebサイトだけです。
強制的にアプリが開いてしまうケースがある
スマホにアプリをインストールしている場合、ブラウザでWebサイトにアクセスしようとするとアプリが強制的に起動してしまうことがあります(TwitterやAmazon、YouTube、食べログなど)。その場合、以下の方法でアクセスしてみましょう。
ChromeやSafariを使うなら新しいタブで開く
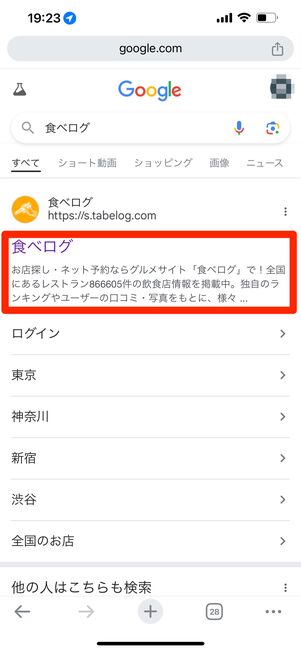
検索結果画面のサイト名を長押し
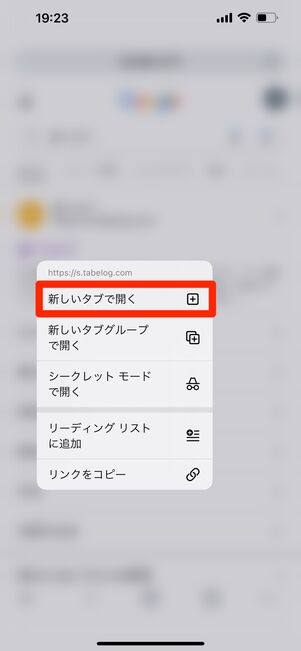
[新しいタブで開く]を選択(Chromeの場合)
ChromeまたはSafariでアクセスしたいサイト名を検索します。検索結果画面でサイト名を長押しし、[新しいタブで開く](Safariは[新規タブで開く])を選択すればアプリの起動を防げます。
上の画像は、iPhoneのChromeを使用した例ですが、AndroidスマホのChromeも同様の手順でおこなえます。
Googleアプリを使うならアプリの強制起動を停止させる
Googleアプリまたは検索ウィジェットを使う場合は、複数のタブを開くことができません。そのため、事前にAndroidスマホの「設定から指定のアプリが強制起動しないように設定しておく必要があります。
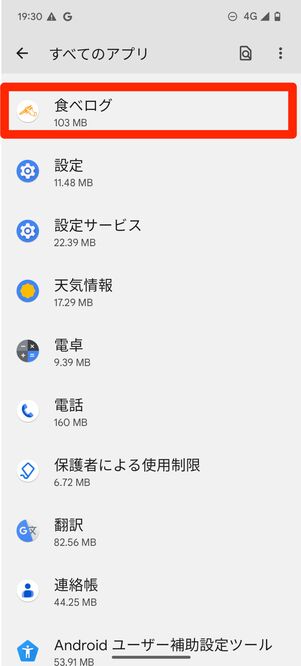
設定アプリで強制起動を停止したいアプリを選択
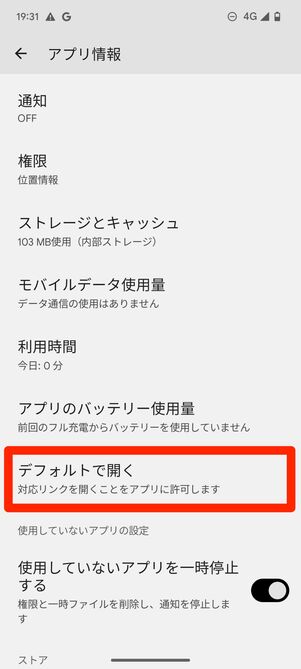
[デフォルトで開く]をタップ
端末の「設定」を開き、[すべてのアプリ]から強制起動させたくないアプリを選択します。次に、[デフォルトで開く]をタップしましょう。
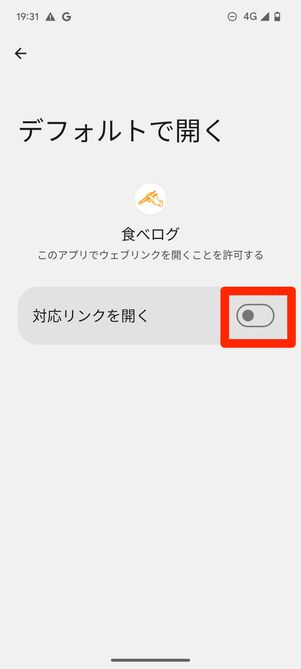
「対応リンクを開く」をオフ
「対応リンクを開く」をオフにすれば設定完了です。
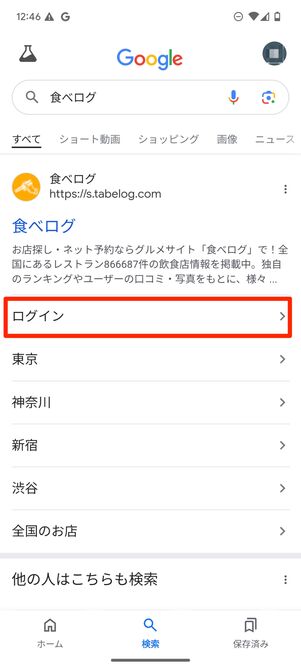
サイト名以外の項目をタップ
食べログ・YouTubeなどは、設定変更後も強制的にアプリが起動してしまうこともあるようです。その場合は、検索結果画面でサイト名以外の項目をタップしてみるか、Chromeアプリに切り替えて新しいタブを開いてください。