Googleフォトにフォトギャラリーを整理できる「アーカイブ」機能が追加されています。
「Googleフォト」がスマホユーザーにとって最強である4つの理由
Googleフォトは容量無制限で自動アップロードできるオンラインストレージであるため、写りが微妙な写真や用済みになってしまった動画であってもフォトギャラリーに保存されたままになりがち。かと言って、容量無制限なので敢えて削除して容量を節約する必要もありません。
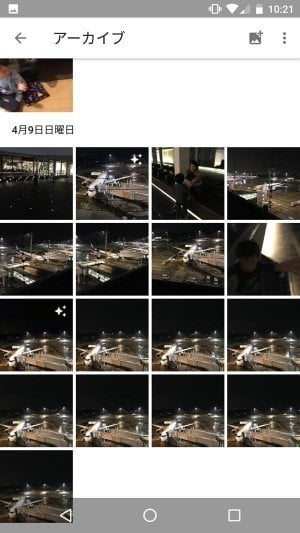
アーカイブした写真
そこで役立つのが新登場のアーカイブ機能。不要な写真・動画をアーカイブに移動させることで、「フォト」画面をスッキリさせられます。
本記事では、Android版Googleフォトでアーカイブ機能の使い方を解説します。iPhone版やウェブ版でも同じ要領です。
写真をアーカイブに移動させる方法
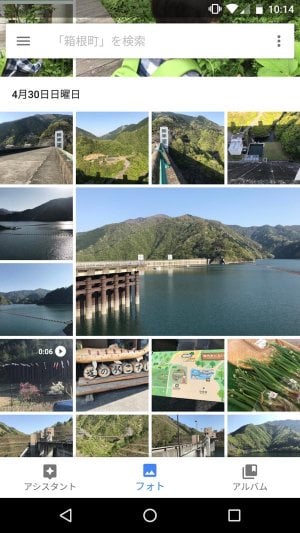
雑多になりがちな「フォト」画面
Googleフォトを起動したら、アーカイブに移動させたい写真を選択します。個別選択でも複数選択でも構いません。

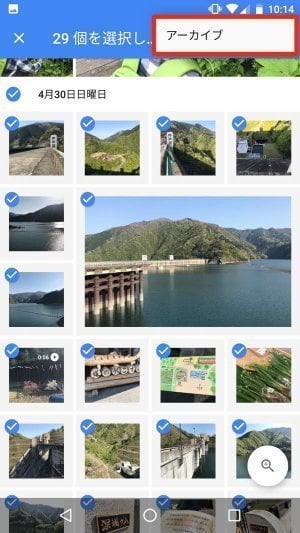
左:写真を個別選択してアーカイブ右:写真を複数選択してアーカイブ
右上のその他アイコン→[アーカイブ]とタップします。これで選択済みの写真をアーカイブに移動できました。アーカイブした写真は「フォト」画面に表示されなくなります。
アーカイブに移した写真は、グローバルメニューの[アーカイブ]→「アーカイブ」画面で閲覧できます。
アーカイブへの移動は、「アーカイブ」画面からでもおこなえます。
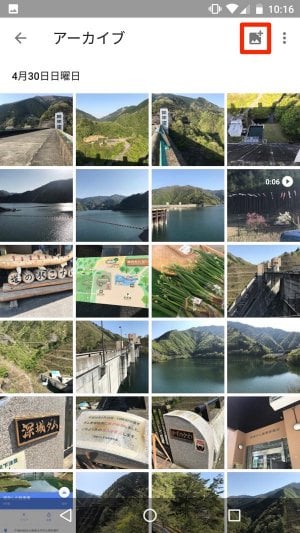
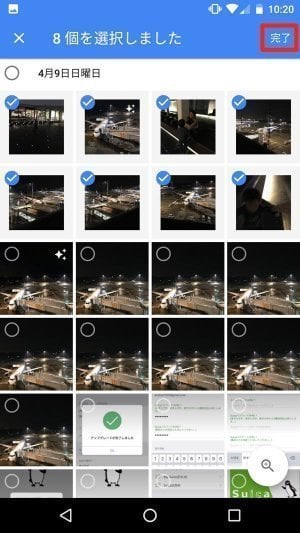
左:「アーカイブ」画面右:アーカイブするファイルを選択
「アーカイブ」画面で右上のアーカイブアイコンをタップし、アーカイブするファイルを選択したら、右上の[完了]をタップするだけです。
アーカイブは解除できる
いったんアーカイブした写真であっても、アーカイブを解除して再び「フォト」画面に表示させられます。

まず、グローバルメニューの[アーカイブ]をタップします。

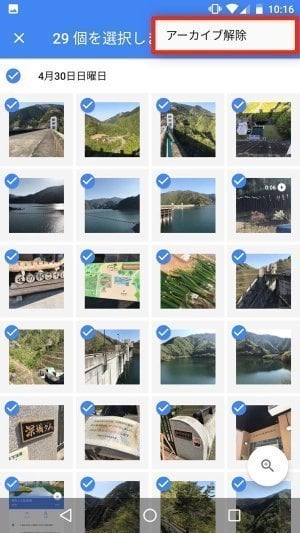
左:写真を個別選択してアーカイブ解除右:写真を複数選択してアーカイブ解除
「アーカイブ」画面に移動したら、アーカイブを解除したい写真を選択して、右上のその他アイコン→[アーカイブ解除]とタップします。
これで選択していた写真はアーカイブを解除され、元の「フォト」画面に再表示されるようになりました。
アーカイブ機能の2つの注意点
アーカイブ機能を使う上で、心に留めておきたい注意点が2つあります。
アーカイブした写真はアルバムや検索結果、保存されている端末内のフォルダに表示される
アーカイブ機能は、あくまでも写真を「フォト」画面に表示させないようにする機能。逆に言えば、アルバムに追加していればアルバム内に表示されるし、検索結果にも表示されるということです。
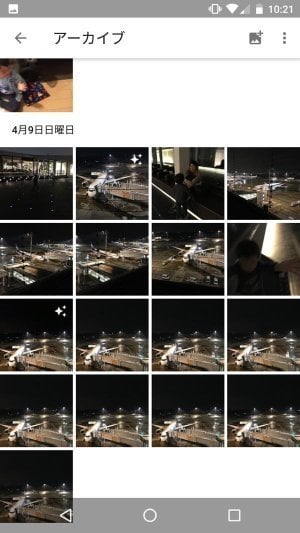
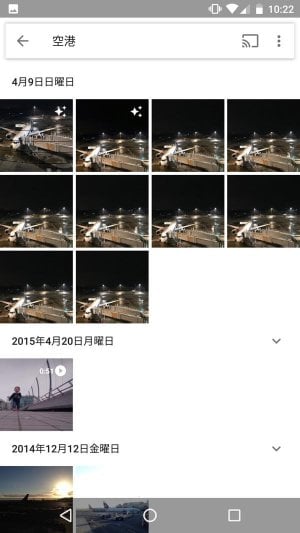
左:羽田空港の写真をアーカイブした右:「空港」と検索するとアーカイブ済み写真も表示された
また、端末内から写真を削除していなければ、当然ながら端末内のフォルダに表示されます。
アーカイブした写真はムービーやアニメーションなどの自動作成には使われない
Googleフォトの魅力のひとつが、ムービーやGIFアニメーションなどを自動作成するクリエイティブ機能です。
この点、アーカイブした写真はクリエイティブ機能の素材とならないことに注意が必要です。
そもそも不要な写真をアーカイブしているのであれば問題ありませんが、大量の写真をアーカイブ送りにして「フォト」画面に表示する写真を厳選しすぎていると、クリエイティブの素材としては悪くなかった写真が自動作成に利用されないという思わぬ副作用が生じかねません。
「Googleフォト」の使い方 超入門──初期設定から写真・動画のバックアップ、共有、アルバム作成、ダウンロード、PC版の活用まで
