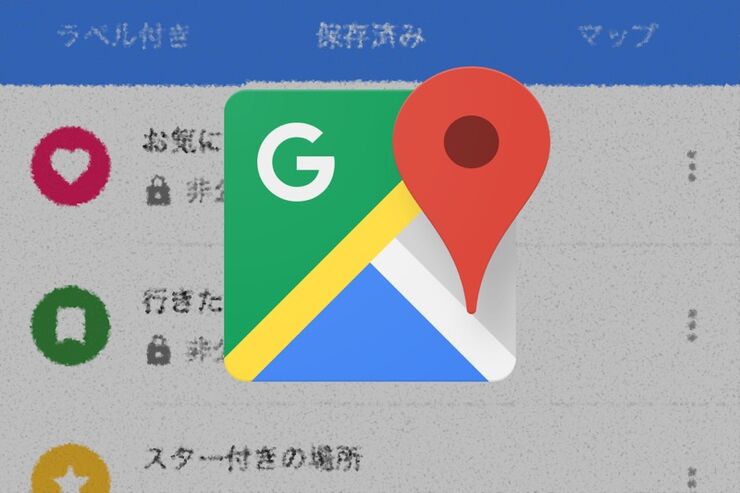Googleマップで場所を自由にリスト化できる機能が使えるようになりました。これまで場所に星印(スター)を付けて保存できる機能は提供されてきましたが、スター以外の分類は用意されていませんでした。今後は、ユーザー自身がリストを作成し、観光名所や店舗、施設、建築物などを整理して保存できます。
また、作成したリストは、他のユーザーに共有したり、インターネット上に一般公開したりすることが可能。マイマップ機能の共有機能と同様に自分がまとめた情報をシェアできるので、知識や視点の共有財産化がGoogleマップユーザー間で一層促進されそうです。
この記事では、Googleマップにおけるリスト機能の使い方を徹底解説します。これだけ読めば、リストの新規作成・編集・削除や場所の保存、表示の方法から、共有・公開の仕様まで、リスト機能の全体像を把握できるでしょう。ここではAndroid版を使って説明します(iOS版とウェブ版もほぼ同じ仕様です)。
記事公開時点(2017年2月15日)ではAndroidとiOSでリスト機能を順次利用できるようになっていたものの、ウェブ版のリスト機能は閲覧に限定されていました。2017年11月にウェブ版でも全機能を利用できるようになりました。
リストを新規作成する
リストは「マイプレイス」か地図上の場所から作成できます。
マイプレイスから新規作成する
Googleマップアプリを起動したら、サイドメニューから[マイプレイス]をタップします。
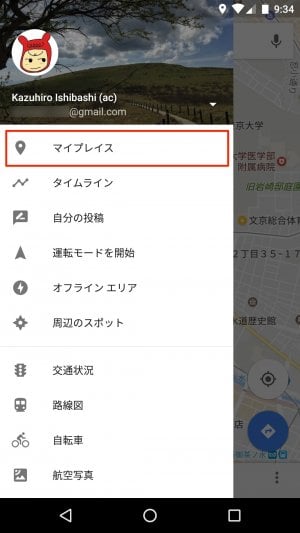
Android版Googleマップアプリのサイドメニュー
「マイプレイス」画面に移動したら、[保存済み]タブの右下にある青くて丸い[+]ボタンをタップします。
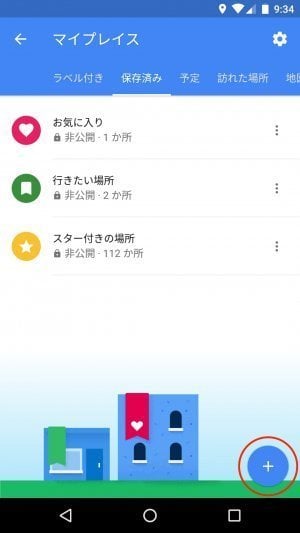
「マイプレイス」画面
「新しいリスト」画面に遷移するので、リスト名(必須)と説明(任意)を入力し、右上の[保存]をタップします。
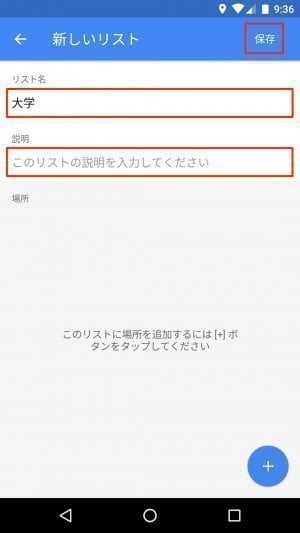
「新しいリスト」画面で右下の[+]ボタンをタップすると、場所を検索し、これから作成するリストに追加できる
これで空のリストが新規作成されました。

今回は「大学」リストを作成した
地図上で新規作成する
リストは、マイプレイスだけでなく地図上の場所から作成することもできます。
まず、地図上で名所旧跡や店舗、施設、建築物などの場所(スポット)をタップして指定します(情報が登録されていない場所であれば長押しします)。

東京大学を指定してみた
画面下部に表示された場所の情報をタップもしくは上にスワイプすると、詳細な情報が表示されるので、[保存]をタップします。
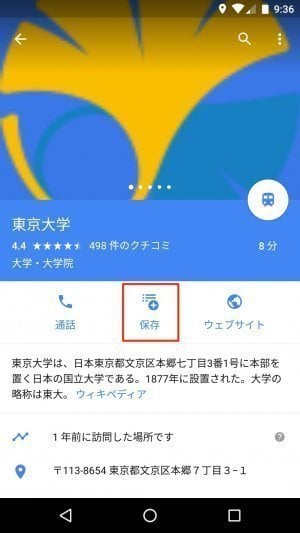
詳細情報画面
「リストに保存」メニューで[新しいリスト]をタップします。
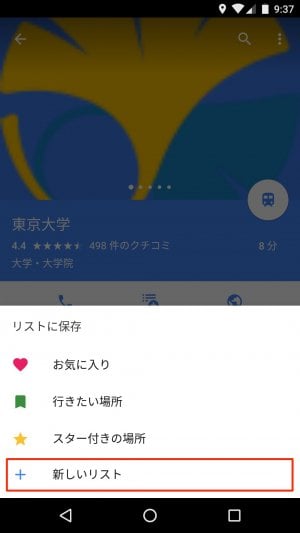
[新しいリスト]
リスト名を入力して[作成]をタップすると、リストの新規作成が完了します。
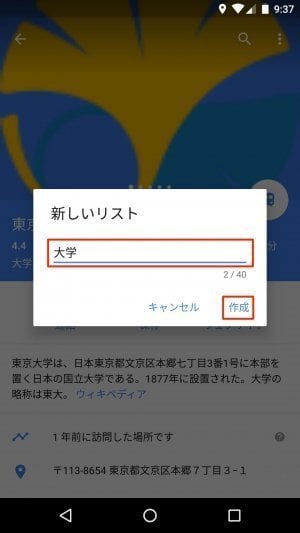
リスト名の字数は最大40字
リスト新規作成時に指定した場所は、作成したリストに保存された状態になります。
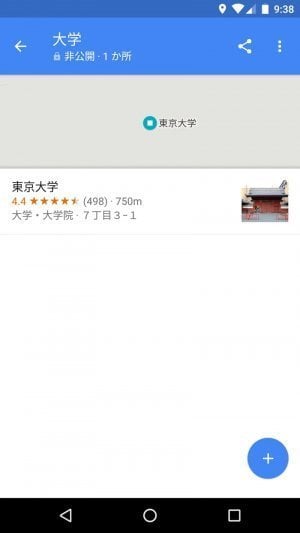
「大学」リストが新規作成され、リストに東京大学が追加された
リストを表示する
リストは「マイプレイス」から表示できます。そのほか、場所の詳細情報画面やGoogleマップの検索機能などからでもリストにアクセスできます。リスト表示はオフラインマップにも対応しています。
マイプレイスからリストを表示する
「マイプレイス」画面の[保存済み]タブを開き、保存先リストを選択します。

ここでは最初から用意されている「お気に入り」リストを選択
これでリストを表示できました。
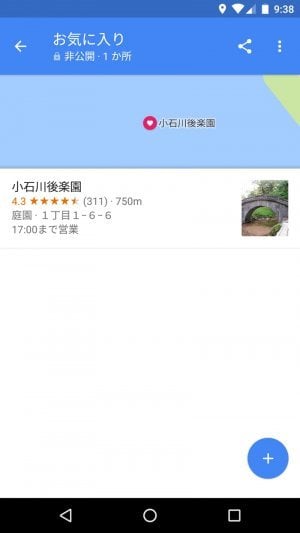
すでに筆者が追加していた小石川後楽園が「お気に入り」リストに表示されている
場所の詳細情報画面からリストを表示する
指定した場所がリストに追加されている場合、詳細情報画面を下にスクロールすると「保存先リスト」の一覧があります。ここでリストをタップすれば、そのリストを表示できます。
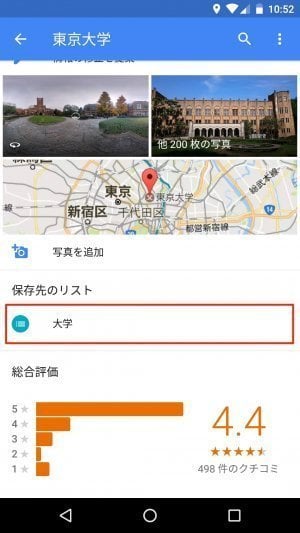
この場所を保存してあるリストが表示される
検索してリストを表示する
Googleマップの検索機能からでもリストにアクセスできます。
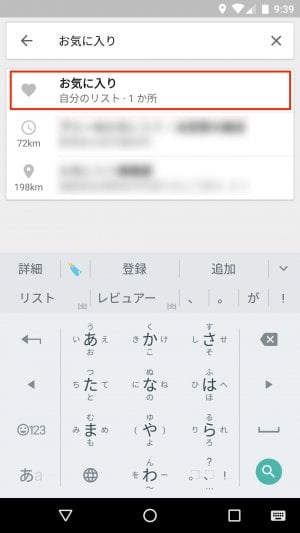
アイコンとリスト名、リストの帰属先、登録している場所の数が表示される
地図上のリストを非表示にする
リストに登録した場所は、地図上で非表示にできます。平常時は非表示にしておき、リストを活用したいときだけ非表示を解除すれば、マップの表示が乱雑にならずに済むわけです。
非表示化の方法は簡単。「マイプレイス」画面の[保存済み]タブを開き、非表示にしたいリストの縦3点メニューをタップすると、メニューが表示されます。あとは、この中から[地図に表示しない]を選択するだけです。
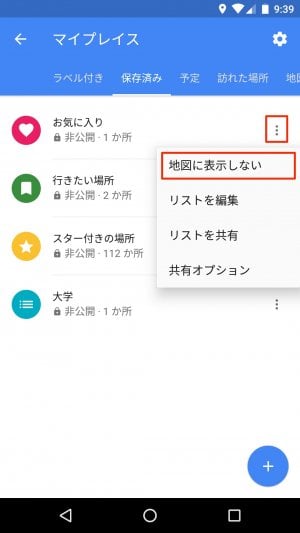
[地図に表示しない]
表示状態に戻す場合は[地図に表示]をタップします。
場所をリストに保存する
場所のリストへの保存は、「マイプレイス」か地図上でおこないます。同じ場所を複数のリストに追加することも可能です。
マイプレイスから検索して保存する
[マイプレイス]→[保存済み]タブと移動し、保存先リストをタップします。リストの画面に移動したら、右下の[+]ボタンをタップしてください。
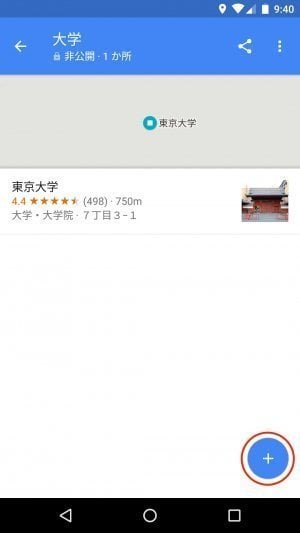
先ほど作成した「大学」リスト
あとは場所を検索して選択すると、リストに保存されます。
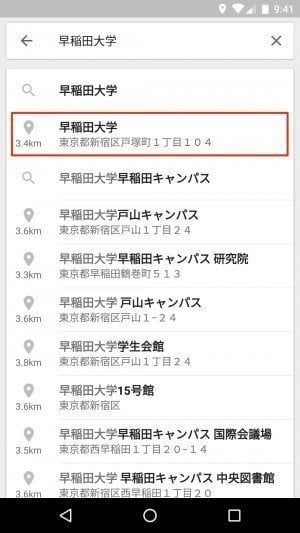
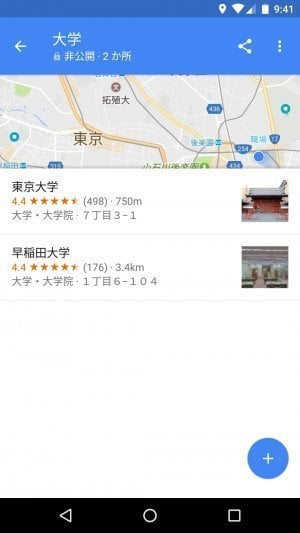
左:早稲田大学を検索して選択右:リストに保存された
後述するように、リスト編集機能からでも場所を保存できます。
地図上で保存する
場所の詳細情報を開いたら、[保存]をタップします。
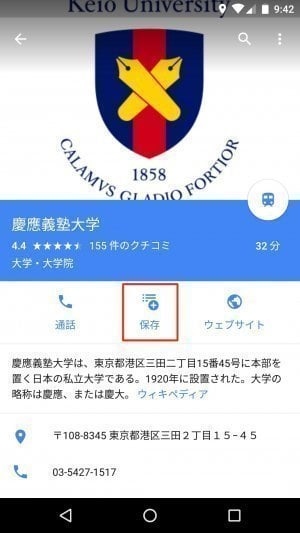
慶應義塾大学の詳細情報画面
メニューが現れるので、その中から保存先リストを選択します。これで保存完了です。
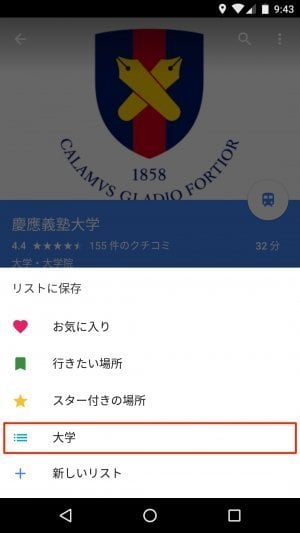
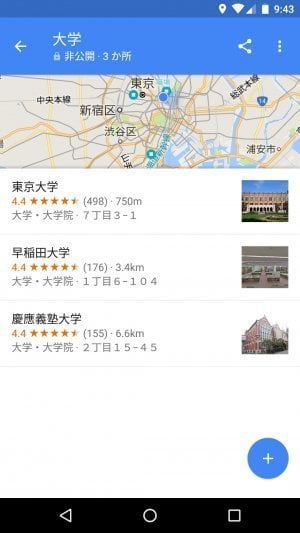
左:「大学」リストを選択右:リストに保存された
リストの公開設定を変更する(非公開/共有済み/一般公開)
初期状態のリストは、非公開に設定されています。
公開設定を変更すれば、家族や家族などにリンクを送ってリストを限定共有(メニュー名は「共有済み」)したり、不特定多数のユーザーに一般公開したりすることが可能です。
公開設定の違い
リストの公開設定は、「非公開」と「共有済み」、「一般公開」の3パターンがあります。
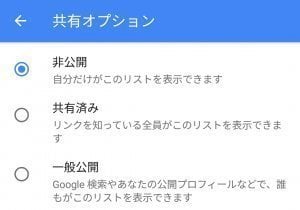
共有オプション
非公開(デフォルト)
初期設定では、全リストが「非公開」になっています。リストを表示できるのは自分だけです。
共有済み
「共有済み」に変更すると、リンクを知っているユーザーがリストを確認できるようになります。リンクはAndroidやiOSの共有機能でシェアするか、コピーしてメールやTwitter、Facebook、LINEのようなメッセージアプリなどで送信できます。
一般公開
「一般公開」は誰でもリストを表示できる設定です。Googleの説明によれば、Google検索などからリストにアクセスできるようです。
公開設定を変更する
リストごとにある縦3点メニューをタップし、[共有オプション]を選択します。
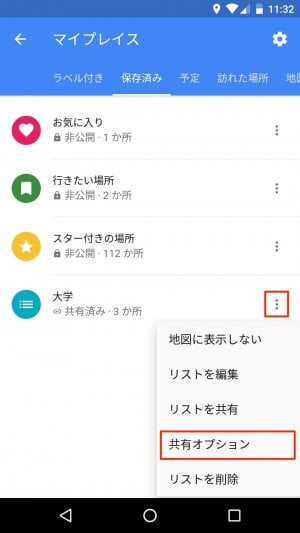
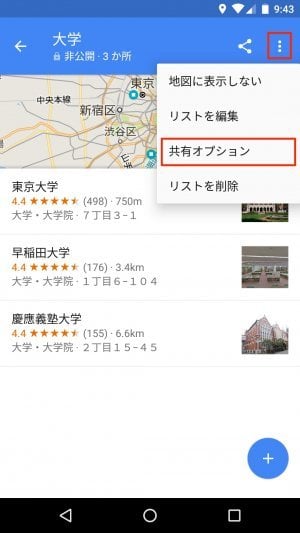
左:「マイプレイス」画面から共有オプションを表示右:個々のリスト画面から共有オプションを表示
次に、共有オプションの中から[非公開][共有済み][一般公開]のいずれかを選ぶと、公開設定を変更できます。
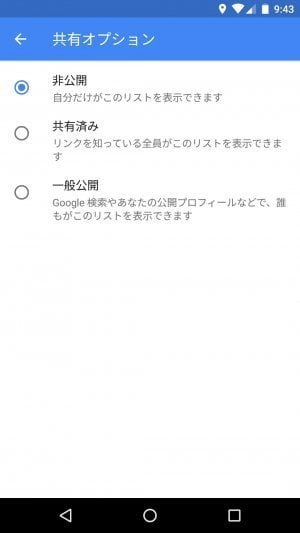
共有オプション
また、「マイプレイス」画面の[保存済み]タブに一覧化されているリストの右にある縦3点メニューをタップして[リストを共有]を選択するか、個々のリスト画面で共有ボタンをタップすると、リンクによる限定共有にショートカットできます。
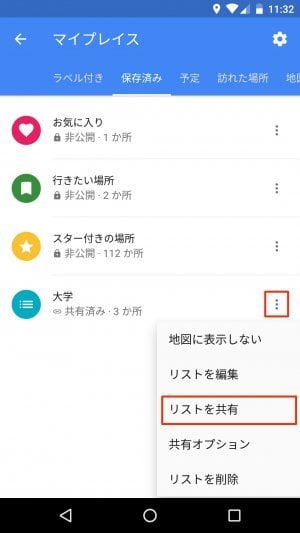
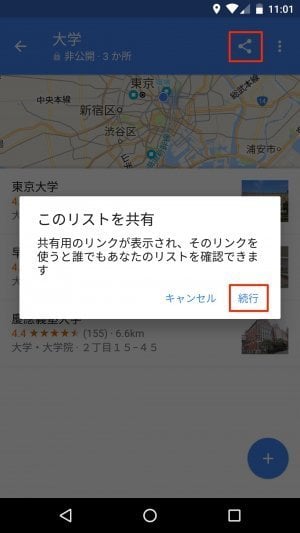
左:「マイプレイス」画面から限定共有右:個々のリスト画面から限定共有
スター付きの場所は共有・公開できない
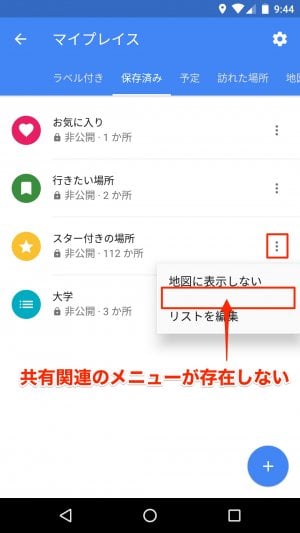
リストの中でも「スター付きの場所」リストは特殊で、限定共有や一般公開ができません。
他のユーザーが作成したリストをフォローする
リスト機能のおいて大きな可能性を秘めているのが、他のユーザーのリストをフォローできるという点です。
フォローの効果
他のユーザーが作ったリストをフォローすると、そのリストが「マイプレイス」に表示されるようになります。また、Googleマップ内の検索で場所の候補としてピックアップされる対象となります。
フォローする方法
リストをフォローするには、リストの共有リンクを受け取るか、既に一般公開済みのリストを探す必要があります。
共有リンクを受け取る
相手から送ってもらったリストの共有リンクをタップすると、Googleマップアプリが起動してリストが表示されます。続けて[フォローする]をタップすれば、リストが追加されます。
お試し共有リンク
下記リンクは本稿で紹介している「大学」リストの共有リンクです。
https://www.google.com/maps/placelists/list/1lMg4oVa9ZXDtrsHdD5zqEGUKffY
一般公開されているリストをフォローする
一般公開されているリストは、Googleマップ内で検索できます。またGoogleによれば、Google検索でもリストを検索できるようです。
リストにアクセスできたら、あとは共有リンクからフォローする場合と同様の手順でフォローできるものと思われます。
リストを編集/削除する
当初は場所を整理して保存するためにリストを作成したにもかかわらず、もはや保存しておく必要がない場所がリスト内に居座っていたり、リスト自体が不要になってしまったりすることが起こり得ます。そのような場合は、リストの編集や削除をして、リストを整理できます。
リストを編集する
「マイプレイス」画面の[保存済み]タブで各リストの右にある縦3点メニューをタップし、[リストを編集]を選択します。

[リストを編集]
「リストを編集」画面に移動するので、それぞれの場所の右にある[×]をタップすれば、不要な場所を削除できます。

編集したら右上の[保存]をタップする
なお「リストを編集」画面では、場所の削除だけでなく、リスト名や説明の変更や場所の追加もおこなえます。
リストを削除する
自分で新規作成したリストは削除できます。また、フォローしているリストは、いつでも自由にフォローを解除できます。
自分で作成したリストを削除する
「マイプレイス」画面の[保存済み]タブに移動し、削除したいリストの右にある縦3点メニューをタップして、[リストを削除]を選択します。
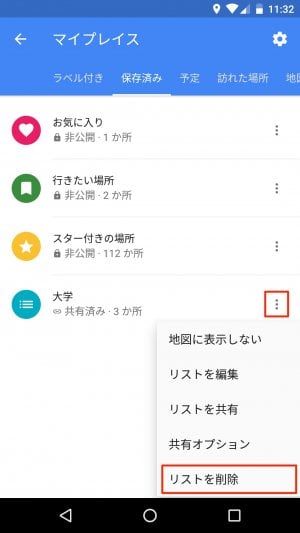
[リストを削除]
デフォルトで用意されている「お気に入り」「スター付きの場所」「行きたい場所」の3リストは削除できません。
フォローしているリストを解除する
自分で作成したリストの削除と同様の方法で[リストのフォローを解除]を選択します。