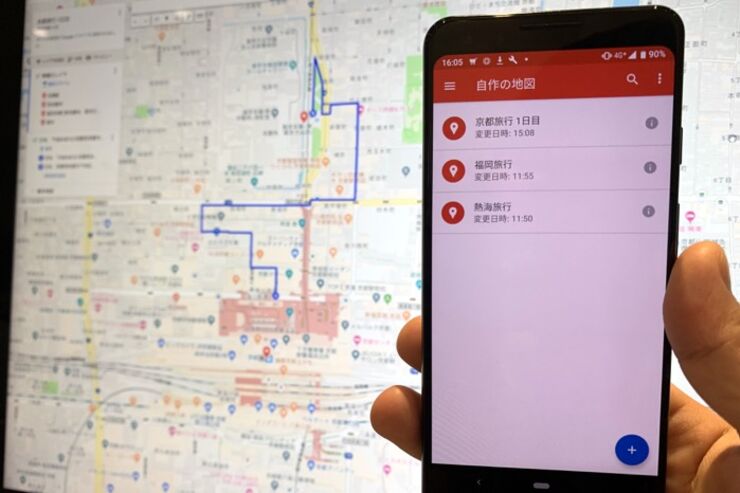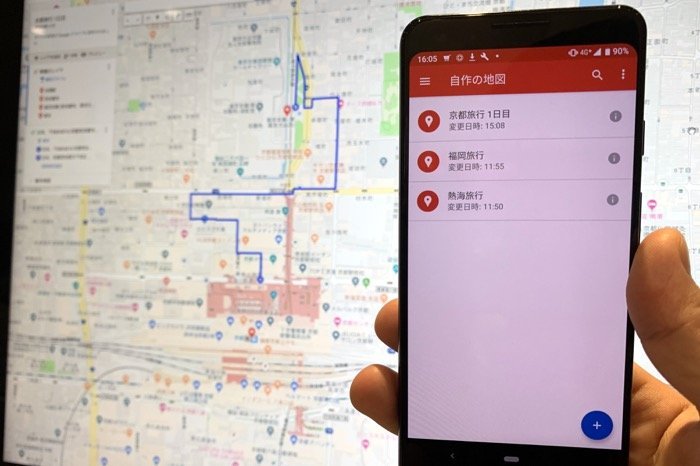
目的地までのルート案内や周辺施設の検索などに「Googleマップ」が手放せない、という人も多いでしょう。とはいえ、旅先など慣れない場所で次の目的地をいちいち調べたりするのは面倒です。そんな時に便利なのが、Googleマップの「マイマップ」機能。地図上に様々な情報を盛り込み、あらかじめ自分だけの案内マップを作れます。
今回は、そんなグーグルマップをさらに便利に活用できる「マイマップ」機能の使い方について紹介します。
パソコン(PC)でマイマップを作成する
マイマップの作成・編集はスタンドアロンのアプリでも可能ですが、作業しやすさや機能面を考えると、PC(デスクトップ)版のGoogleマップを使うほうがおすすめです。
マイマップの地図を作成する
まずは、ChromeなどのブラウザからGoogleアカウントでログインし、デスクトップ版Googleマップを開きます。
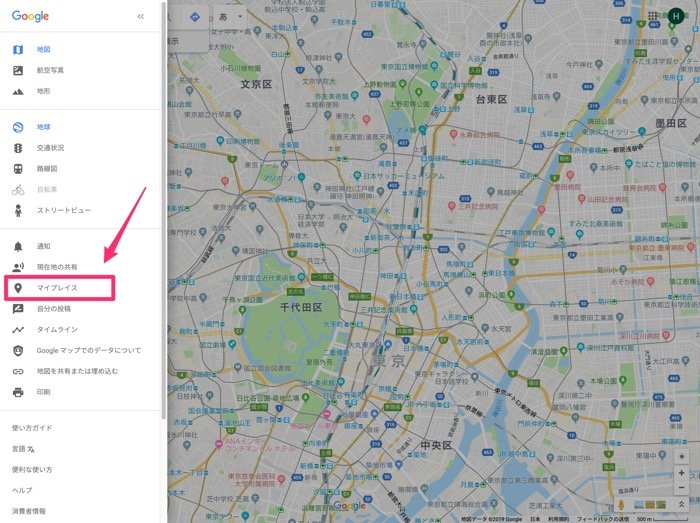
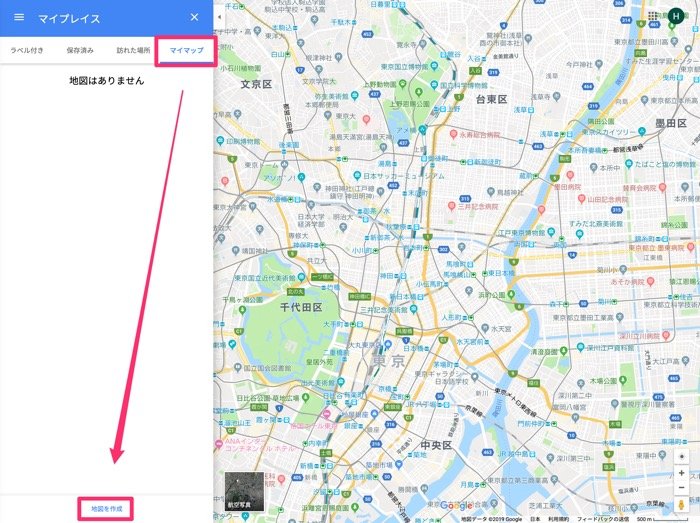
左上のメニューボタン[]から[マイプレイス]→[マイマップ]の順でクリックしましょう。既存のマイマップが保存されていれば、ここに表示されます。
今回はマイマップとして、京都旅行のルートマップを作ってみます。新しく作成する際には、一番下の[地図を作成]をクリックすると、新しいタブでマイマップが開きます。
場所を登録する
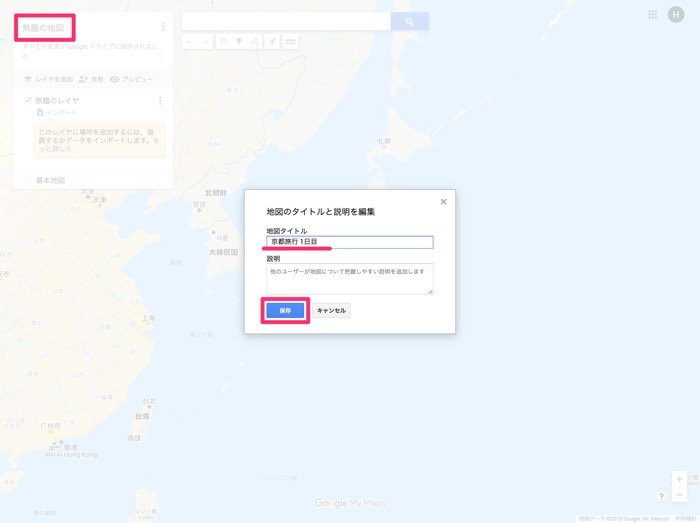
はじめに、地図の名前を付けます。地図の名前(初期設定では「無題の地図」)をクリックすると変更できるので、好きな名前を入力しましょう。ここでは「京都旅行1日目」としました。
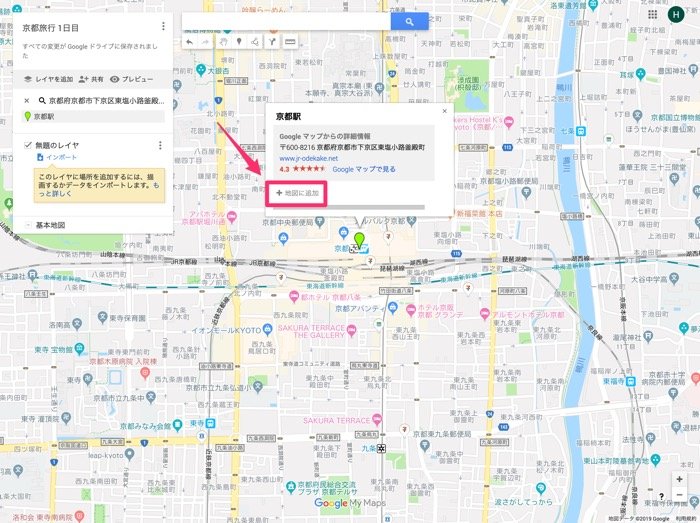
次に、観光する場所を登録します。まずは検索機能で「京都駅」を探します。すると、緑色のピンが立って詳細が表示されるので[地図に追加]をクリック。これで、地図上に京都駅がマークされます。
マークする箇所の正確な住所が不明でも、施設や場所の名前がわかれば検索できるのでスムーズです。任意の地点をマークしたい時は、検索窓の下にあるピンのアイコン(マーカーを追加)をクリックしてから、地図上のマークしたい地点をクリックすればOK。
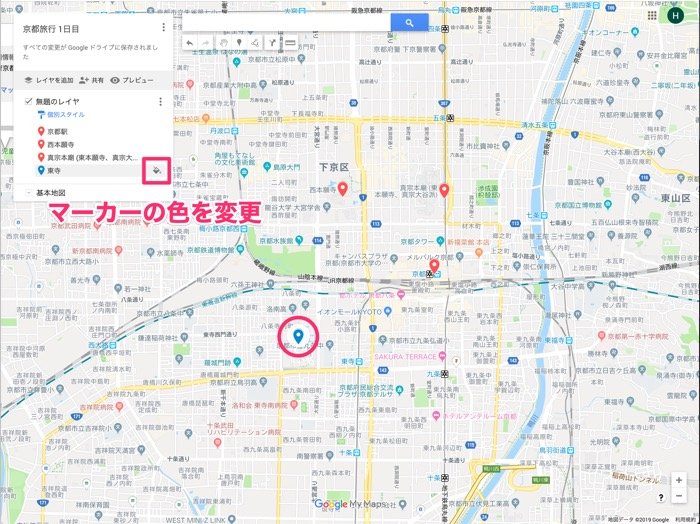
マーカーの色は変更可能
ただしマーカーが多くなると、ごちゃごちゃして見づらい地図になってしまいます。
そんな時は、地図上のマーカーをクリックするか画面左の項目にマウスオーバーして表示される、ペンキのマークをクリック。マーカーの形や色を変えられるので、観光スポットは赤、飲食店は青のように使い分けると、わかりやすい地図になるでしょう。上の地図では、京都駅の他に「東本願寺」「西本願寺」「東寺」を追加してみました。
ルートを登録する
続いて、これらの地点を回るルートを地図上に描き込んでいきます。[ルートを追加]のアイコンをクリックすると、ルートのレイヤが追加されます。
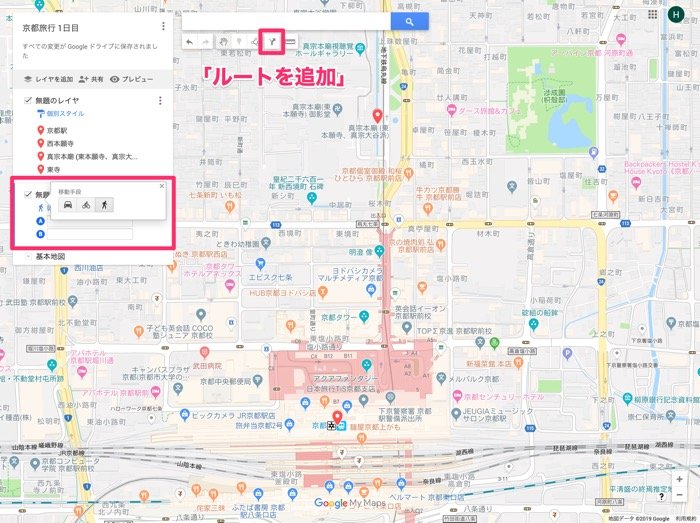
ルートは自動車・自転車・徒歩から選択できる
自動車・自転車・徒歩の中から移動手段を選んだら、巡る順にルートを登録していきます。といっても、出発地→目的地の順でクリックするだけの作業です。
たとえば「京都駅」→「東本願寺」の順でクリックすると、自動的にルートが描かれます。
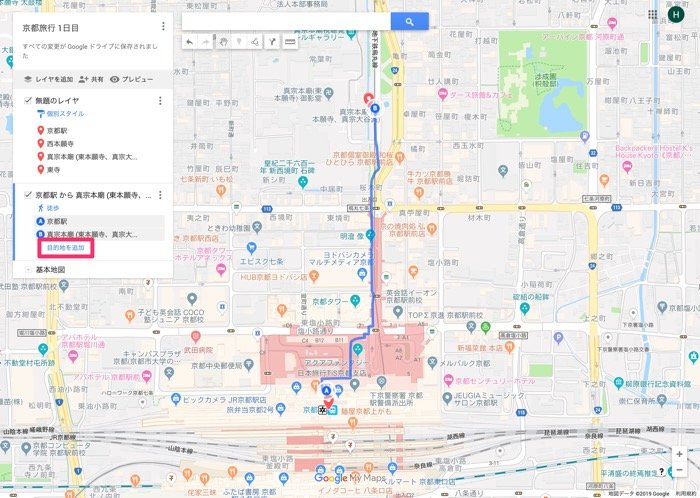
今回のように複数の場所を回りたい場合は、[目的地を追加]をクリックしてから次の目的地をクリックします。
これで、京都駅~東本願寺~西本願寺~東寺の観光ルートマップができました。
手書きでルートを書き込む
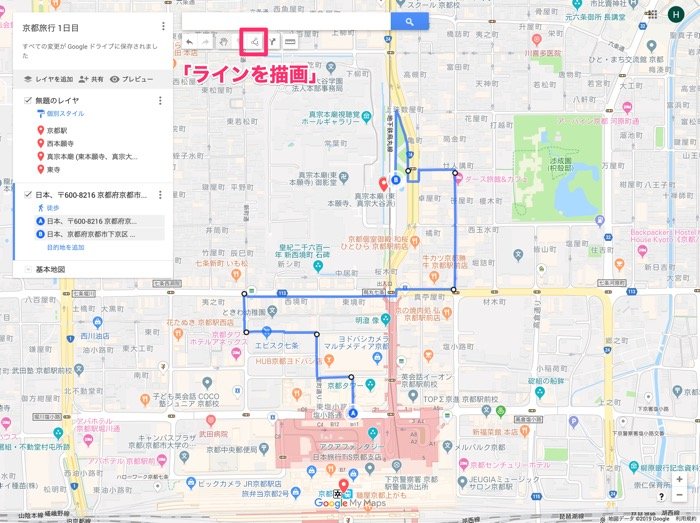
今回は自動的にルートを描いてくれる方法を使いましたが、手書きでルートを描き込むこともできます。
その場合は、[ラインを描画]のアイコンから[自動車/自転車/徒歩ルートを追加](交通手段による)を選択。出発地点をクリックしてから地図上の道をなぞり、目的地でダブルクリックします。
また[ラインを描画]のアイコンから[ラインやシェイプを追加]を選ぶと、地図上に自由に線を引けます。最短距離で結んだり、ある範囲を囲んで色をつけたりといったことも可能です。
スマホ版アプリでマイマップを作成する
Googleマップのマイマップは、「Google マイマップ」というアプリを利用することでスマホからでも作成可能です。ただし「Googleマイマップ」はAndroid版のみ提供されており、iOSで利用することはできません(現時点でiPhoneユーザーは、PC版からマイマップ を作るほうがよいでしょう)。
Google マイマップアプリでは、マイマップの地図作成や場所の登録は可能ですが、PC版のようにルートを登録したり手書きルートを描き込んだりするなどの細かな設定はできません。
1. マイマップの地図を作成する
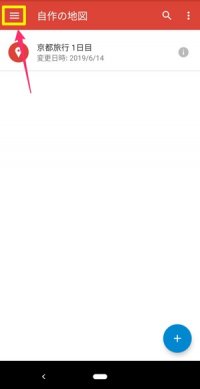
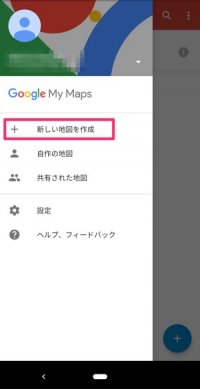
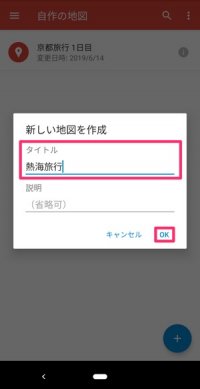
Googleマイマップアプリからマイマップを作成するには、左上のメニューボタン[]から[新しい地図を作成]をタップし、地図の名前を入力するだけです。
ここでは、熱海旅行のマイマップ作成を例に手順を解説します。
2. 場所を登録する
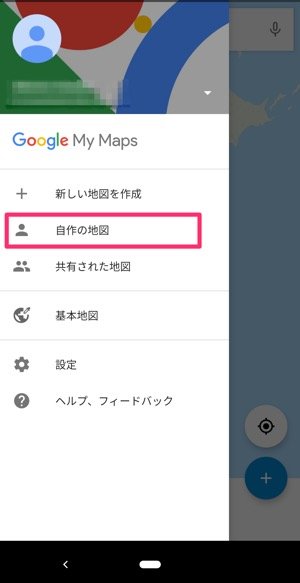

マイマップを作成したら、場所を登録しましょう。メニューボタン[]から[自作の地図]を選択し、場所を登録したいマイマップ(ここでは熱海旅行)をタップします。

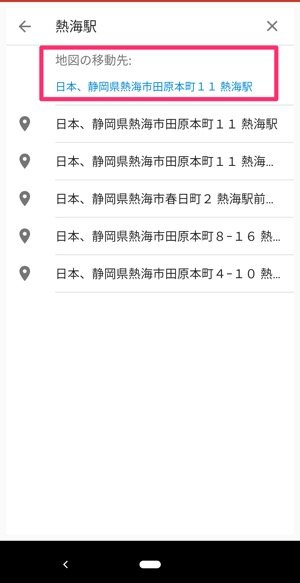
検索機能で登録したい場所の名前を検索するのが最も簡単です。「熱海駅」と検索してみます。「地図の移動先」に表示された検索候補をタップすると、その場所がGoogleマップ上に表示されます。
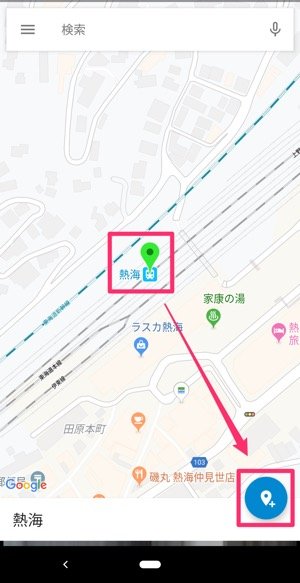
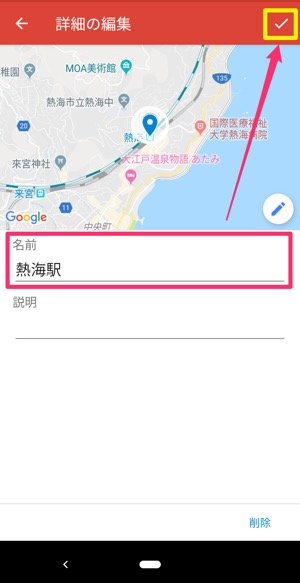
熱海駅をタップして右下の[+]をタップすると、詳細の編集画面が開きます。場所の名前などを入力したら、[✓]をタップ。これで熱海駅が登録されました。

検索候補の画面から[地図に追加]をタップしても場所の登録は可能です。
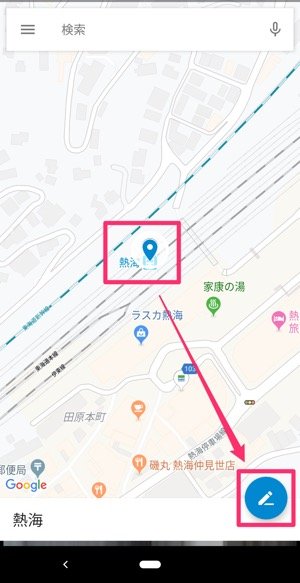
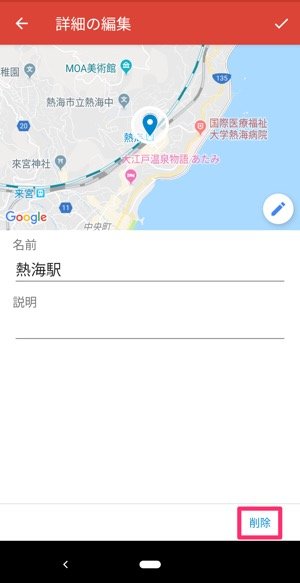
登録した場所をマイマップから削除する場合、登録した場所を選択して[_]をタップすると編集画面が表示されるので、右下にある[削除]をタップすると削除できます。
マイマップをGoogleマップアプリで閲覧する
作成したマイマップを「Googleマップ」アプリから見てみましょう。閲覧のみであれば、AndroidスマホとiPhoneどちらの端末でも可能です。
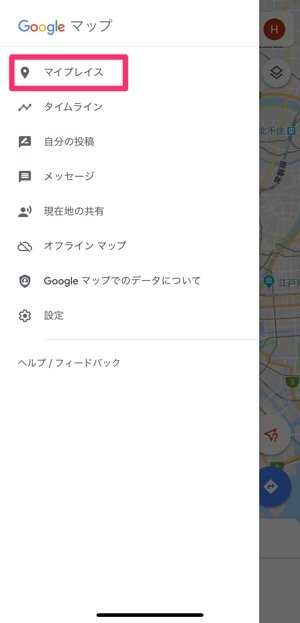
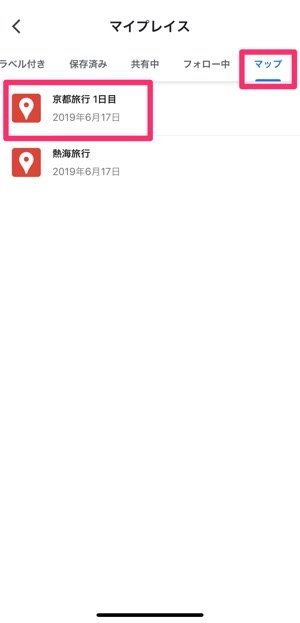
Googleマップのアプリを起動してメニューを開き、[マイプレイス]をタップ。[マップ](Android版は[地図])から閲覧したい地図を選びます。

作成したマイマップが表示されます。もちろん、通常どおり現在地の表示や検索もおこなえます。
途中でコンビニに寄りたいなんて場合には、検索すればマイマップ上に表示してくれるので、とても便利です。知らない土地でも道に迷う心配がなくなります。
マイマップを共有する
作成したマイマップは、他人と共有することができます。友達と一緒に旅行に行く際などに作成したマイマップを共有すれば、自分以外のユーザーでもマイマップを閲覧できるようになります。
PC版から共有する
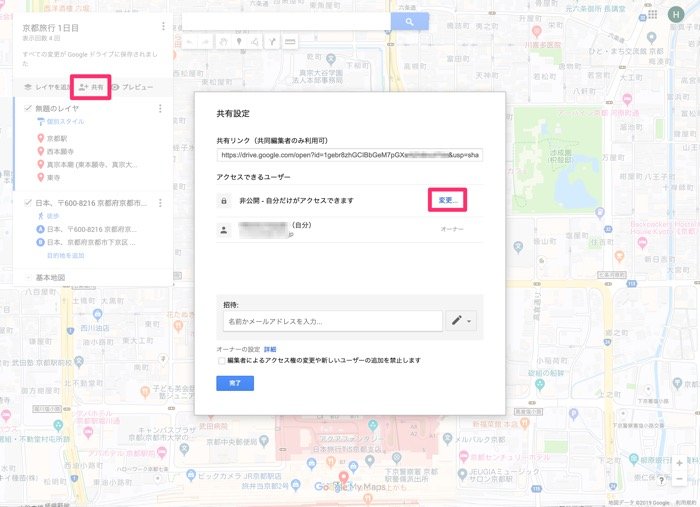
PCから共有するには、まずマイマップの画面で[共有]をクリックします。
デフォルトだと「非公開」(=自分だけが閲覧できる状態)になっているので、[変更…]をクリックして共有範囲を設定します。
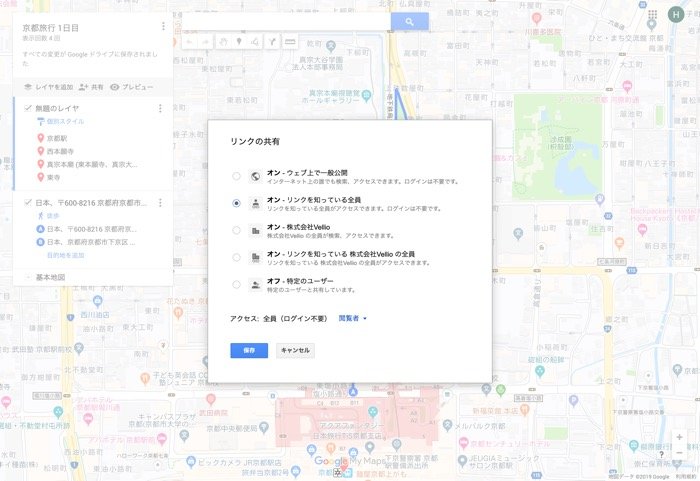
共有範囲を選択します。[オン - リンクを知っている全員]を選択すれば、Googleアカウントを持っていない友達とも共有できます。
「アクセス」は、「閲覧者」にすると自分以外のユーザーはマイマップの閲覧のみ(編集は自分のみ可能)、「編集者」にすると自分以外のユーザーもマイマップの編集ができるようになります。
共有範囲を設定したら[保存]をクリックしてください。
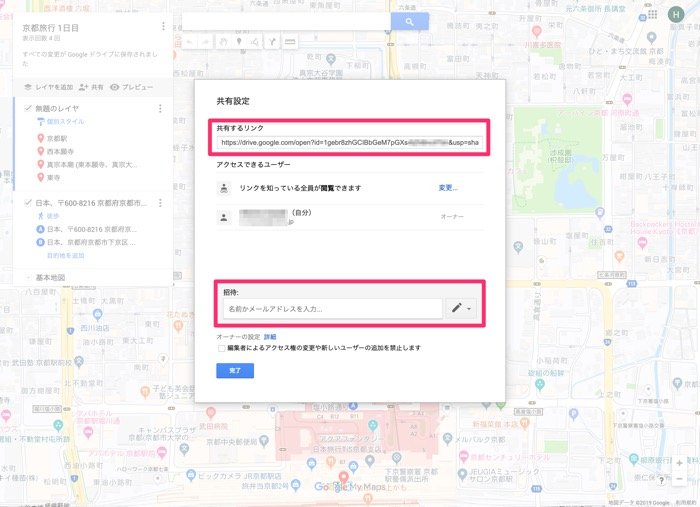
友達と共有するためには、「共有するリンク」をコピーしてメールやLINEなどのツールで送るか、「招待」の欄にメールアドレスを入力して[送信]をタップすればリンクを送ることができます。
Googleマップアプリ(iOS・Android)から共有する
Googleマップアプリからの共有なら、iPhone・Androidスマホどちらでも可能です。

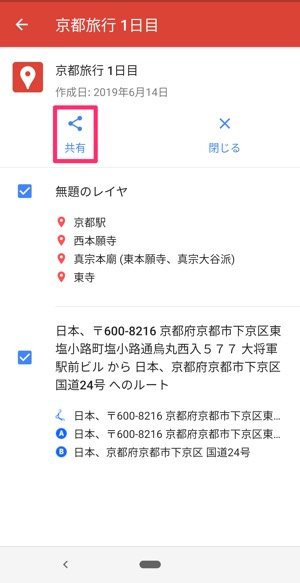
メニューボタン[]→[マイプレイス]→[地図](iPhoneの場合は[マップ])→共有したいマイマップの順で進んで[地図の凡例を表示]をタップします。
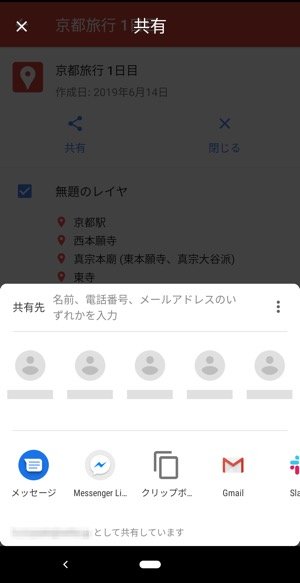
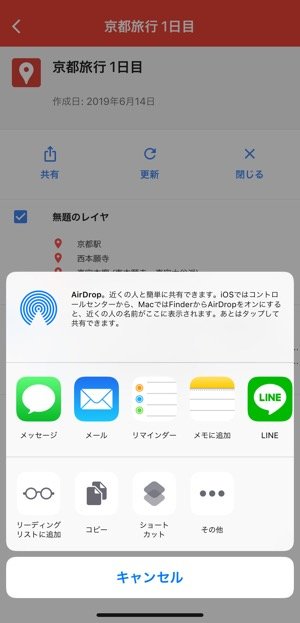
左:Androidの場合右:iPhoneの場合
[共有]をタップすると共有の方法が選択できるメニューが表示されます。メールやLINE、メッセンジャーアプリなどよく使うアプリを選択し、リンクを共有しましょう。
Googleマイマップアプリ(Android)から共有する
Android端末ユーザーの場合、Googleマイマップアプリでも共有できます。
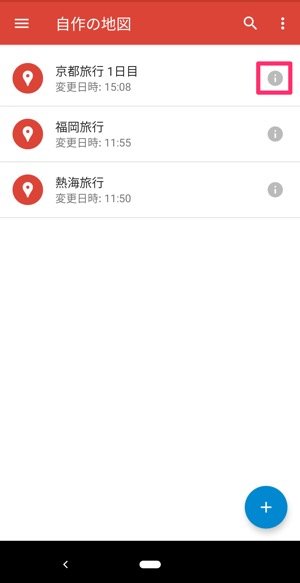
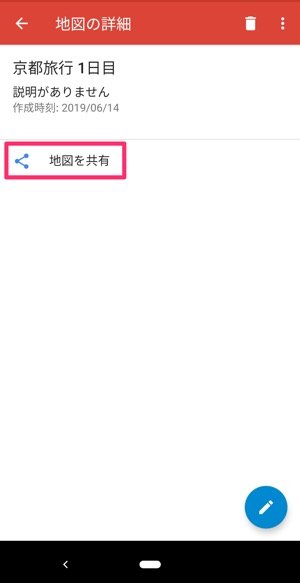
[自作の地図]から共有したいマイマップの隣にある[i]ボタン→[地図を共有]をタップします。
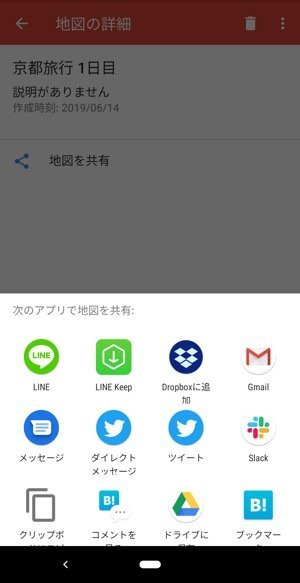
共有するメニューが表示されるので、メールやLINE、メッセンジャーアプリなどよく使うアプリを選択し、リンクを共有しましょう。
マイマップを削除する
マイマップは、PCまたはAndroid端末から削除可能です。iPhoneユーザーはマイマップの作成同様、PC版からおこなうしかありません。
PC版で削除する
PC版では、パソコンはもちろんAndroid端末(Googleマイマップ アプリ)で作成した地図も削除できます。
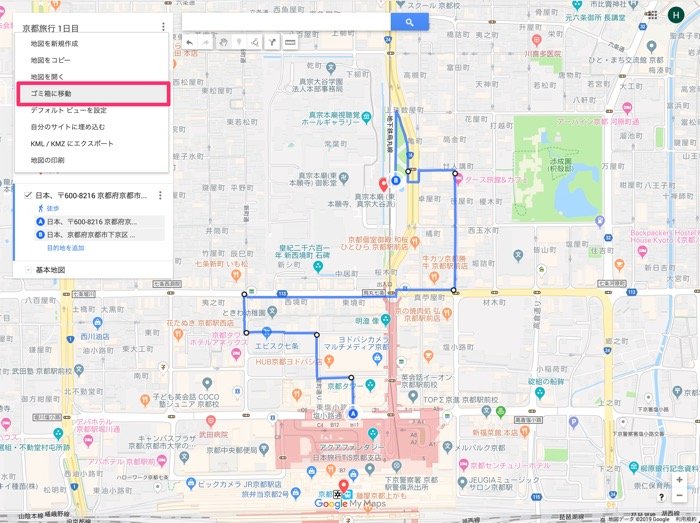
削除したいマイマップを開き、地図の名前の横にあるメニューボタン[]をクリックします。
[ゴミ箱に移動]をクリックすると確認のウインドウが表示されるので、もう一度[ゴミ箱に移動]を選択すれば完了。一度削除した地図は復元できないので注意しましょう。
Android端末で削除する
GoogleマップのAndroid版アプリでも、GoogleマイマップアプリはもちろんPCで作成したマイマップも削除可能です。
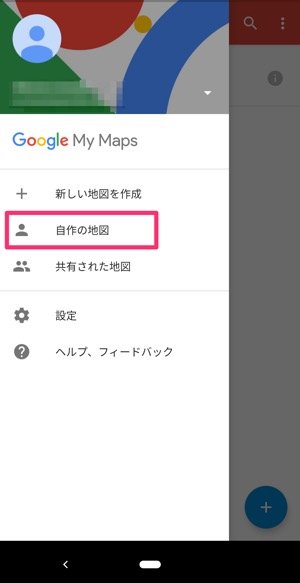
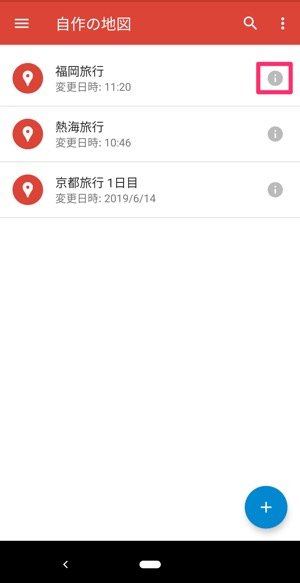
メニューボタン[]から[自作の地図]を選択。削除したいマイマップの隣にある[i]ボタンをタップします。
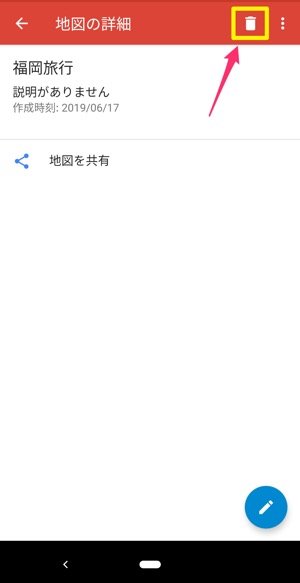
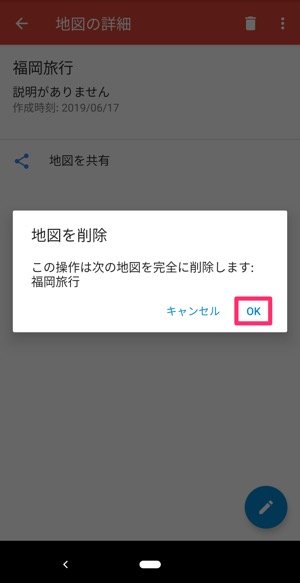
画面右上にあるゴミ箱ボタン[]をタップし、続けて[OK]をタップすれば削除完了です。削除したマイマップは復元できないので注意しましょう。