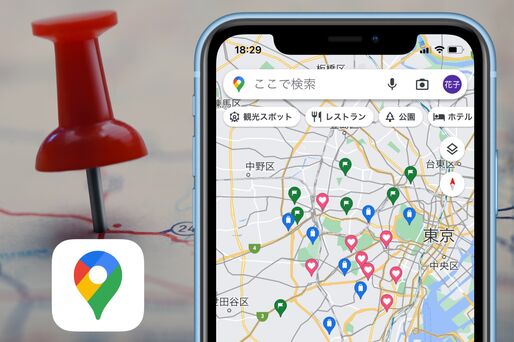Googleマップには地図上の好きな場所にピンを立てられる、いわゆる「ピン留め」機能があります。
ピン留めした場所は「保存済み」タブ内にリスト化して保存されるので、複数のスポットをピン留めしてもある程度は管理できます。ピン留めした場所を保存したリストは友達に共有することもできるので、旅行の計画を立てたり気になるお店を記録したりする際にも活躍します。
この記事ではGoogleマップのピン留め機能について、スマホアプリ(iPhone/Android)およびPCブラウザそれぞれで基本的な使い方を解説します。
Googleマップの「ピン留め」とは?

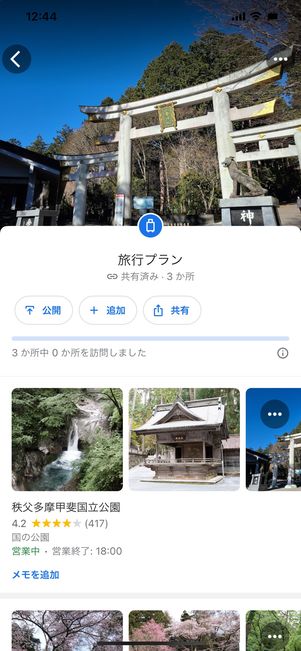
好きな場所をピン留めし、リスト化して保存できる
Googleマップでは、自分のお気に入りの場所や行ってみたい場所などを保存し、マップ上に表示させることができます。マップ上にピンが立つことから、「ピン留め」と呼ぶ人が多いようです。
ピン留めした場所はリスト化して管理したり、他のユーザーと共有したりすることができます。複数箇所のピン留めも可能なので、気になるお店や旅行で行ってみたい場所などを保存しておくと便利でしょう。
厳密に言えば「ピン留め」は正式名称ではありませんが、本記事では便宜上、上記の機能を「ピン留め」と記載しています。Googleマップの「マイマップ」によるピン留め機能について知りたい人は、以下の記事を参照してください。
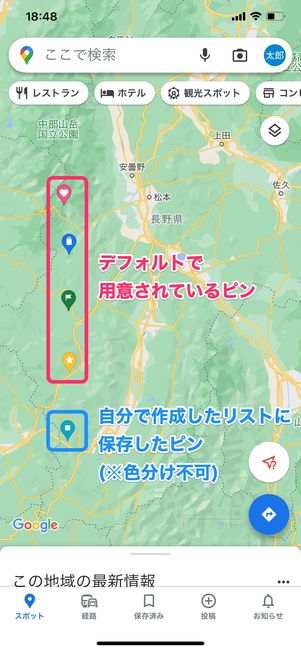
自分で作成したリスト内のピンは色分けできない
「お気に入り」「旅行プラン」「行ってみたい」などデフォルトで用意されているリストのほか、自身で任意のリストを作成できます。デフォルトのリストは色分けされていますが、自身で作成したリストを色分けすることができない点は惜しいところかもしれません。
同じGoogleアカウントでログインしていれば、スマホアプリとPCのブラウザで情報も同期されます。たとえばパソコンでピン留めする場所のリストを作成し、スマホは閲覧用に使うようなことも可能です。
スマホアプリにおけるピン留め機能の使い方【iPhone/Android】
スマホのGoogleマップアプリ(iOS版/Android版)でピン留めを使う方法を紹介します。iOS版アプリで検証・解説していますが、Android版アプリでも操作手順はおおよそ同じです。
【スマホ】ピン留めする/リストを作成する方法
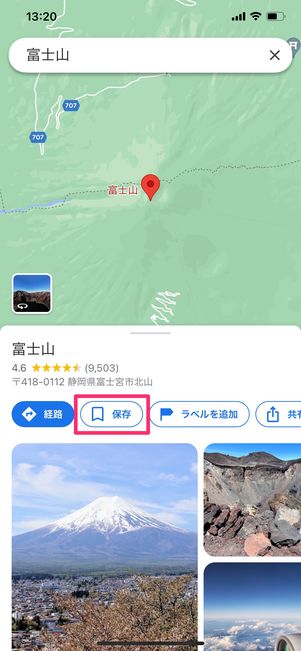

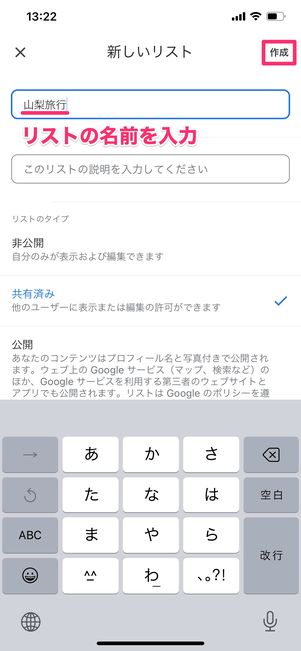
ピン留めを新規作成するには、まずマップ上でピン留めしたい場所をタップ。赤いマーカーが立つので、メニューから[保存]を選択してください。
次に、指定したピン留めを保存するリストを選択します。「行ってみたい」「お気に入り」など既存のリストから選択するか、[新しいリスト]から任意のリストを新規作成してください。
ここではリストを新規作成する手順を紹介します。リストの名前を入力し、[作成]をタップすればリストの作成は完了です。「行ってみたい」「お気に入り」など既存のリストに保存する際は、保存先のリストを選択して[完了]をタップすれば追加できます。

指定した場所にピンが立つ
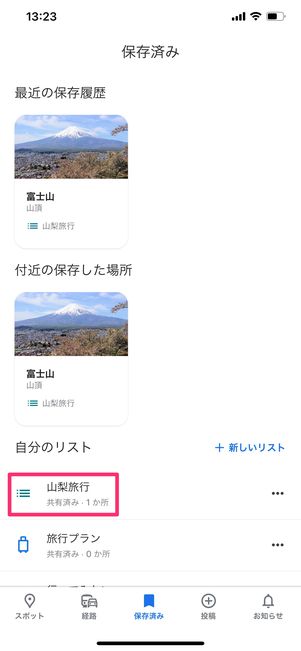
「自分のリスト」に作成したリストが追加される
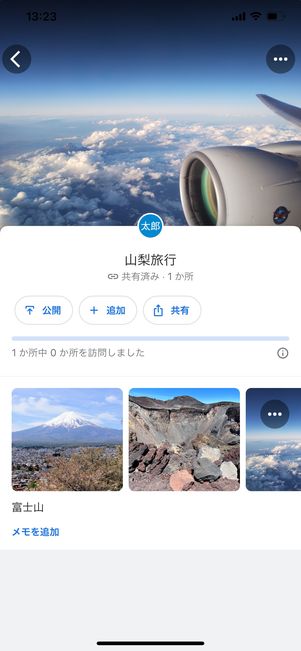
リスト内でピン留めした場所を確認できる
ピン留めの作成が完了すると、保存先のリストに応じたデザインのピンがマップ上に表示されます。
作成したリストは「保存済み」タブから確認でき、各リストより保存先のピンにアクセスできます。
リストを作成してからピン留めを指定する方法も
上記ではピン留めする場所を指定してからリストを選択・作成する方法を紹介しましたが、先にリストを選択・作成してからピン留めする場所を指定することも可能です。
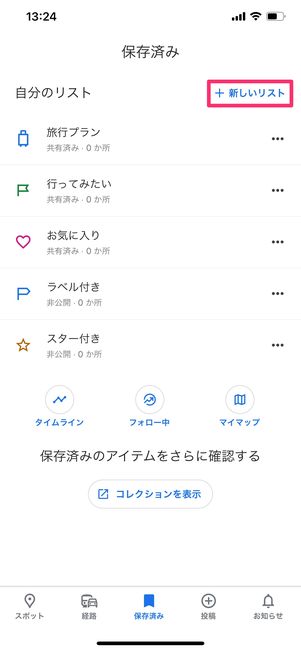
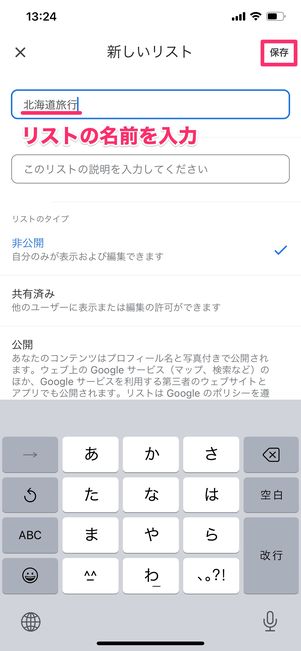
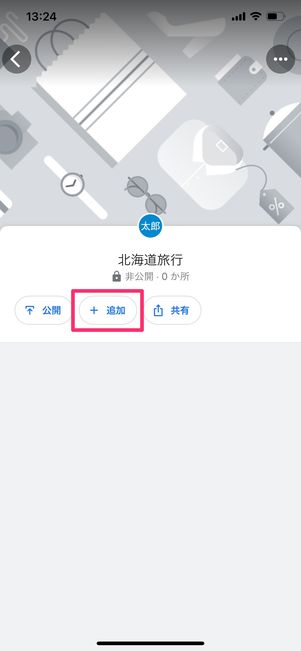
リストを新規作成してからピン留めする場所を追加する際は、「保存済み」タブから[新しいリスト]をタップ。リストの名前を入力して[保存]をタップし、[追加]を選択します。
「行ってみたい」や「お気に入り」など既存リストに追加するなら、リストを選択して[追加]をタップしてください。

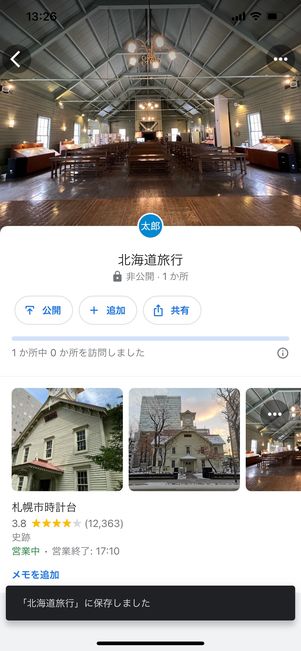
ピン留めに追加したい場所の名前を入力し、候補から選択します。これでリストにピン留めしたい場所が追加されました。
【スマホ】ピン留めを消す(削除する)方法
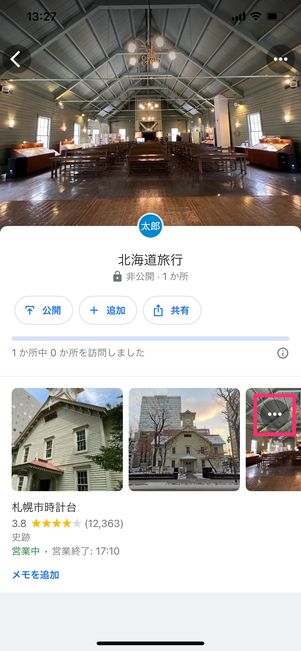
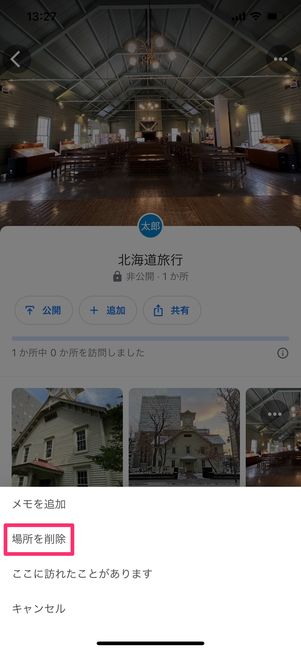
リストからピン留めした場所を削除
ピン留めした場所をリストから削除するには、「保存済み」タブからピン留めした場所が保存されているリストを選択。リスト内に保存された場所の右上にあるボタン(iOS版アプリ)/ボタン(Android版アプリ)をタップし、[場所を削除]を選択すれば完了です。
リスト内からピン留めした場所が消え、マップ上にも表示されなくなります。なお、ピン留めした場所を削除せず非表示にすることも可能です(後述)。
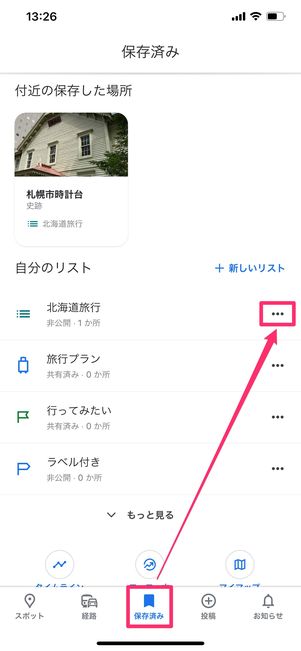
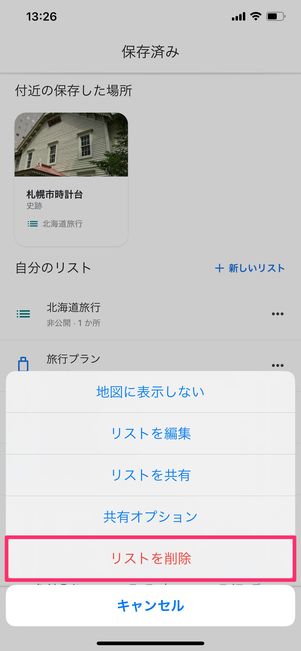
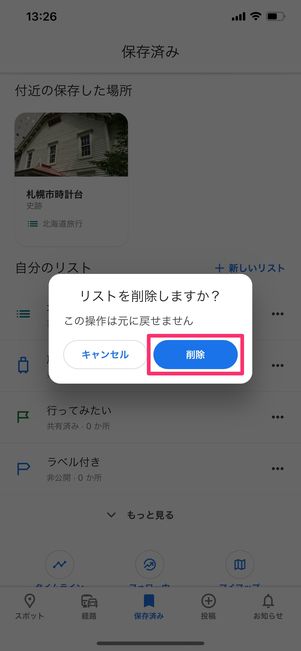
リスト自体を削除
リスト自体を削除する際は、「保存済み」タブのリスト一覧画面で各リストの横にあるボタン(iOS版アプリ)/ボタン(Android版アプリ)をタップ。[リストを削除]→[削除]で削除できます。リストを削除すると、リスト内に保存されていたピン留めした場所もすべて削除されます。
なお、「行ってみたい」「お気に入り」などデフォルトで用意されているリストは削除できません。削除できるのは、自分が作成したリストのみです。
【スマホ】リストを共有する
作成したリストおよびリスト内のピン留めした場所は、他のユーザーとも共有できます(「ラベル付き」と「スター付き」は共有不可)。リストのURL(リンク)はLINEなどの別アプリで送るとスムーズでしょう。
共有する側の操作
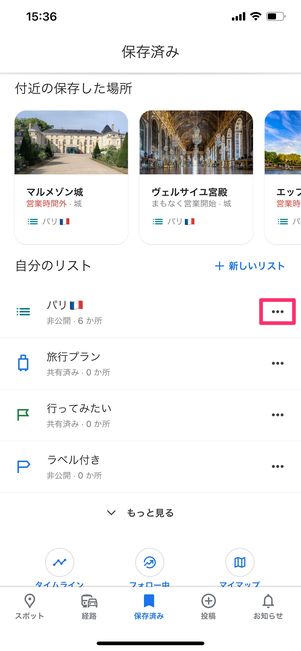
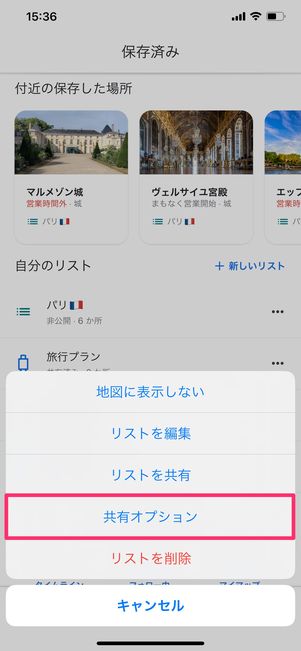
「保存済み」タブから共有したいリストのボタン(iOS版アプリ)/ボタン(Android版アプリ)をタップし、[共有オプション]を選択します。
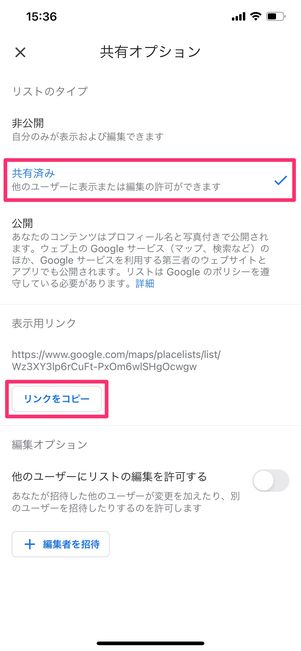
リストのタイプで「共有済み」を選択

LINEのトークで共有した場合
「リストのタイプ」が[共有済み]になっているか確認しましょう。リストの共有リンクが表示されているので、[リンクをコピー]をタップし、LINEなどに貼り付けて送れば完了です。
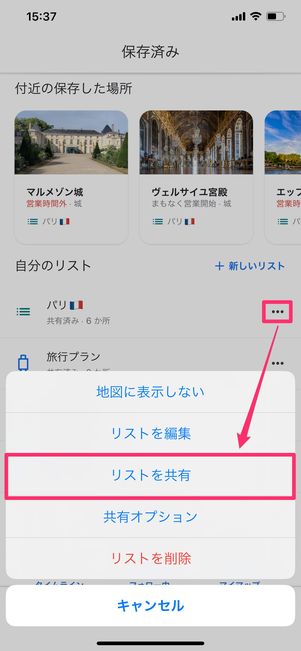
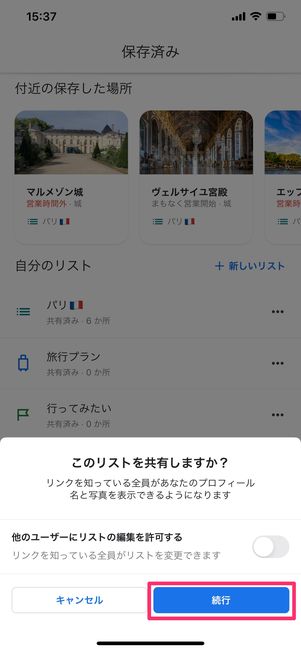
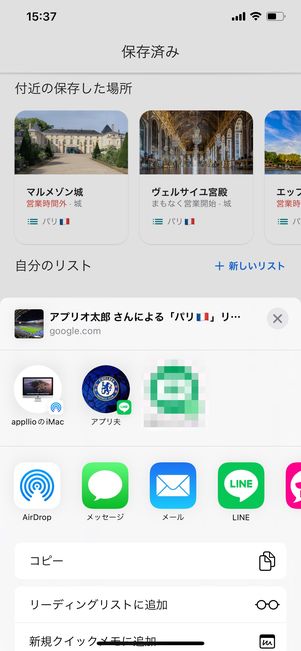
リストのタイプが「共有済み」になっていれば、リストのメニュー画面で[リストを共有]→[続行]でも共有可能です。
共有相手の編集を許可する
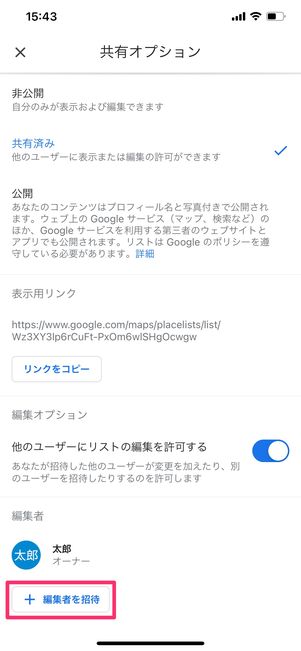
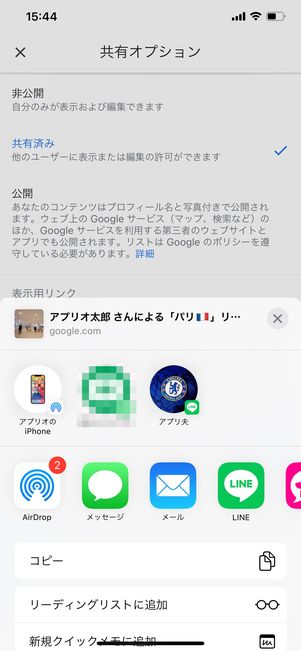
「他のユーザーにリストの編集を許可する」をオンにして共有すると、共有相手にも編集権限が与えられます。設定をオンにした状態で[編集者を招待]をタップし、招待用リンクをLINEなどで送りましょう。
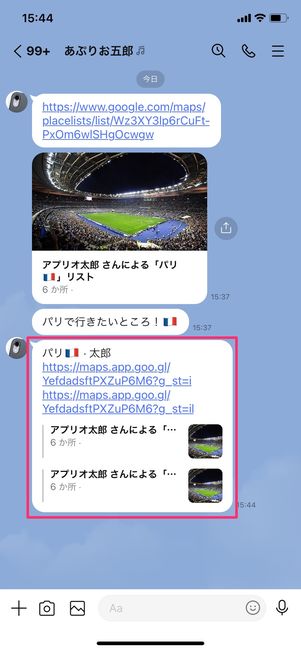
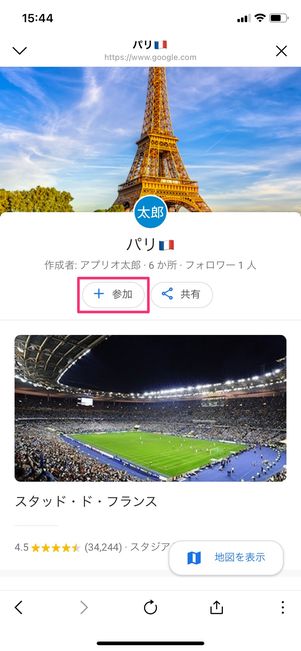
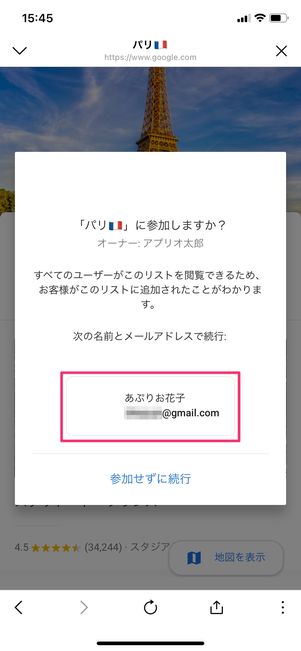
編集権限を招待された側の操作
招待された側は、共有リンクを開いて[参加]をタップ。使用するGoogleアカウントを選択します。
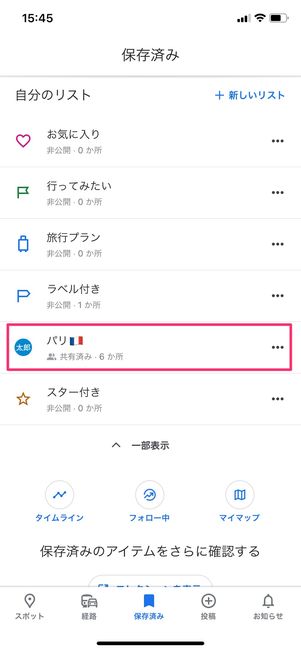
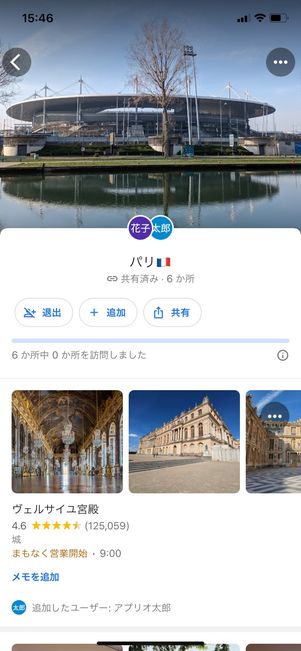
「自分のリスト」に共有されたリストが表示される
Googleマップアプリで「保存済み」タブを開くと、「自分のリスト」内に共有されたリストが追加されていることが確認できるはずです。以降、共有されたリストにピン留めした場所を追加したり削除したりできるようになります。
なお、iOS版アプリであればボタン→[リストから退出]、Android版アプリであればボタン→[リストを終了]をタップすると、招待されたリストから退出できます。
共有された側の操作
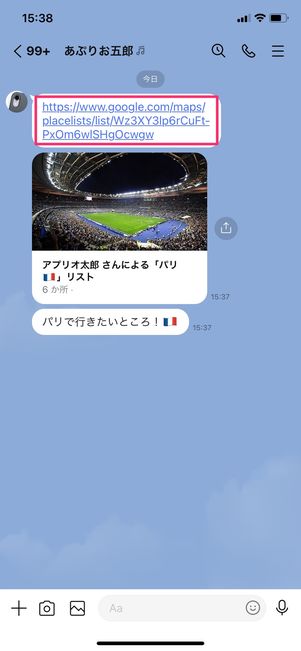
共有されたリンクを開く
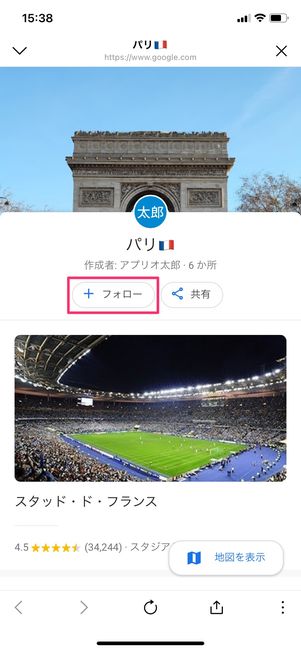
共有されたリストをフォローする
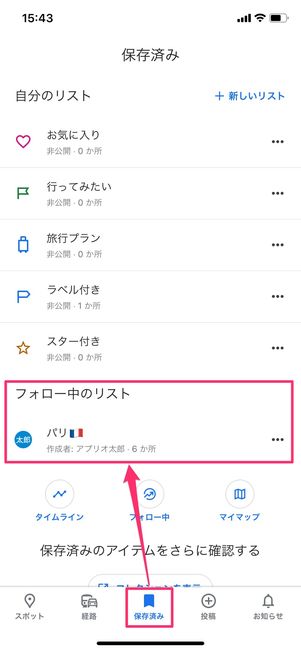
自分のGoogleマップの「フォロー中のリスト」に共有されたリストが表示される
リストを共有された側は、相手が作成したリスト内のピン留めされた場所をマップ上で閲覧できるようになります。リスト画面で[フォロー]をタップすると、自身のGoogleマップにも反映されます(Googleアカウントでのログインが必要)。
Googleマップアプリで「保存済み」タブを開くと、「フォロー中のリスト」にて共有されているリストを確認できます。
【スマホ】ピンを非表示にする
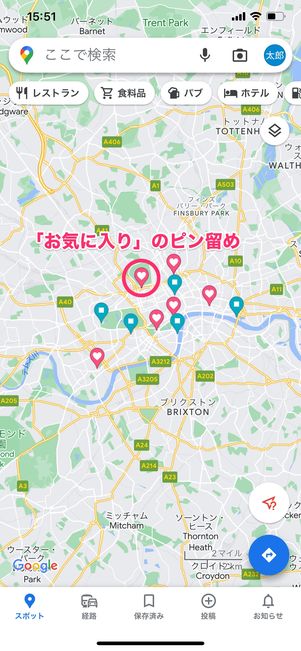
マップ上には「お気に入り」と自分で作成したリストの2種類のピンが表示されている
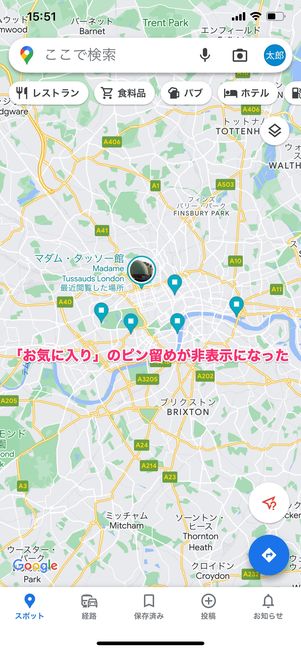
そのうち「お気に入り」のピンだけを非表示にした
ピン留めした場所はマップ上にピンが表示されてひと目で確認できるようになりますが、多すぎて煩わしい場合などにはピンを非表示にできます。
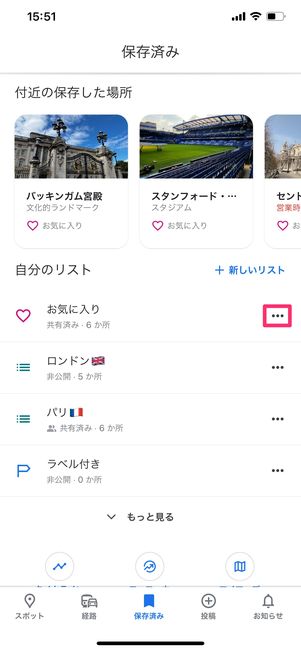
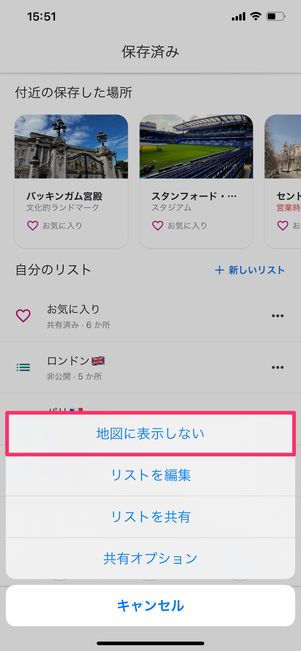
非表示にしたいリストのボタン(iOS版アプリ)/ボタン(Android版アプリ)をタップ。[地図に表示しない]をタップしてください。これで当該リストはマップ上に表示されなくなります。
マップにピンを再表示させる場合、同様の操作で[地図に表示]をタップしてください。
PC(ブラウザ)におけるピン留め機能の使い方
パソコンのブラウザでGoogleマップのピン留め機能を使う方法を紹介します。
【PC】ピン留めする/リストを作成する方法
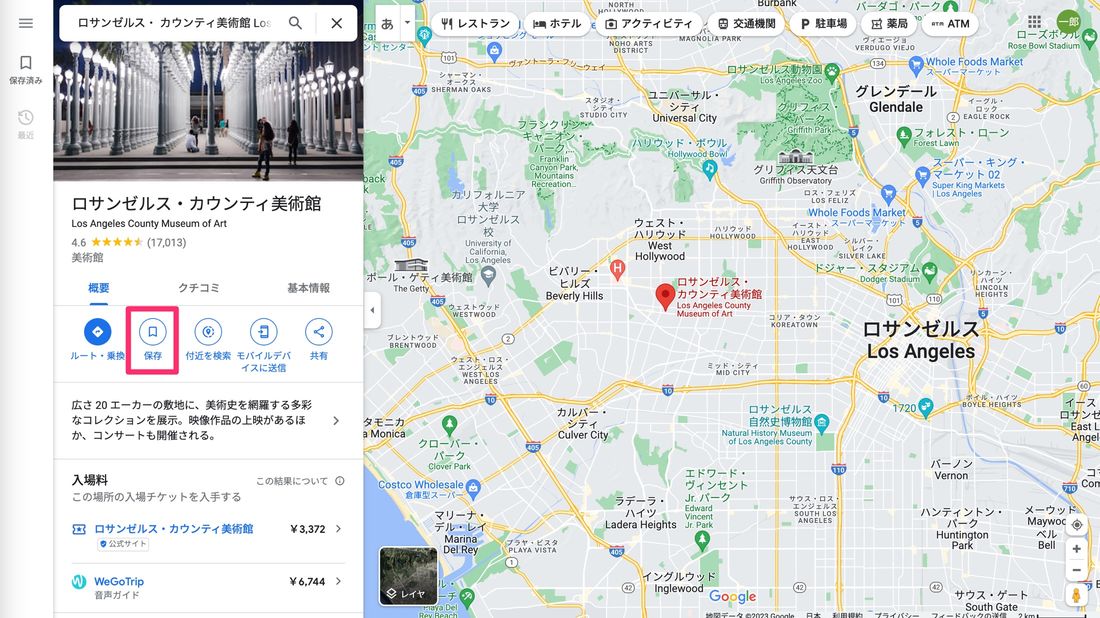
まずはマップ上でピン留めしたい場所を選択し、[保存]をクリックします。
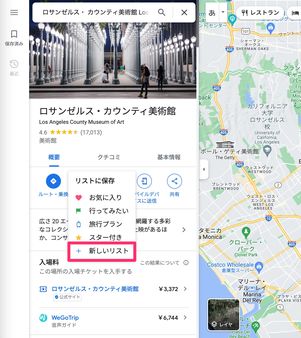
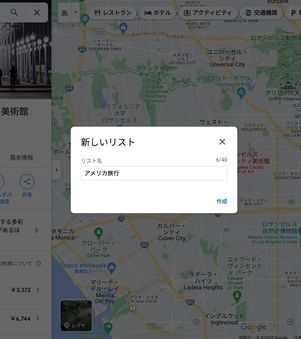
リストを新規作成する場合は名前を入力する
ピン留めした場所を保存するリストを選択してください。
リストを新規作成する際は[新しいリスト]をクリックし、リストの名前を入力すればOKです。
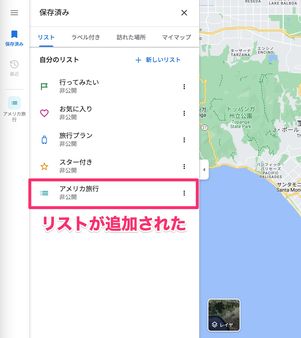
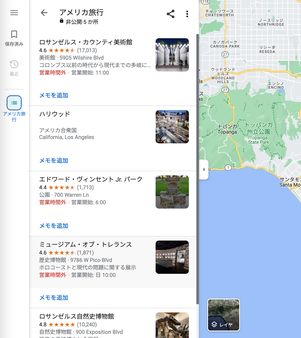
作成したリストおよびリストに保存したピン留め場所は、画面左側のカラムにある[保存済み]またはメニューボタン→[保存済み]にて確認できます。
【PC】ピン留めを消す(削除する)方法
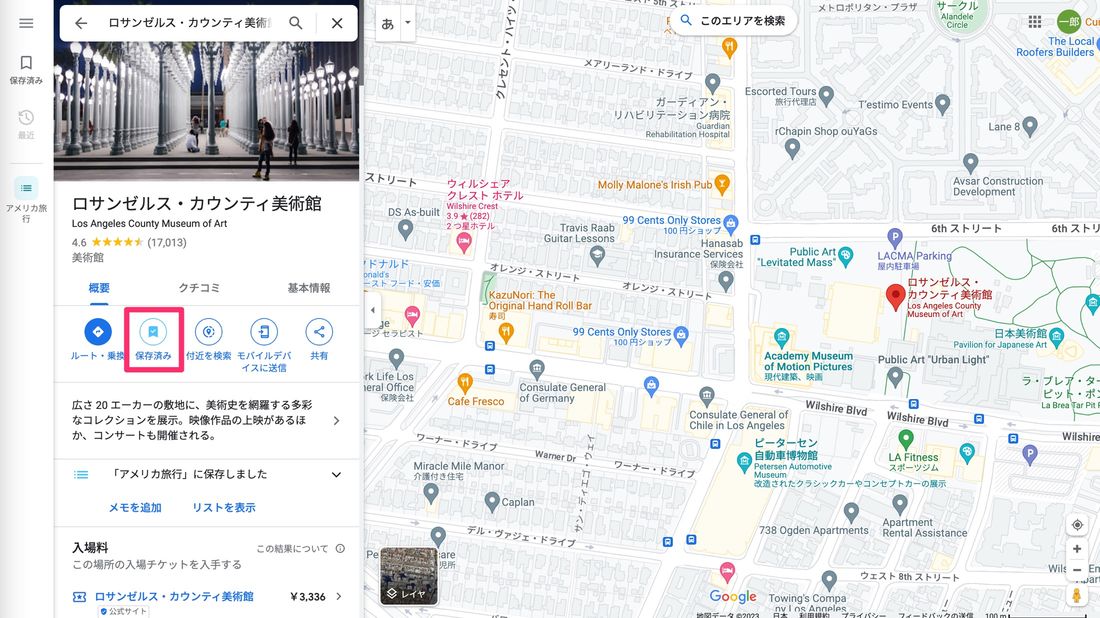
ピン留めした場所をリストから削除するには、まずリストを開いて削除したい場所を選択。ステータスが[保存済み]となっているので、これをクリックしてください。
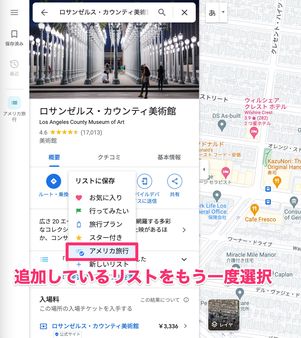
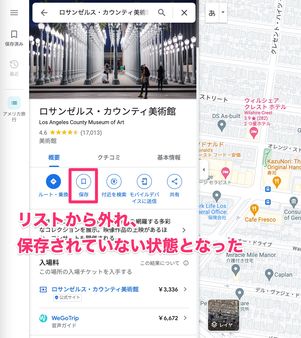
追加されているリスト名をもう一度クリックします。これでピン留めした場所がリストから外され、削除した状態となりました。
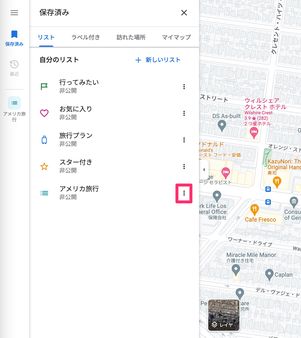
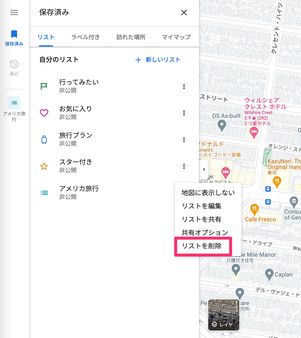
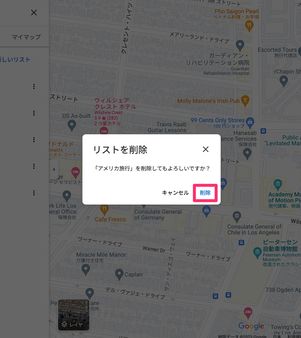
リスト自体を削除する
リスト自体を削除するには、「保存済み」の一覧画面で削除したいリストの横にあるボタンをクリックし、[リストを削除]を選択。確認画面で[削除]をクリックすればリストの削除は完了です。リストを削除するとリスト内に保存していたピン留めした場所も同時に削除されます。
なお、「行ってみたい」「お気に入り」などデフォルトで用意されているリストは削除できません。削除できるのはあくまでも自分が作成したリストのみです。
【PC】リストを共有する
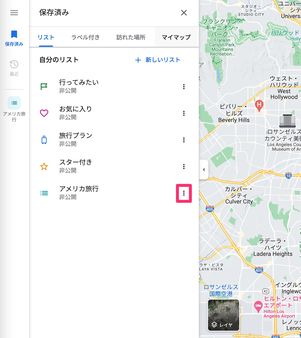
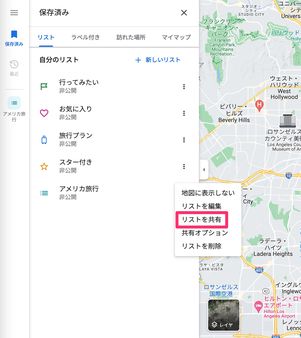
「保存済み」画面を開き、共有したいリストの右側にあるボタンをクリック。[リストを共有]を選択します。
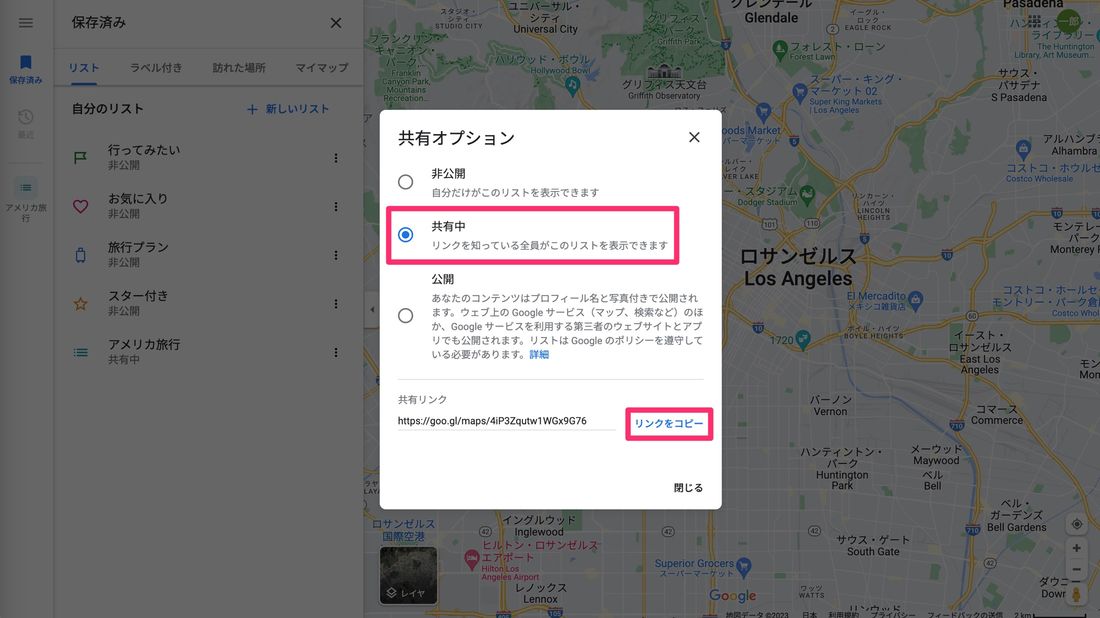
「共有中」を選択し、共有リンクをコピー
リストのステータスが「非公開」となっていた場合は「共有中」に変更します。あとは共有リンクをコピーし、メールやLINEなどで共有したい相手に送りましょう。
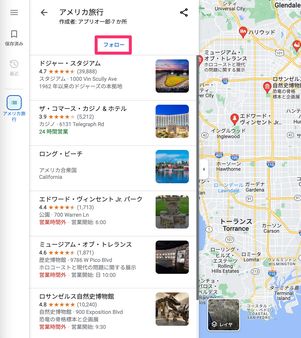
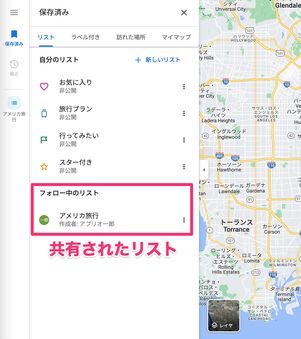
リストを共有された側
共有された側は、リンクを開いて[フォロー]をクリックすると「保存済み」内の「フォロー中のリスト」に共有されたリストおよびピン留めした場所を閲覧できるようになります。
なお、スマホアプリでは共有相手に編集権限を許可することができますが、現時点でPCブラウザでは編集権限を許可する機能はないようです。
【PC】ピンを非表示にする
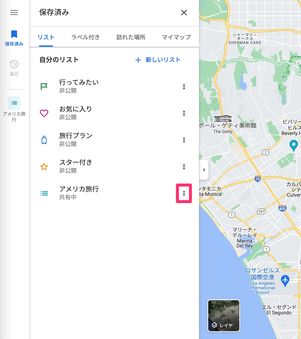
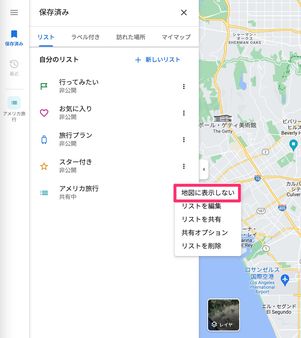
「保存済み」画面でリストの横にあるボタンをクリックし、[地図に表示しない]を選択すると、マップ上からピンが非表示となります。非表示後、同様の操作で[地図に表示]をクリックすれば再表示可能です。