アングルや背景を考えて撮影した写真。「完璧な写真が撮れた!」と思っても後ろに人が写ってしまっていた……。そんなときは、写真上の不要な人物やモノをアプリで消してしまいましょう。Google Pixelがなくても大丈夫です。
この記事では、iPhoneでもAndroidスマホでも使えて、簡単に不要な人物やモノを消せる無料の加工アプリを紹介。実際の消去手順もわかりやすく解説しています。
消しゴムツールで消せる「Meitu」

加工前の写真

加工後の写真
メイクを足したり、体型や肌などを補正したりできる写真編集アプリ「Meitu」。顔を盛れるアプリというイメージがありますが、実は不要な人物・モノを消すアプリとしても使えます。
実際にアプリで写真から人を消す手順は下記の通りです。
編集する写真を読み込む
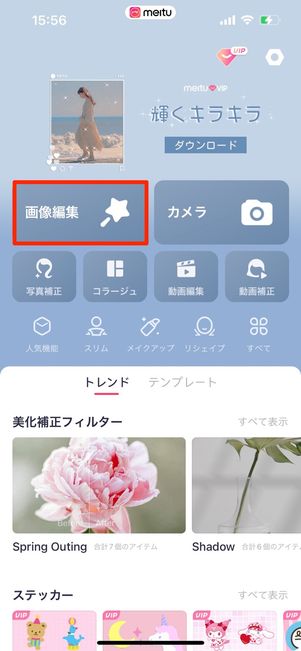
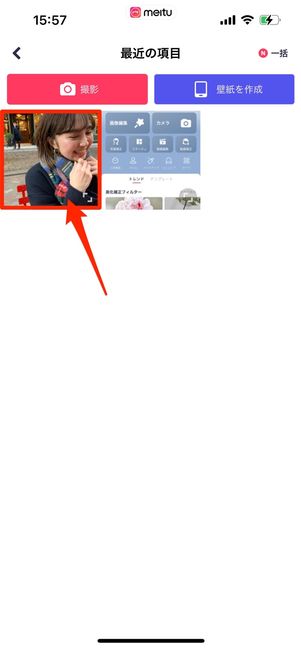
「Meitu」のアプリを起動したら[画像編集]をタップし、消したいものがある写真を選択します。
消しゴムツールを選択する


下部にあるツールバーを左にスライドすると「消しゴム」が出てくるのでタップしてください。
消したいものを拡大して塗りつぶす

消したいもの(今回は左上に写り込んだ人)を2本指でピンチし、拡大します。


指でなぞり、消したいものを消しゴムツールで塗りつぶします。
すべて塗り終わったら指を離しましょう。すると、一瞬で不要なものが消えます。上の画像の通り、かなりナチュラルに消すことができました。

最後に右上の[保存]をタップすれば端末に写真が保存されます。
シミ除去機能で消せる「Snapseed」

加工前の写真

加工後の写真
「Snapseed」はGoogleが開発した本格的な写真編集アプリです。こちらの「シミ除去機能」を使うと、簡単に不要なモノや人物を消すことが可能です。
編集する写真を読み込む

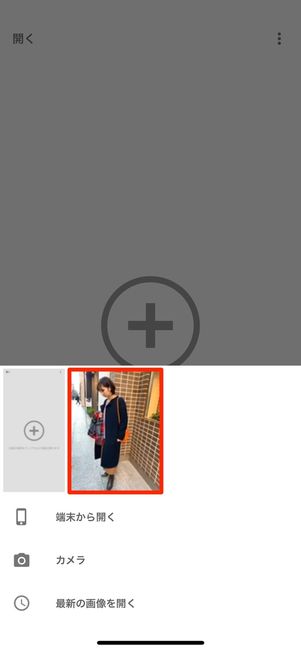
「Snapseed」アプリを起動したら中央の[+]をタップし、編集したい写真を選択します。
ツールから「シミ除去」を選択する

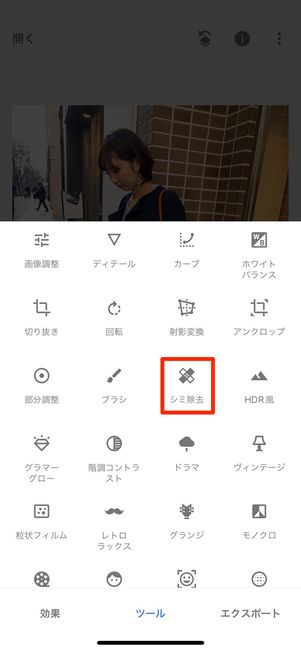
下部のメニューから[ツール]を選択し、その中にある[シミ除去]へ進みます。
消したいものを拡大して塗りつぶす
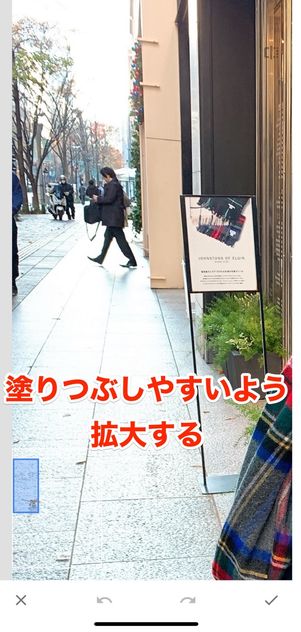

不要なモノ(今回は左上に写り込んだ人)を塗りつぶしやすいよう、2本指で画面をピンチし拡大します。
あとは指で消したいものを塗りつぶしていきましょう。指を離すとすぐに不要なモノが消えます。

終わったら、左下のチェックマークをタップします。

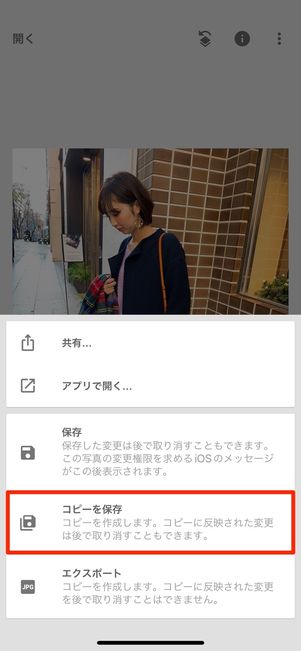
端末に保存する場合は右下の[エクスポート]から[コピーを保存]をタップしましょう。
一番上の[保存]を選んでしまうと、オリジナルの写真に編集したあとの写真が上書き保存されてしまい、オリジナル写真がなくなってしまうので注意してください。
ナチュラルに除去できる「YouCam Perfect」

加工前の写真

加工後の写真
大人気のメイクアプリ「YouCam Perfect(ユーカムパーフェクト)」は不要なモノがナチュラルに除去できる機能も備わっています。
編集する写真を読み込む
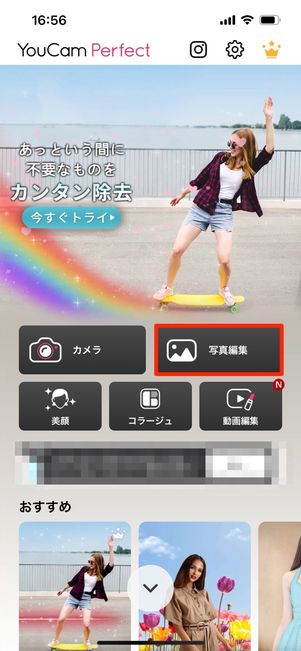

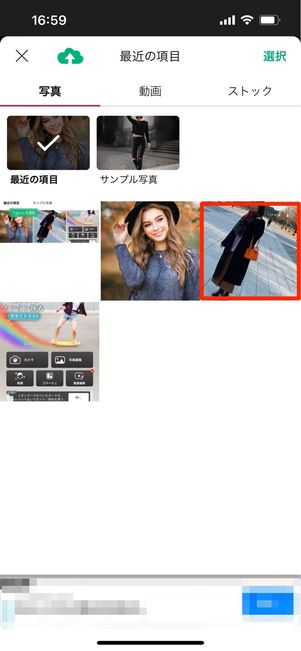
「YouCam Perfect」アプリを起動したら[写真編集]をタップ。左上にあるアルバムアイコンを押し、編集する写真を選びます。
ツールメニューから「除去」を選択する

下部のツールメニューから[除去]をタップしてください。
消したいものを拡大して塗りつぶす

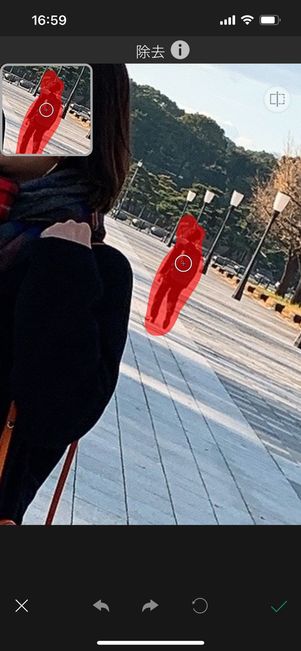
除去したいもの(今回は右上の人)を塗りつぶしやすいように、画面を2本指でピンチして拡大します。不要な部分を塗りつぶし、指を離すとすぐに消えます。


終わったら右下のチェックマークを押して、右上の[保存]をタップすると端末に写真が保存されます。



