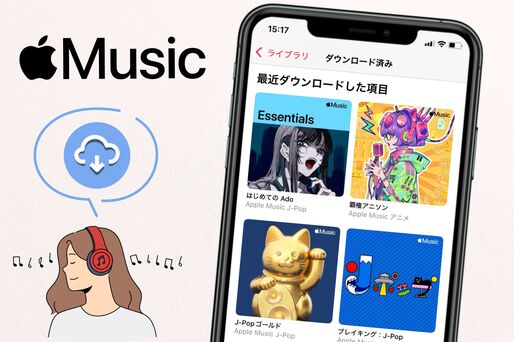Apple Music(アップルミュージック)で配信されている楽曲を端末にダウンロードすれば、オフライン再生が可能となります。オフライン再生ならデータ容量を消費せず、通信環境の影響も受けません。
通勤・通学で毎日Apple Musicの楽曲を聴く人は、ダウンロード機能を駆使することでデータ容量を抑えることができます。一方で端末のストレージ容量を逼迫するなどの注意点もあります。
本記事では、Apple Musicでオフライン再生を利用する方法やオフライン再生できない要因などについて詳しく解説しています。
Apple Musicで楽曲をダウンロードする方法
Apple Musicで楽曲を端末にダウンロードするには、いったんライブラリへ追加したのちにダウンロードする必要があります。
ここではプレイリストごと、あるいは楽曲を個別にダウンロードする方法のほか、PCで楽曲をダウンロードする方法を紹介しています。
プレイリストごとにダウンロードする
プレイリスト(またはアルバム)を一括でまとめてダウンロードする方法を紹介します。
ダウンロードするプレイリストをライブラリに追加する
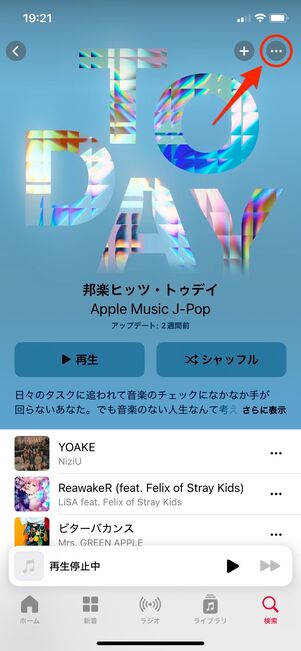
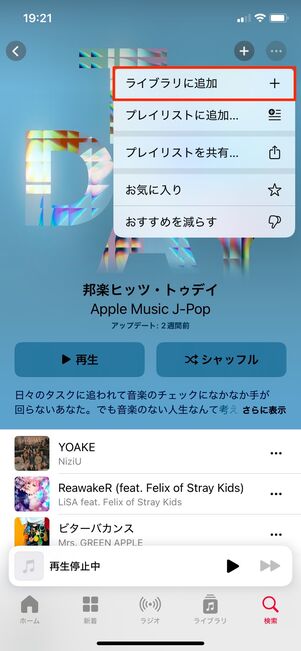
まずはじめに、「ホーム」タブや「検索」タブなどからダウンロードしたいプレイリストを探します。
画面右上のボタンをタップし、[ライブラリに追加]をタップしてください。これでプレイリストがライブラリに追加されました。
ライブラリからプレイリストをダウンロードする
次に、ライブラリに追加されたプレイリストを端末にダウンロードします。
「設定」アプリで「自動的にダウンロード」の設定がオンになっている場合、ライブラリから手動でダウンロードしなくても、ライブラリに追加されたと同時にプレイリストがダウンロードされます(詳細は後述)。
「自動的にダウンロード」の設定がオンの状態であれば、STEP 2の操作は不要です。
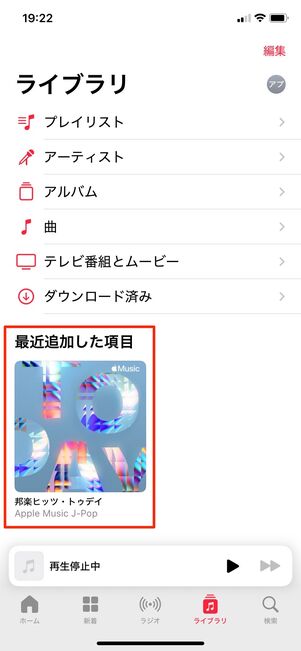
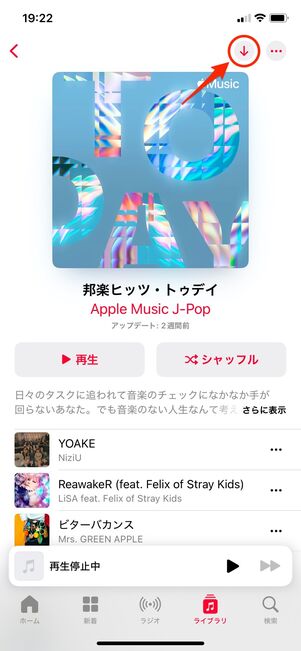
「ライブラリ」タブの「最近追加した項目」に、追加したプレイリストが表示されているはずなので、これをタップします。「最近追加した項目」に表示されていないプレイリストをダウンロードする際は、[プレイリスト]をタップしてください。
プレイリスト画面の右上にあるダウンロードボタン[↓]をタップすると、プレイリストのダウンロードが開始されます。
プレイリストのダウンロード完了
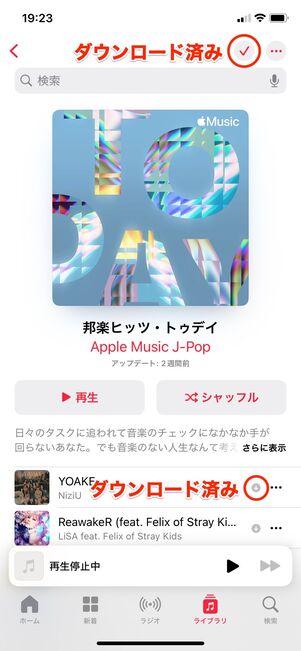
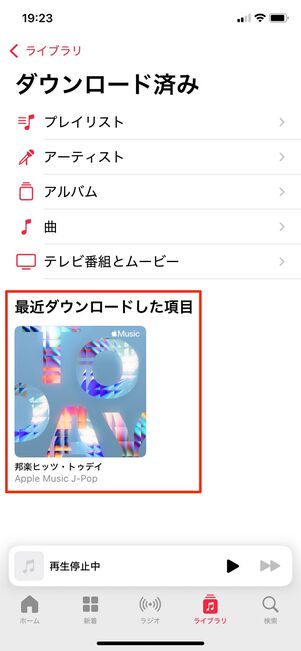
ダウンロードが完了すると、画面右上にあったダウンロードボタン[↓]がチェックマークに変わります。また、プレイリスト内の各楽曲の横にダウンロードアイコンが付きます。
ダウンロードしたプレイリストは、「ライブラリ」の[ダウンロード済み]を開き、「最近ダウンロードした項目」にて確認できます。
個別に楽曲をダウンロードする
個別に楽曲をダウンロードすることも可能です。方法はプレイリストごとにダウンロードする方法とほぼ同じです。
ダウンロードしたい楽曲をライブラリに追加する
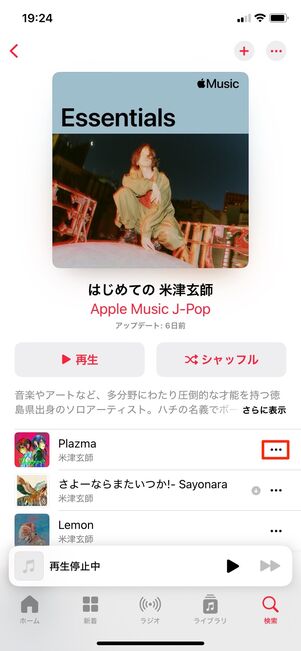
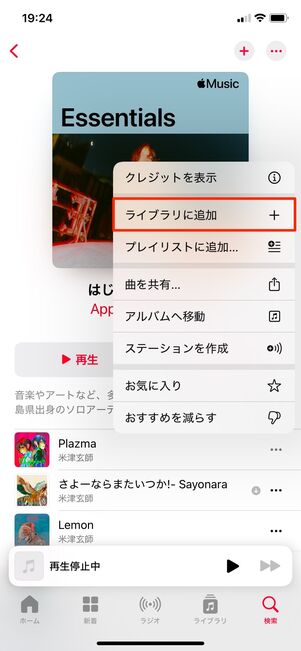
「ホーム」タブや「検索」タブなどからダウンロードしたい楽曲を選びます。楽曲名の右側にあるボタンから[ライブラリに追加]をタップしてください。
ライブラリから楽曲をダウンロードする
次に、ライブラリに追加された楽曲を端末にダウンロードします。
「設定」アプリで「自動的にダウンロード」の設定がオンになっている場合、ライブラリから手動でダウンロードしなくても、ライブラリに追加されたと同時に楽曲がダウンロードされます(詳細は後述)。
「自動的にダウンロード」の設定がオンの状態であれば、STEP 2の操作は不要です。
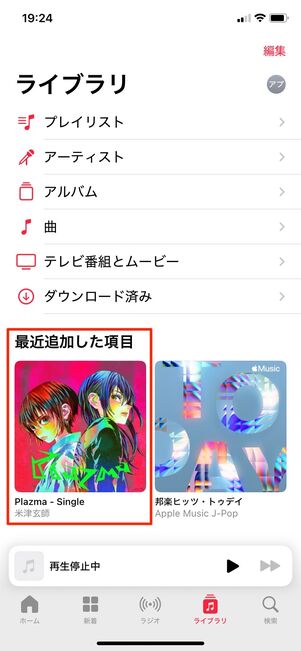

「ライブラリ」タブの「最近追加した項目」に追加した楽曲が表示されているはずなので、これをタップします。「最近追加した項目」に表示されていない楽曲をダウンロードする際は、[曲]をタップしてください。
画面右上のダウンロードボタン[↓]をタップすると楽曲のダウンロードが開始されます。
楽曲のダウンロード完了
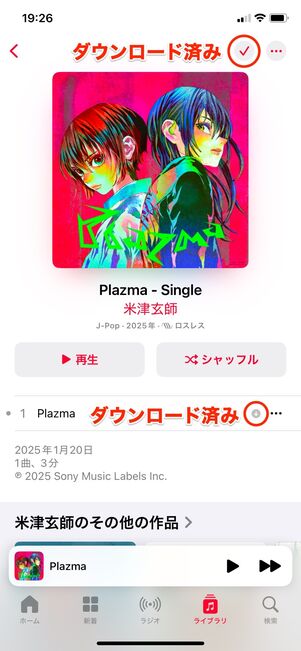
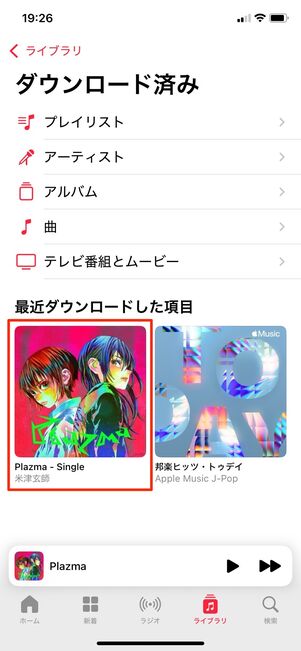
ダウンロードが完了すると、画面右上にあったダウンロードボタン[↓]がチェックマークに変わります。また、楽曲の横にダウンロードアイコンが付きます。
ダウンロードした楽曲は、「ライブラリ」の[ダウンロード済み]を開き、「最近ダウンロードした項目」または[曲]から確認できます。
PCで楽曲をダウンロードする
PCブラウザまたはアプリ(Mac/Windows PC)でも楽曲をダウンロードできます。ここではMac版のミュージックアプリでダウンロードする方法を紹介します。
ノートPCで楽曲をダウンロードしておけば、外出先に持ち運んだ際にオフライン再生が可能です。
ダウンロードしたいプレイリスト・楽曲をライブラリに追加する
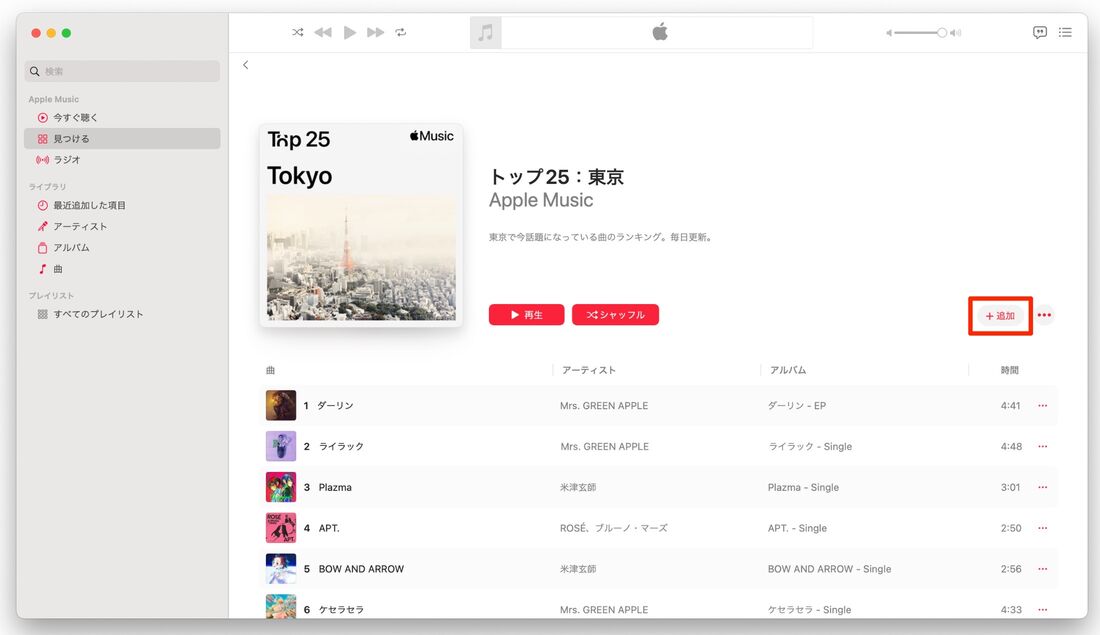
まずダウンロードしたいプレイリストを選びます。[+追加]をタップすると、選択したプレイリストがライブラリに追加されます。スマホアプリと同一のAppleアカウントでログインしていれば、スマホ側にもライブラリの追加が同期されます。
楽曲をダウンロードする
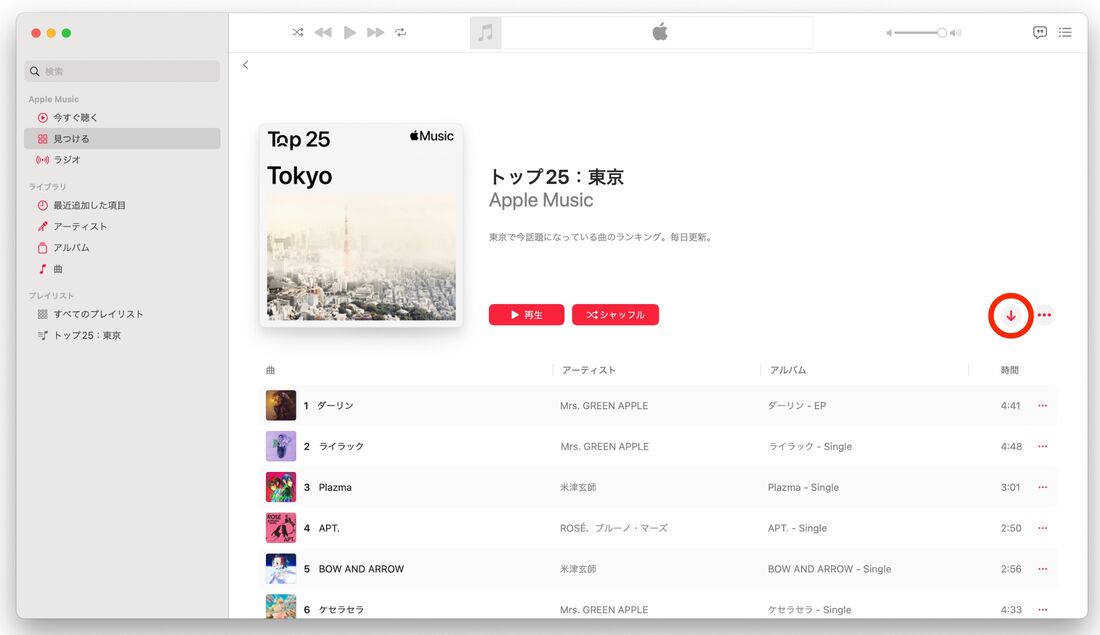
ライブラリに追加されると、[+追加]ボタンが[↓]ボタンに変わるのでこれをクリック。これでダウンロードが開始されます。
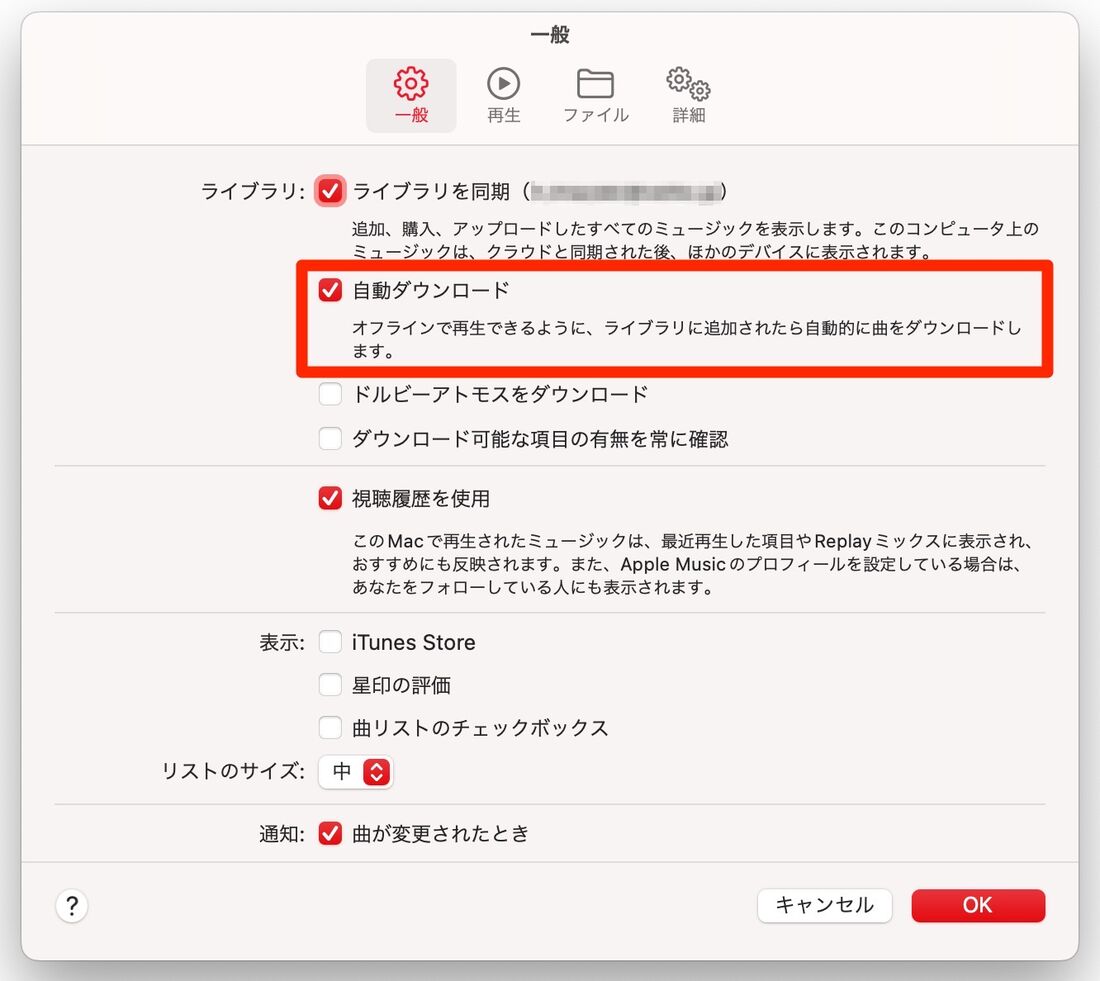
PCアプリで自動ダウンロード設定が有効の場合、ライブラリの追加時にダウンロードも実行されるためSTEP 2の手順は不要です。[ミュージック]→[設定]と進み、「一般」内の「自動ダウンロード」の設定を確認してみてください。
ダウンロード完了

ダウンロードが完了すると、ダウンロードボタン[↓]がチェックマークに変わります。また、各楽曲の横にダウンロードアイコンが付きます。
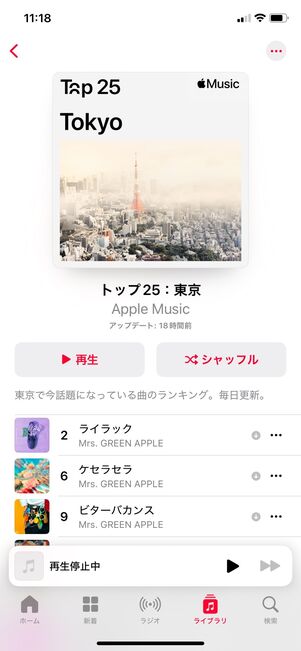
PCでダウンロードした楽曲・プレイリストはスマホアプリ側にも反映される
PCアプリでダウンロードした楽曲・プレイリストは、スマホアプリ側でもダウンロードされます。
Apple Musicでダウンロードした楽曲を管理する
無闇にダウンロードを繰り返していると、ストレージ容量を圧迫して端末の動作が遅く(重く)なる要因につながってしまいます。ダウンロードした楽曲のデータ容量を適度に確認し、聴かなくなった楽曲はこまめに削除するといいでしょう。
また、自動ダウンロードの設定を有効にしておけば、ライブラリ追加時にダウンロードも実行されるので操作の手間が省けます。
以下、Apple Musicでダウンロードした楽曲の管理について解説します。
「設定」アプリでダウンロードした楽曲を確認できる
Apple Musicでダウンロードした楽曲は、ミュージックアプリの「ダウンロード済み」から確認できますが、「プレイリスト」「アーティスト」「曲」などの単位でわかれており、どれくらいのストレージ容量を消費しているのか把握できません。
そこで、iPhoneの「設定」アプリを使用します。Apple Musicは「設定」アプリからダウンロードした楽曲のファイルサイズをアーティストごとに管理できるのが特徴です。
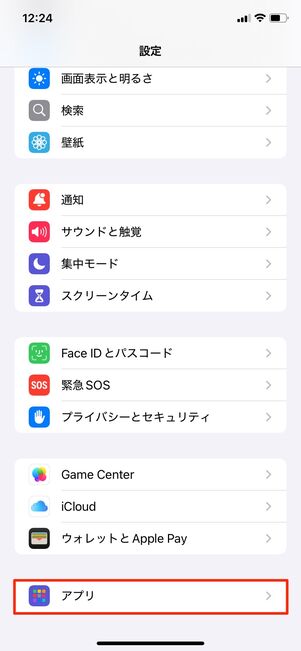
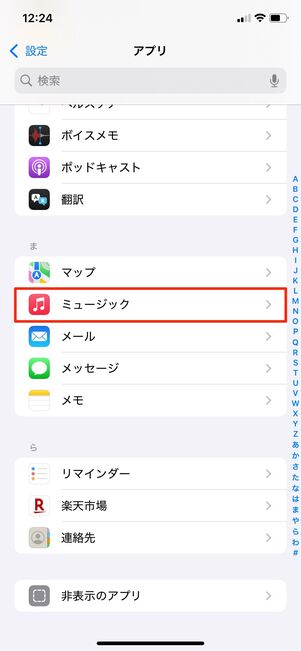
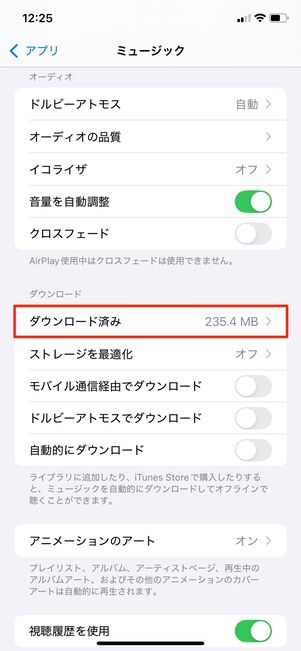
「設定」アプリを開いたら[アプリ]→[ミュージック]と進み、[ダウンロード済み]を選択します。
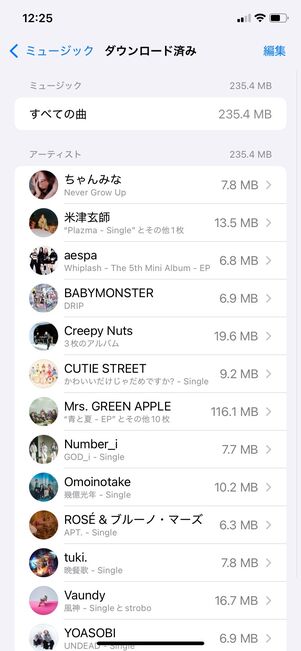
ダウンロードしたアーティストごとのデータ容量を確認
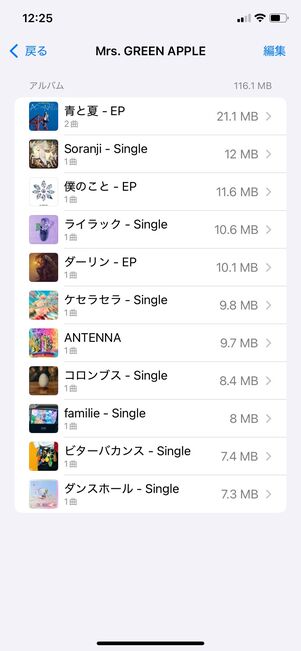
ダウンロードしたアルバムごとのデータ容量を確認
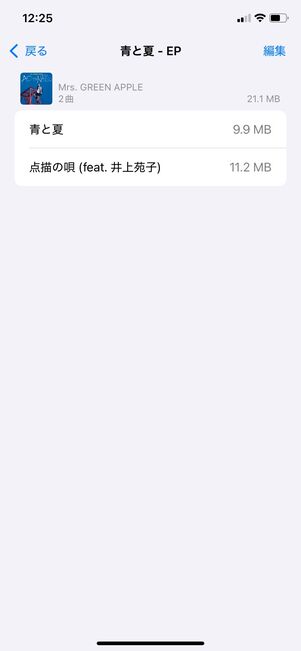
ダウンロードした楽曲ごとのデータ容量を確認
アーティスト別にダウンロードした楽曲が整理されており、ファイルサイズも一目瞭然です。また、アーティスト名をタップするとアルバムごと→楽曲ごとにファイルサイズを細かく確認できます。
Android版Apple Musicでダウンロードした楽曲を確認する
Android版Apple Musicの場合、アプリからダウンロードした楽曲の容量を確認できます。
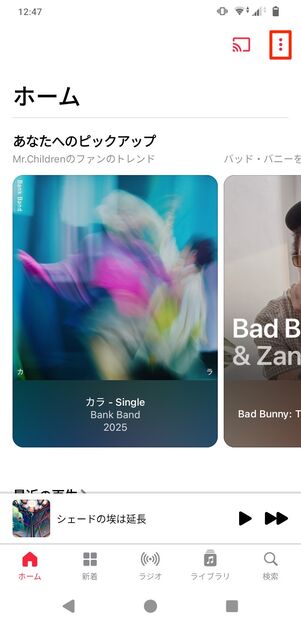
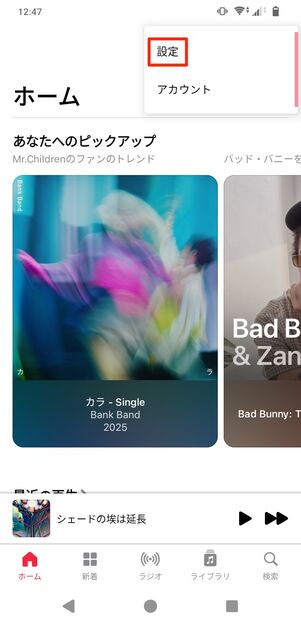
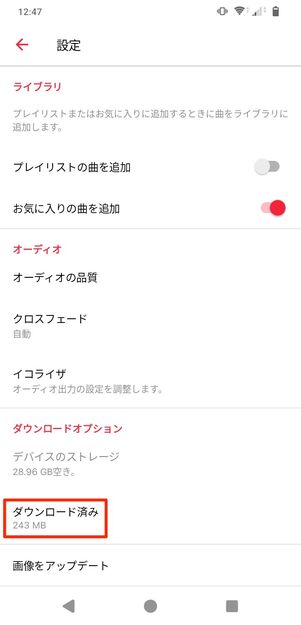
画面右上のメニューボタン→[設定]→[ダウンロード済み]と進みます。
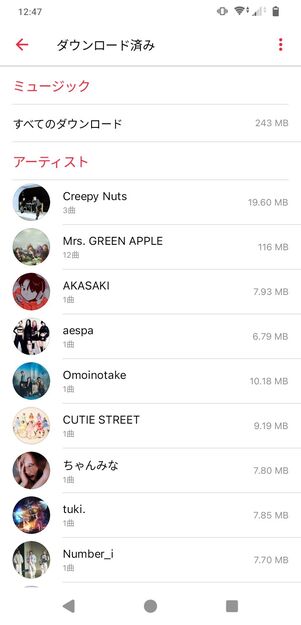
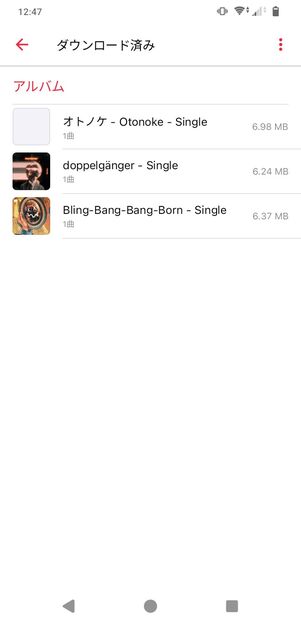
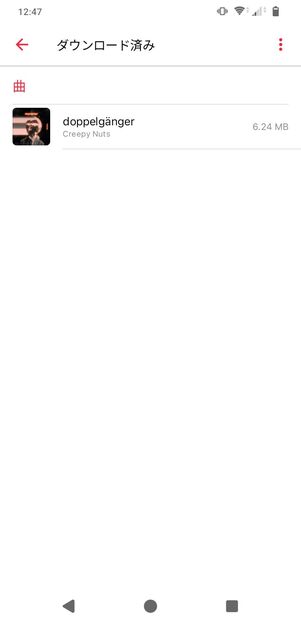
全体のデータ消費量のほか、アーティストごと→アルバムごと→楽曲ごとのデータ消費量を確認できます。
ダウンロードした楽曲を削除する
ダウンロードした楽曲の数が膨大になると、端末のストレージ容量を圧迫してしまい、動作が遅く(重く)なってしまう要因にもなりかねません。聴かなくなった楽曲は適宜削除するといいでしょう。
ダウンロードした楽曲は、「設定」アプリまたはミュージックアプリから削除できます。
「設定」アプリから削除する
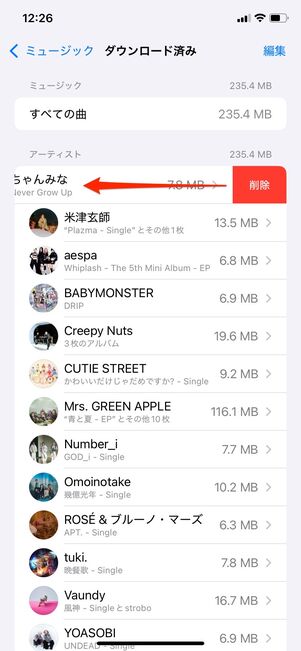
アーティスト単位でダウンロードした楽曲を削除
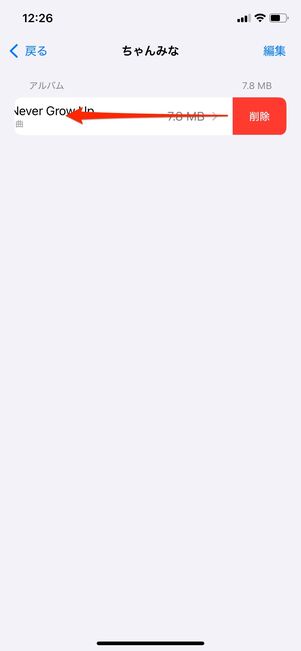
アルバム単位でダウンロードした楽曲を削除
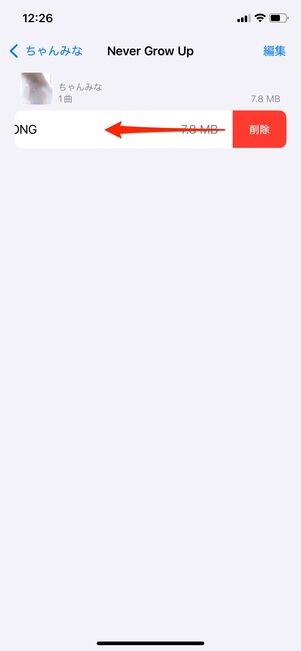
楽曲単位でダウンロードした楽曲を削除
[アプリ]→[ミュージック]→[ダウンロード済み]と進み、アーティストの一覧画面を開きます。削除したいアーティストを左方向にスワイプすれば削除は完了です。
アルバムごとに削除したい場合はアーティスト名を選んでアルバム名を左方向にスワイプ、楽曲ごとに削除したい場合はアルバムを選んで楽曲名を左方向にスワイプしてください。
ミュージックアプリから削除する
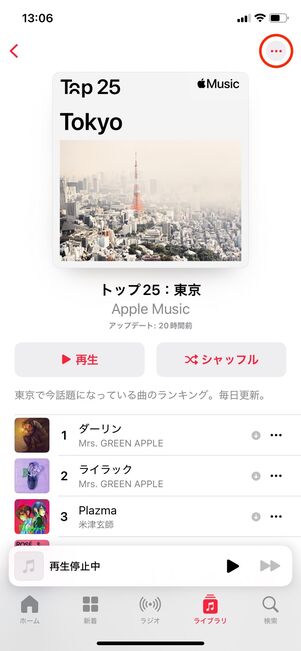
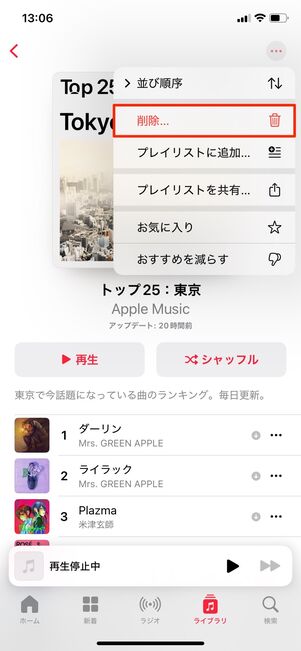
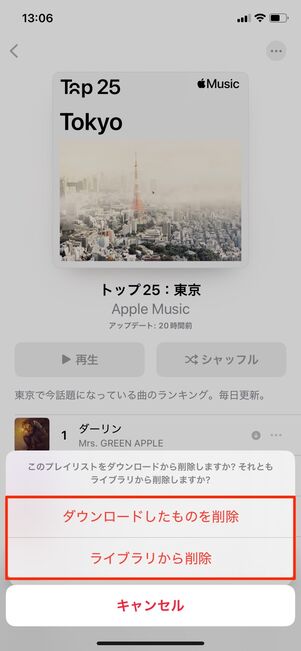
ダウンロードしたプレイリストまたはアルバムを削除
ミュージックアプリからもダウンロードした楽曲を削除できます。「ライブラリ」タブから[ダウンロード済み]を開き、[プレイリスト]または[アルバム]を選択。削除したいプレイリストまたはアルバムを選択し、画面右上のボタン→[削除]をタップします。
端末から削除してライブラリに残すのであれば[ダウンロードしたものを削除]をタップ、ライブラリ自体から削除するなら[ライブラリから削除]をタップしてください。
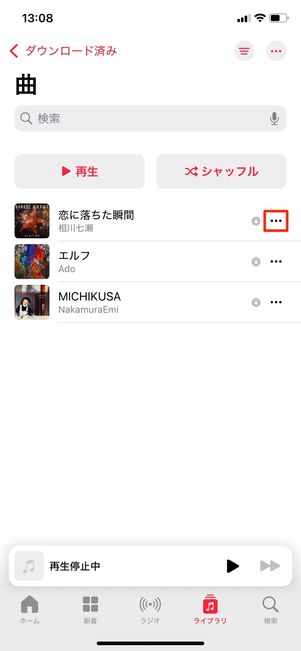
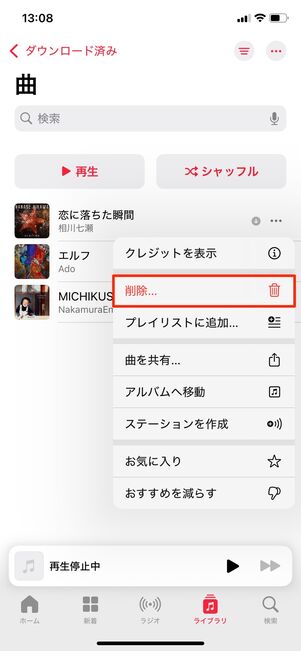
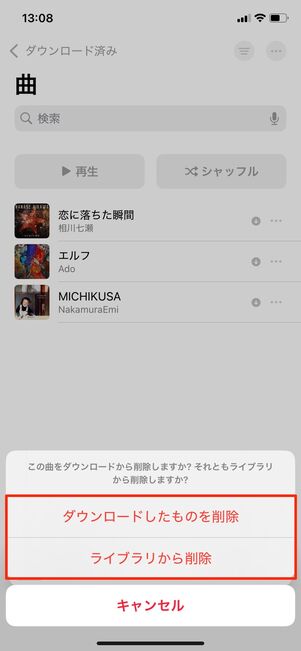
ダウンロードした楽曲を削除
楽曲ごとに削除する際は、「ダウンロード済み」画面で[曲]を選択。楽曲名の横にあるボタン→[削除]をタップし、[ダウンロードしたものを削除]または[ライブラリから削除]をタップします。
Android版Apple Musicアプリでダウンロードした楽曲を削除する
Android版Apple Musicアプリでダウンロードした楽曲を削除する場合、アプリのトップ画面からボタン→[設定]→[ダウンロード済み]と進みます(詳細は前述)。
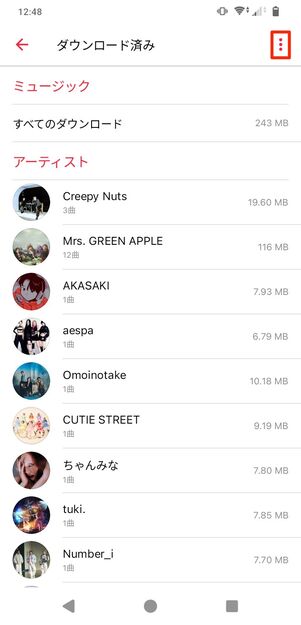
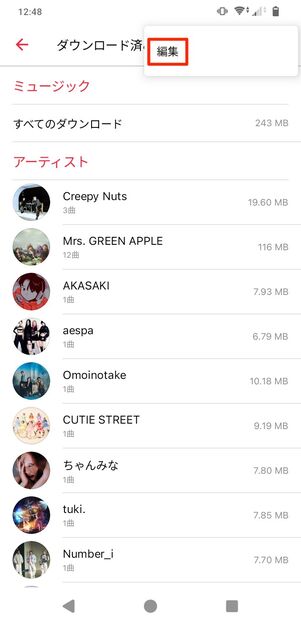
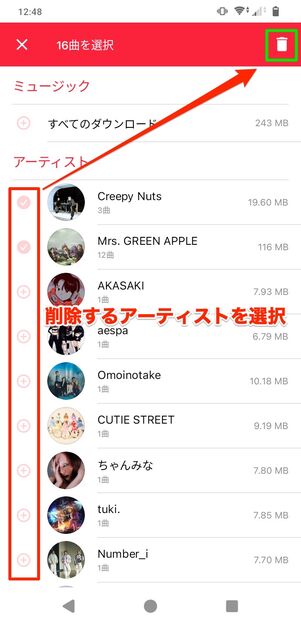
「ダウンロード済み」画面の右上にあるボタン→[編集]と進み、削除するアーティストを選択。右上のゴミ箱ボタンをタップすれば削除完了です。
アーティストを選択してアルバムごとに削除、またはアルバムを選択して楽曲ごとに削除することも可能です。
ライブラリ追加時に自動的にダウンロードする
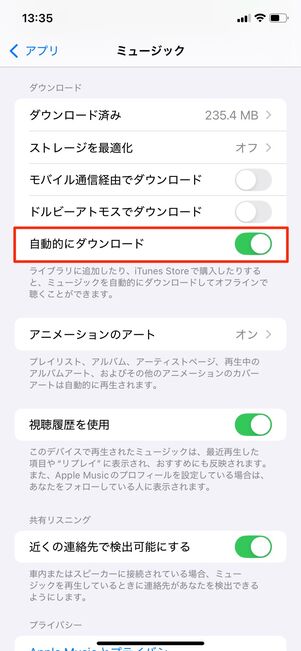
前述でも解説したように、楽曲をダウンロードするには(1)プレイリスト・アルバム・楽曲をライブラリに追加する→(2)ライブラリからダウンロードするという手順を踏みます。
「設定」アプリから[アプリ]→[ミュージック]と進んで「自動的にダウンロード」の設定をオンにしておけば、ライブラリ追加と同時にダウンロードが完了します。ライブラリに追加してからダウンロードする二度手間が省けるというわけです。
ライブラリに追加する楽曲はすべて端末にもダウンロードしておきたいという人は、「自動的にダウンロード」の設定をオンにしましょう。反対に、すべての楽曲をダウンロードするとストレージ容量を消費してしまうので自分で選んでダウンロードしたいという人は、「自動的にダウンロード」の設定をオフにしてください。
Apple Musicを解約するとダウンロードした楽曲はどうなる?
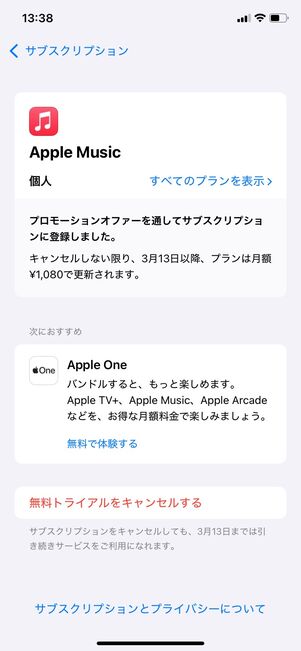
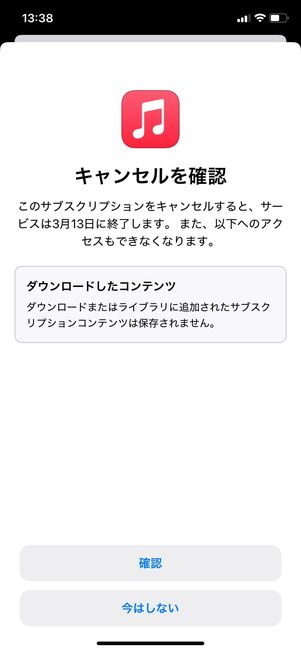
Apple Musicを解約すると、当然ですがそれまでにダウンロードしていた楽曲もすべて削除されます。オフライン再生もできなくなるほか、ライブラリからも削除されてしまいます。
解約手続きが完了すると無料期間・有料期間にかかわらず、次回更新日までは有料特典を利用できるため、それまでダウンロードした楽曲を聴くことができます。次回更新日を過ぎるとダウンロードした楽曲が削除され、聴けなくなってしまいます。
つまり、「Apple Music契約中に楽曲をダウンロードしておいて、解約後にもダウンロードした楽曲を聴く」といった手法は使えないというわけです。Apple Musicを解約する際は、ダウンロードした楽曲を聴けなくなってしまう点に留意して手続きしてください。