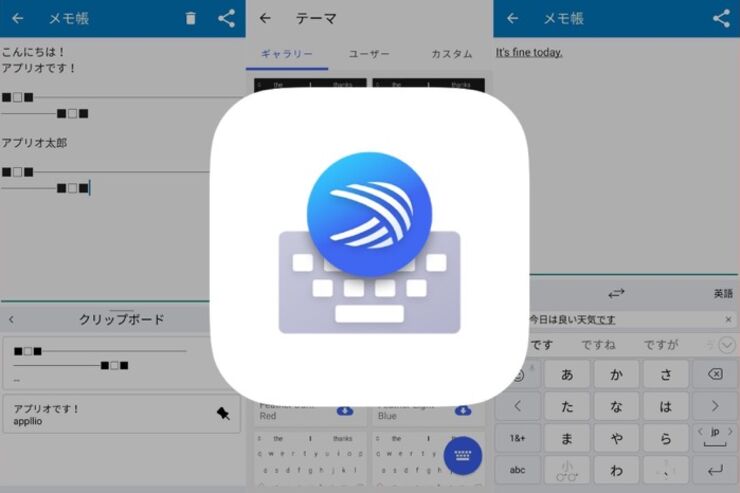ユーザーの入力傾向をアプリが学習し、使い込むほどに変換や入力の効率が向上します。コピペに便利なクリップボードやキーボード上でのWeb検索など、便利な機能も充実。

- アプリが入力傾向を学習、使えば使うほど効率の良い文字入力ができる
- 文字の入力に集中できる便利機能が充実
- 背景画像やキーボードのレイアウトなど、カスタマイズ性も高い
アプリが入力傾向を学習、使えば使うほど効率の良い文字入力ができる
Microsoftが提供する「SwiftKey」は、パーソナライズされた使い勝手が特長のキーボードアプリ。ユーザーの入力傾向をアプリが学習し、使い込むほどに変換や入力の効率が向上します。
コピペに便利なクリップボードやキーボード上でのWeb検索など、便利な機能も充実。効率重視の文字入力をサポートしてくれます。
本記事では日本語入力に対応するAndroid版を紹介。iOS版は現時点(2021年6月)では、英語入力のみに対応しています。
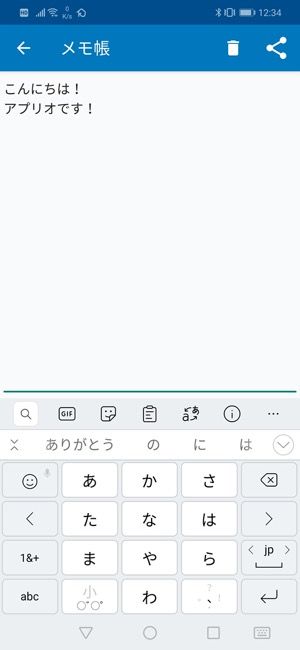

入力方法は設定から変更可能
10キーはシンプルなレイアウトで、サイクル(ケータイ打ち)とフリック入力に対応します。フリック入力のみなど、設定メニューにて入力方法の変更が可能です。


漢字の変換方法。入力するほどにアプリが入力傾向を学習する
漢字の変換方法が特殊なので、最初は戸惑うかもしれません。変換候補に目的の単語がない場合、変換候補内の[∨]ボタンをタップ。他の変換候補が表示されるので、該当する漢字を探して入力します。
変換候補にない単語を一度入力すれば、次回の入力で変換候補に表示される仕組みです。入力していくとアプリが変換内容を学習してくれるので、使っていくうちにスピーディな入力ができるようになるでしょう。
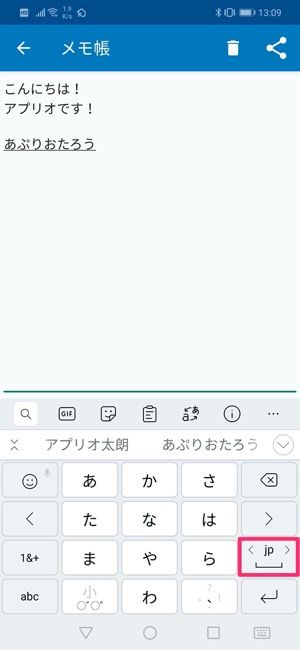
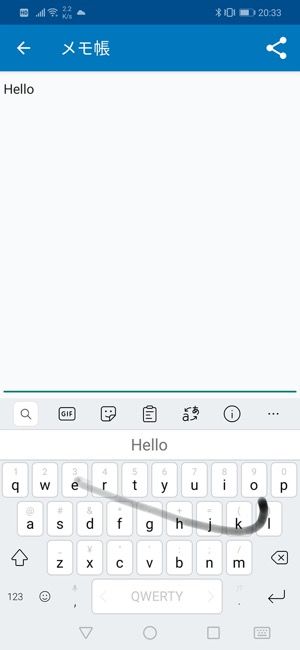
左:「jp」キーをスワイプしてQWERTY配列に切り替え右:キーボードをすべらせながら入力する「Flow」
テンキーの「jp」キーを左右にスワイプすると、QWERTY配列のキーボードに切り替られます。キーボードをすべらすように入力する「Flow」を活用すると、スムーズな英語の入力が可能です。
なお、「QWERTY」キーを左右にスワイプすると、テンキーに戻すことができます。
文字の入力に集中できる便利機能が充実
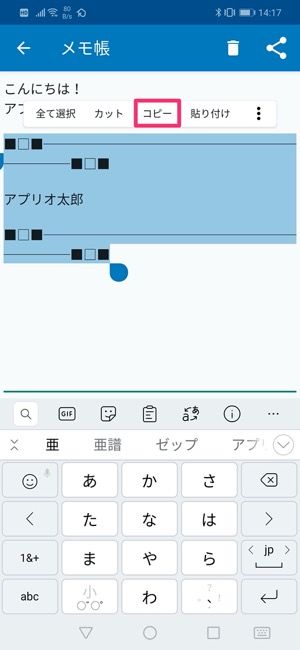
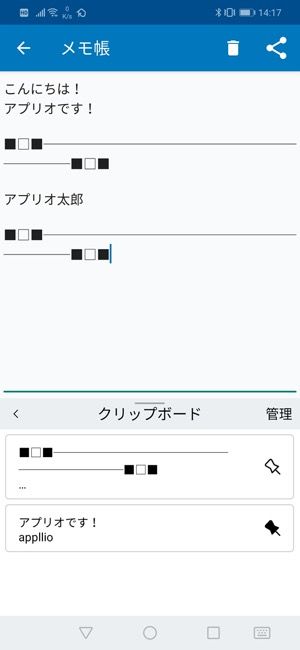
クリップボードは複数に保存される。ピン留めすれば時間が経過しても削除されない
入力した文章を長押しして範囲を選択し、[コピー]をタップすると「クリップボード」に保存されます。クリップボードはツールバーから起動でき、コピーした文章を貼り付けられるようになります。
クリップボードには複数の文章を保存することも可能です。保存した文章は1時間後に自動で削除されてしまいますが、ピン留めすれば削除されないので、メールの署名などよく使う定型文をピン留めしておくと便利です。
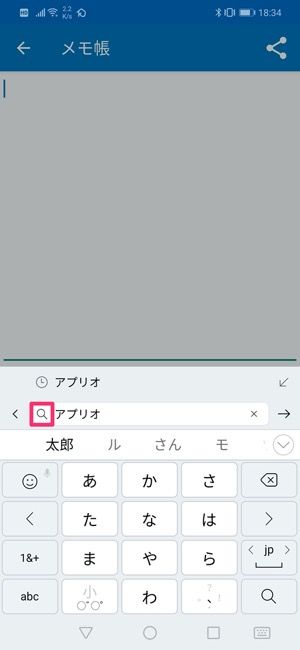
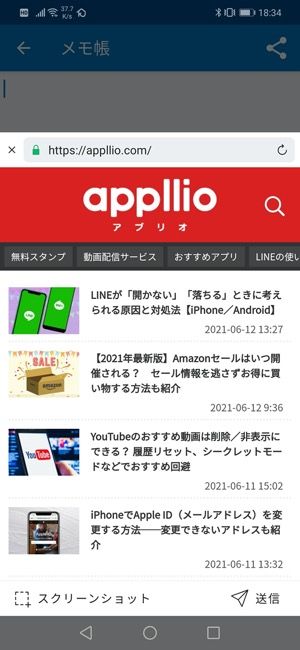
わざわざブラウザアプリを起動しなくてもWeb検索できる
ツールバーの検索ボタン[]をタップすると検索窓が開き、キーワードを入力するとWeb検索できます。
ブラウザアプリに切り替える作業が不要になるので、メモをとりながらの情報収集もスムーズにおこなえるでしょう。Webページのスクショを撮ることもでき、その場でLINEやSNSを使って共有したり、メールで送信したりする際に便利です。
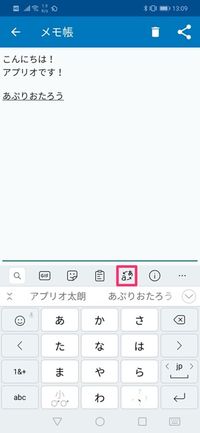
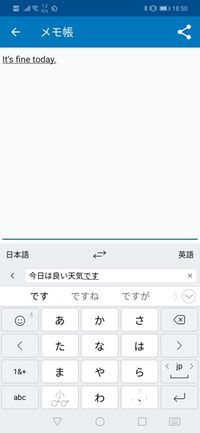

その場で翻訳しながら入力も可能
ツールバーの[あ⇄a]アイコンをタップすると、日本語から英語といったように、翻訳をしながら入力することができます。90もの言語に対応しており、外国語でメールを送る際などに重宝しそうです。
背景画像やキーボードのレイアウトなど、カスタマイズ性も高い


キーボードのテーマを変更
キーボードの雰囲気を変えたいときは、テーマを変更してみましょう。テーマはアプリのギャラリーからダウンロードしたり、端末内の画像や写真を背景にしたりすることができます。端末内の画像を使用する場合、画像の透過度や拡大・縮小といった細かな調整も可能です。

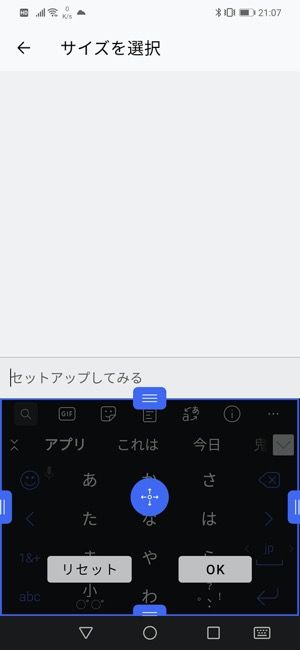
設定から細かなカスタマイズもできる
キーボードの上に数字キーを配置したり、サイズを変更したりと、カスタマイズできる項目も豊富です。様々な項目を変更してみて、手に馴染むキーボードに仕上げることができます。
Android版アプリ(バージョン 7.8.0.5)で検証し、レビューしています。