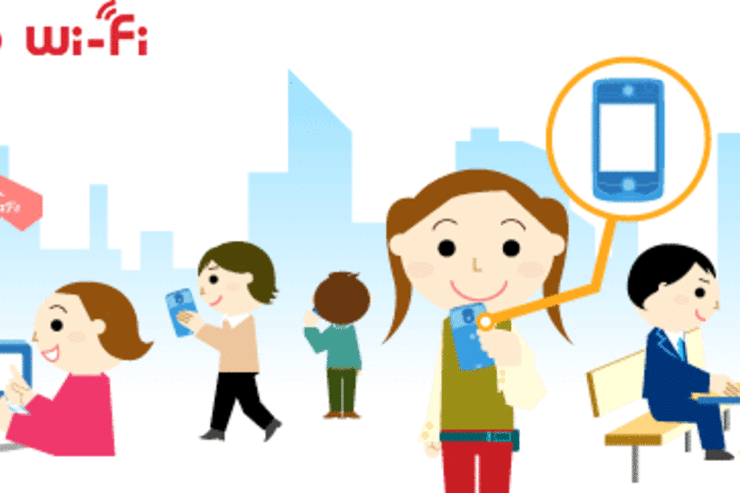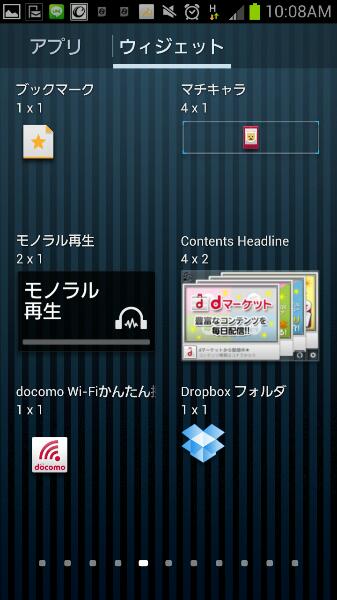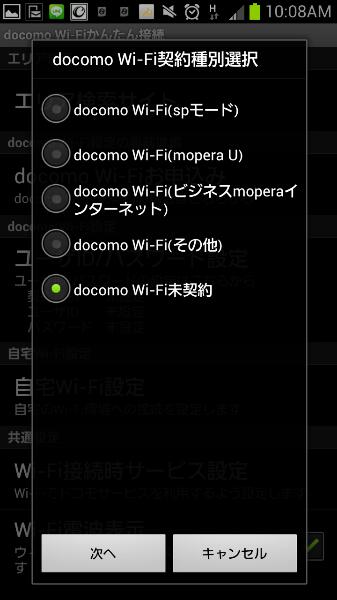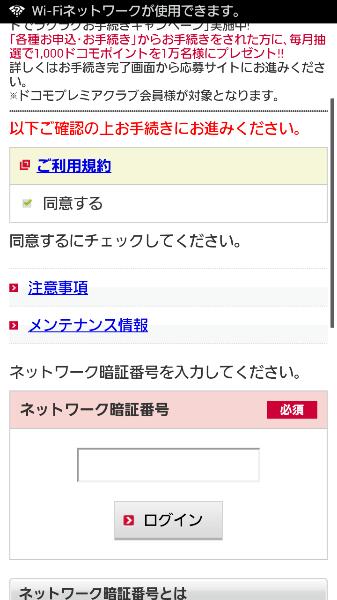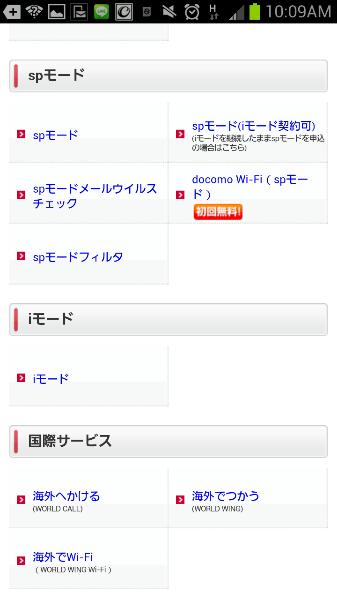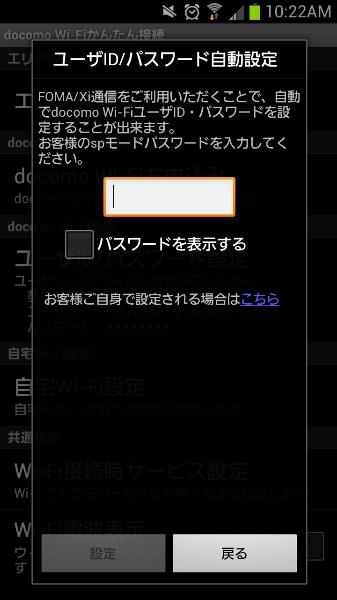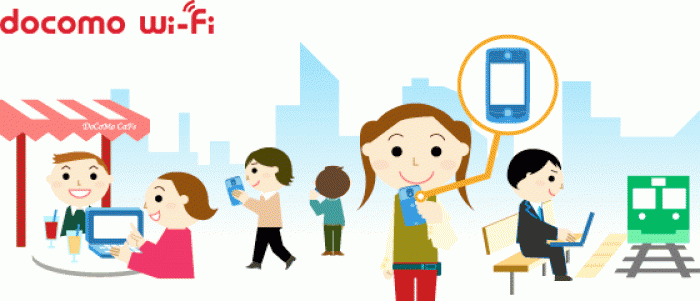
無料の公衆無線LAN「docomo Wi-FI」の申込みから設定まで
docomo Wi-Fiって?
「docomo Wi-Fi」とは、駅、空港、カフェ、ファーストフード店、コンビニエンスストアなどで高速インターネットが利用できる公衆無線LANサービス。
その名のとおり、ドコモが提供するサービスで、ドコモのスマートフォンやタブレット、データ通信端末で利用できる。通常の携帯電話用回線よりも高速であり、また10月以降は「Xi」の月間転送量に制限がかかるようになるため、「docomo Wi-Fi」を使えるスポットではこちらを利用したほうが便利ということも多いだろう。
アクセスポイント数は8月20日時点で約38,000となっており、2013年3月までに12-15万ポイントまで拡大予定だという。
9月より「永年無料キャンペーン」を行っており、ドコモのスマホユーザーは実質タダで利用可能だ。
アプリで設定が簡単に
「docomo Wi-Fi」は以前よりサービスが提供されていたが、一定期間ごとに接続用のパスワード(通常は覚えられない)入力を求められるなど、非常に面倒な設定が必要だった。しかし、公式アプリ「docomo Wi-Fiかんたん接続」を利用することで、こういった煩わしい設定からは解放される。
まずは以下からアプリをインストールしよう。2012年の夏モデルにはプリインストールされているものも多い。
インストールされたら、さっそくアプリを起動してみよう。
アプリ一覧に「docomo Wi-Fiかんたん接続」が見つからない場合は「ウィジェット一覧」にあるので、そちらを探してみよう。ウィジェットになっていた場合は、一度ホーム画面にウィジェットを配置し、アイコンをタップすることでアプリが起動する。
ネットで簡単申し込み
「docomo Wi-Fi」の利用には申し込みが必要となるが、ドコモショップまで行かなくとも、ネットから申し込みが可能だ。まず、「docomo Wi-Fiかんたん接続」アプリを立ち上げ、利用事項に同意すると、「契約種別選択」というダイアログが立ち上がるので、「docomo Wi-FI 未契約」を選択し「次へ」をタップしよう。
すると、ブラウザが立ち上がり、My docomoサイトに接続されるので、ネットワーク暗証番号認証をしよう。
My docomoにログインしたら、申し込みメニューから「spモード」の「docomo Wi-Fi(spモード)」を選択しよう。スマートフォンでspモードではなく、mopera Uを利用している方はそちらのメニューを選択すること。
あとは、画面に沿って申し込みをすれば完了となる。なお、9月からは無料期間に入っているため、申し込みをしても月額費用は発生しない。
以上で「docomo Wi-Fi」の申し込みは完了となり、即日利用が可能になる。
アプリで設定も簡単
続いて、アプリでWi-Fiへの接続設定をする。これは、spモード契約時に設定した4ケタの数字パスワード「spモードパスワード」を入力するだけで済んでしまうので、これまでのような何桁もある長いパスワード入力は一切不要だ。
以上で設定は完了だ。
利用時の注意事項
「docomo Wi-Fiかんたん接続」の使い方は、スポットエリア内でタップするだけだ。タップすると無線LANに接続される。
「docomo Wi-Fiかんたん接続」の設定で「Wi-Fi電波表示」を設定しておくと、無線LANスポットに入っていれば電波の強弱をウィジェットが通知してくれるので便利だ。しかし、バッテリーの消費量は増大すると思われるので注意しよう。