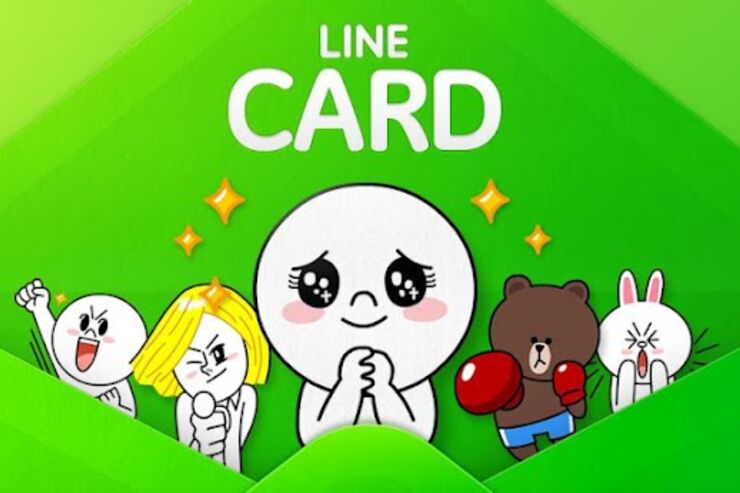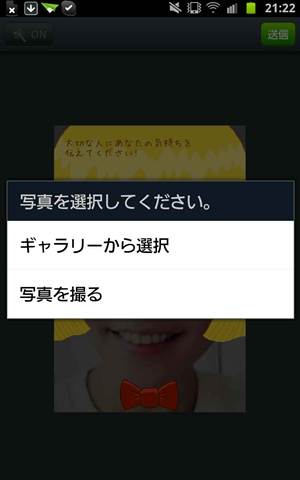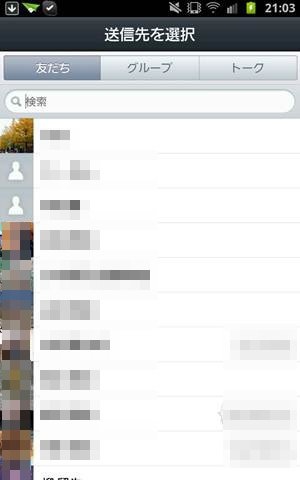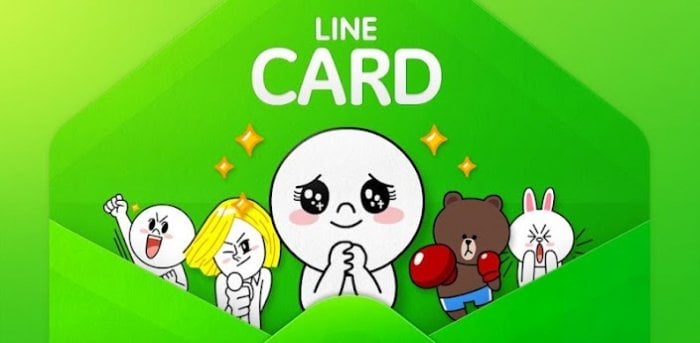
2012年7月現在、国内2000万人、世界4000万人のユーザ数を獲得しているLINE。LINEにはLINE cameraなど様々な機能が追加されています。その中でもグリーティングカードを送ることのできる「LINE Card」は、親しい人同士がつながるためのLINEと親和性の高いアプリだと言えるでしょう。そこで今回は、そのLINE Cardの使い方を分かりやすく解説しました。
2017年現在、アプリ名が「LINE Greeting Card」に変更されていますが、本記事では旧名称の「LINE Card」と表記しています。
1.LINE Cardとは
「LINE Card」は、LINEアプリ内などでグリーティングカードを使えるようにするアプリです。おなじみの人気スタンプキャラクターや自分で撮影した画像を使って、友だちに個性的なメッセージを送ることができます。
アプリ「LINE Card」お馴染みキャラでメッセージカードを送れる
2.LINE Cardアプリの使い方:基本編
送りたいCardを選ぶ
一覧から選ぶ
LINE Cardアプリを起動すると、グリーティングカードの一覧が表示されます。縦方向にスワイプすることで、全てのカードを確認することができます(7月1日現在、カードの種類は61種類で全て無料で利用できます)。
送りたいカードを選んだら、そのカードをタップしましょう。初めて利用するカード(カード右下に矢印が表示されているもの)の場合、すぐにダウンロードが開始されます。過去に利用したことのあるカードの場合は、すぐに編集画面に移ります。
カテゴリから選ぶ
カードはカテゴリに分類されており、画面右上のボタンをタップすることでカテゴリからカードを選ぶことができます。7月1日現在、カテゴリは「スタンプ」、「メッセージ」、「遊び」の3カテゴリです。
「スタンプ」は、LINEでおなじみのキャラクターたちのカテゴリ。
「メッセージ」は、スタンダードなデザインが中心。
「遊び」は、遊び心のあるデザインがメインです。
カードを編集する
文字を入力する
カードを選ぶと編集画面に移ります。「大切な人にあなたの気持ちを伝えてください。」とある部分をタップすると文字を入力することができます。
文字を入力したら、[DONE]ボタンをタップして入力を確定します。
<フォントを変える>
文字入力の前後で、フォントの種類・サイズ・色を何度でも変更することができます。
ただし、文字ごとに異なるフォントの種類・サイズ・色を使うことはできません。文章全体で同じフォントを使うことになるので注意が必要です。
変更したら、[DONE]ボタンをタップして変更を確定します。
画像を挿入する
カードの編集画面でカメラマークが表示されているものがありますが、その場合、カードに画像を挿入することができます。カメラマークをタップし、[ギャラリーから選択]・[写真を撮る]のいずれかを選択しましょう。
- [ギャラリーから選択]では、端末内部に保存されている画像ファイルなどを挿入することができます。
- [写真を撮る]では、カメラアプリで写真を撮影して、その画像を挿入することができます。
画像は拡大・縮小・回転させることができます。2本指でうまく操作してカードに合わせましょう。
相手にカードを送る
カードの編集が終わったら、右上の送信をタップします。緑の[LINE]ボタンをタップするとLINEのトーク上で友だちにカードを送ることができます
また、[Send]ボタンをタップすると他のアプリでカード画像を他のユーザーに送ったり、保存したりすることができます。
送信先を選択
タブから[友だち]、[トーク]、[グループ]のいずれかを選んでタップしましょう。「共有しますか」と確認されるので、[確認]をタップします。
トーク画面上に送信される
送信先を選択すると、トーク画面に移り、カードが送信されます。
カードを見る
トーク画面でカードのサムネイル画像をタップすると、カードを拡大表示することができます。
3.LINE Cardアプリの使い方:応用編
LINEアプリからLINE Cardを使う
基本編では、LINE Cardアプリからカードを送る方法を解説しましたが、それ以外にもLINEアプリからカードを送ることも可能です。
まず、トーク画面で左下の[+]をタップすると、画像や動画などを送信するための選択画面が表示されます。この時、[写真を選択]をタップすると、LINE Cardアプリからカードを送ることができます。
また、最初の選択画面で左にスワイプして表示を切り替えると、「LINE camera」と「LINE Card」が表示されます。ここからもLINE Cardを選択することができます。
次に、[LINE Card]をタップしましょう。すると、LINE Cardアプリが起動します。後の操作方法は基本編とほぼ同じです。
違う点は、カード作成後に送信する時に送信先を選択する必要がないところです。これは、これまでトークしていた友だちに、すぐに送信されるためです。
送信途中で送信を中止する
基本的に、LINEではトーク上の発言などを削除することはできません。
しかし、カードを送信したけれど「送信する相手を間違えた」、「内容を修正したい」ということもあるかもしれません。このような場合、カードの送信途中であれば、送信を中止することができます。カードの隣にバーが表示されている時に、[×]ボタンをタップするだけです。
一度、送信が完了すると削除できないので注意しましょう。
Cardを保存する
友だちから送られてきたカードを保存しておきたいことがあると思います。そのような場合は、カードの拡大表示時に画面下に出る[保存]ボタンをタップすれば、端末にカードを保存することができます。
また、メニューから共有することもできるので、DropboxやGoogleドライブなどのストレージサービスを使って保存するのも良いでしょう。
なお、自分が送信したカードは自動で端末に保存されているので、いつでも確認・再利用することができます。