
スマートフォンの壁紙(画面背景)を、自分で撮影したお気に入りの写真やアプリなどから入手した画像に設定すれば、ガラリと印象が変わって楽しいものです。壁紙はスマホのホーム画面はもちろん、ロック画面にも設定可能です。
本記事では、初級ユーザー向けにAndroidスマホの壁紙を設定・変更する方法を紹介します。なお、機種によって操作方法が異なるため、手元にある端末で可能な限り多くのシリーズごとの操作方法を解説します。
ホームアプリを設定している場合、壁紙を変更するにはそれぞれのホームアプリの操作方法に従ってください。本記事では、いずれも端末標準のホームアプリを設定している場合の操作方法を解説しています。また、同シリーズでもAndroid OSのバージョンや機種によっては、操作手順が多少異なる場合があるのでご了承ください。
スマホの壁紙設定にあたって知っておきたいこと
スマートフォンの壁紙を設定・変更できるのは、大きく「ホーム画面」と「ロック画面」の2種類があります。
ホーム画面とは通常時に表示されている画面で、パソコンでいうデスクトップのようなものと考えてください。よく使うアプリやウィジェットを置いたり、フォルダを作成したりできますが、壁紙の変更も可能です。
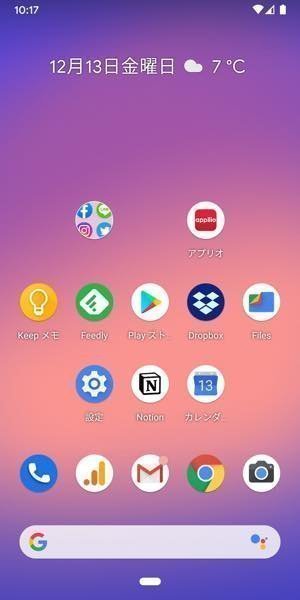

左:ホーム画面右:ロック画面
また、ロック画面はその名の通り、ホーム画面などを表示する前のロックを解除するときの画面です。Androidスマホでは、ホーム画面とロック画面に別々の画像を設定できます。統一感をもたせるために同じ画像を設定することも可能です。
スマホ内にもともと用意されている壁紙に加えて、カメラで撮影した写真やダウンロードした画像を設定することもできます。旅行先の風景や家族の写真を壁紙に設定する人も多いようです。
ただし、スマホの画面は基本的に縦長で使うため、横長の画像を設定すると思うように収まらない場合があります。もちろん、横長の画像を壁紙の範囲にトリミングして使えますが、引き伸ばしすぎれば画質が劣化します(横長の壁紙を複数ページのホーム画面でスクロールして楽しめるホームアプリもあります)。

元の写真

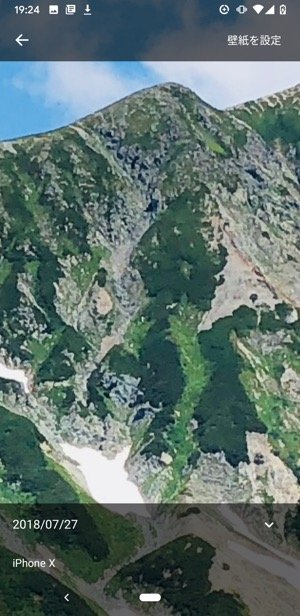
左:縦の幅が狭いため風景全体が収まりきらない右:引き伸ばすと画質は落ちる
Pixelシリーズで壁紙を設定・変更する
Pixelシリーズで壁紙を設定・変更する方法を解説します(使用端末:Pixel 3a)。
- ホーム画面の空いているスペースを長押しタップして[壁紙]を選択
- 壁紙のテーマを選択→壁紙を選択
- [壁紙を設定]をタップ
- [ホーム画面][ロック画面][ホーム画面とロック画面]のいずれかをタップ
![]()
ホーム画面の空いているスペースを長押しタップし、表示されたメニューから[壁紙](または[スタイルと壁紙])を選択します。
![]()
![]()
「壁紙の選択」から好きなテーマを選択しましょう。
カメラで撮った写真など端末に保存されている画像を設定する際は、[マイフォト]を選択。そのほか「風景」「都市景観」「幾何学模様」「海の景色」などのテーマが用意されています。
テーマを選択したら、設定したい壁紙をタップしてください。
![]()
![]()
設定する壁紙を選んで、右上の[壁紙を設定]をタップ。[ホーム画面][ロック画面][ホーム画面とロック画面]のいずれかを選択すれば、設定は完了です。
なお、端末の「設定」から[ディスプレイ]→[壁紙]と進んで設定することも可能です。
Pixelシリーズの場合、壁紙を毎日自動で変更することができます。壁紙を都度設定しなくても、ランダムに壁紙が毎日切り替わります。
![]()
![]()
壁紙を日替わりで自動変更するには、壁紙のジャンル選択の画面で[毎日の壁紙]をタップ。[続行]→[壁紙を設定]の順にタップし、[ホーム画面][ホーム画面とロック画面]のいずれを選択するたけです。
Xperiaシリーズで壁紙を設定・変更する
Xperiaシリーズで壁紙を設定・変更する方法を解説します(使用端末:Xperia 5)。
- ホーム画面の空いているスペースを長押しタップして[壁紙]を選択
- 設定したい壁紙を選択
- [壁紙を設定]をタップ
- [ホーム画面][ロック画面][ホーム画面とロック画面]のいずれかをタップ
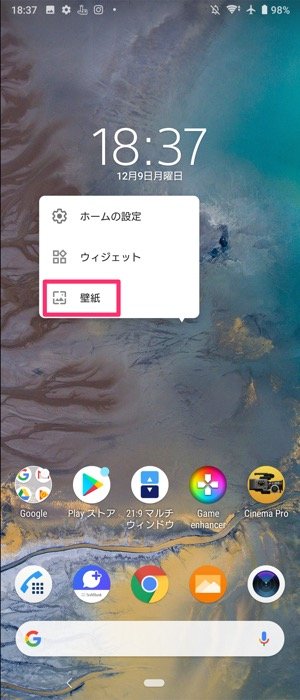
ホーム画面の空いているスペースを長押しタップし、表示されたメニューから[壁紙]を選択します。

カメラで撮った写真など端末に保存されている画像を設定する際は、[マイフォト]を選択。その他の壁紙を選ぶ場合は左に向かってスライドし、設定したい壁紙をタップしてください。

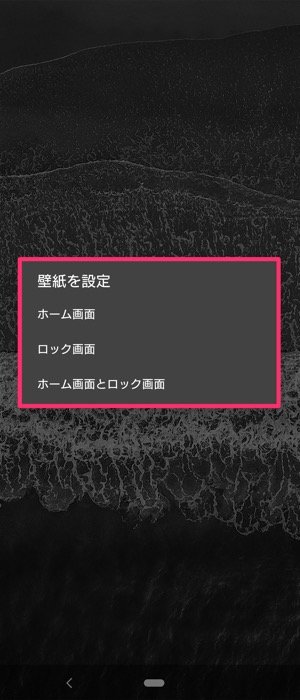
画面左上の[壁紙を設定]をタップ。[ホーム画面][ロック画面][ホーム画面とロック画面]のいずれかをタップすれば、壁紙の設定は完了です。
AQUOSシリーズで壁紙を設定・変更する
AQUOSシリーズで壁紙を設定・変更する方法を解説します(使用端末:AQUOS sense plus)。
- ホーム画面の空いているスペースを長押しタップして[壁紙]を選択
- 壁紙アプリを選択
- 壁紙を選択
- [壁紙に設定]をタップ
- [ホーム画面][ロック画面][ホーム画面とロック画面]のいずれかをタップ
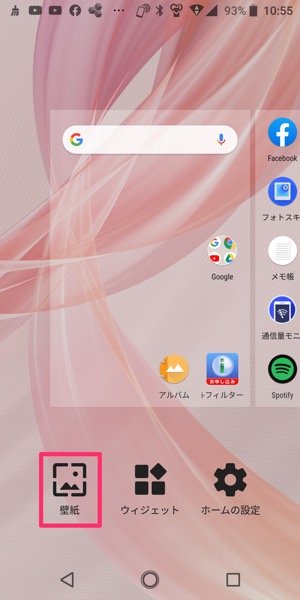
ホーム画面の空いているスペースを長押しタップし、[壁紙]を選択します。
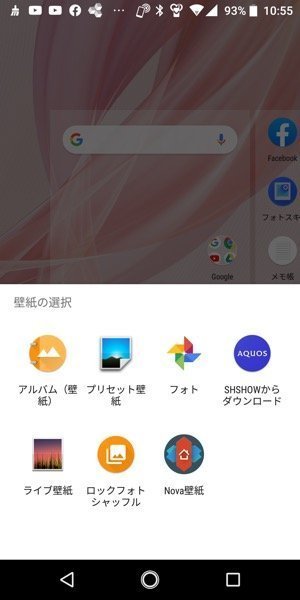
壁紙を設定できるアプリが表示されます。[アルバム(壁紙)]や[フォト]を選ぶと、カメラで撮った写真を壁紙に設定できます。

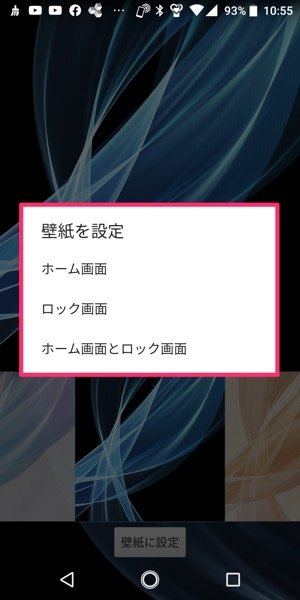
アプリを選んだら、次に壁紙を選びましょう。設定したい壁紙の下にある[壁紙に設定]をタップしてください。
[ホーム画面][ロック画面][ホーム画面とロック画面]のいずれかを選択すれば、それぞれ壁紙の設定は完了です。
なお、設定アプリから[ディスプレイ]→[壁紙]→壁紙アプリを選択、という手順でも設定は可能です。
Galaxyシリーズで壁紙を設定・変更する
Galaxyシリーズで壁紙を設定・変更する方法を解説します(使用端末:Galaxy A20)。
- 設定アプリから[壁紙とテーマ]を選択
- テーマと壁紙を選択
- [ホーム画面][ロック画面][ホーム画面とロック画面]のいずれかをタップ
- [壁紙に設定]をタップ
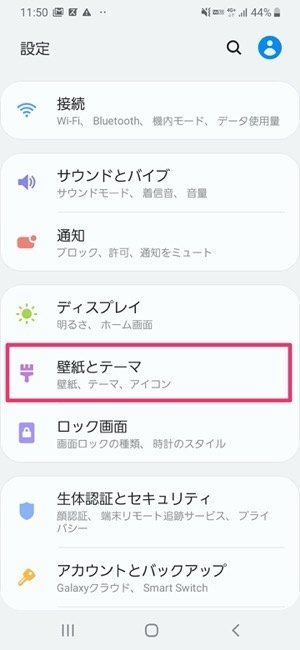
まず設定アプリを開き、[壁紙とテーマ]を選択します。

「Galxy Themes」の[壁紙]から壁紙を選択しましょう。デフォルトで用意されている標準の壁紙「マイ壁紙」に加えて、有料(一部無料あり)でダウンロードできる壁紙もあります。
カメラで撮影した写真を設定する場合は[ギャラリー]を選択してください。
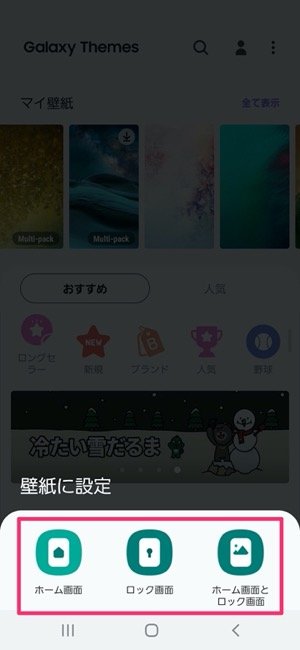
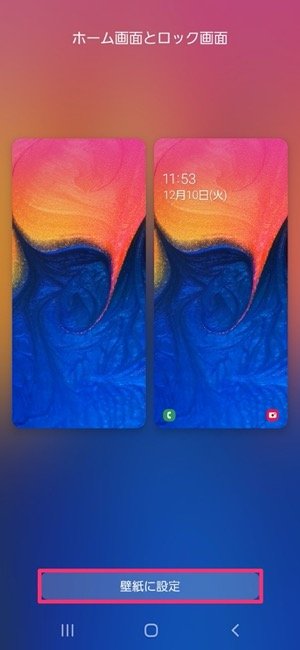
テーマと壁紙を選択したら、[ホーム画面][ロック画面][ホーム画面とロック画面]のいずれかをタップ(ロック画面のみ、あるいはホーム画面のみの壁紙の場合は表示されません)。
最後に[壁紙に設定]をタップすれば設定は完了です。
検証端末:Pixel 3a(Android 10)、Xperia 5(Android 9)、AQUOS sense plus(Android 8)、Galaxy A20(Android 9)
