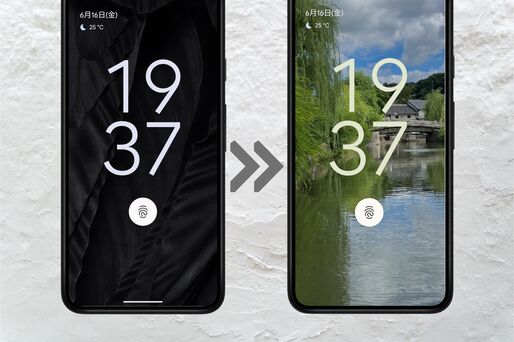ロック画面は、スマホを手に取るたび最初に目にする顔のような部分です。自分で撮影した写真やダウンロードした画像など、こだわりの壁紙をロック画面に設定すれば、スマホを自分好みに彩れるでしょう。
本記事では、Androidスマホでロック画面の壁紙を設定・変更する方法を紹介。また壁紙着せ替えアプリを使って、ロック画面で複数枚の壁紙を自動切り替え表示させる設定なども解説します。
ロック画面に設定できる壁紙とは?
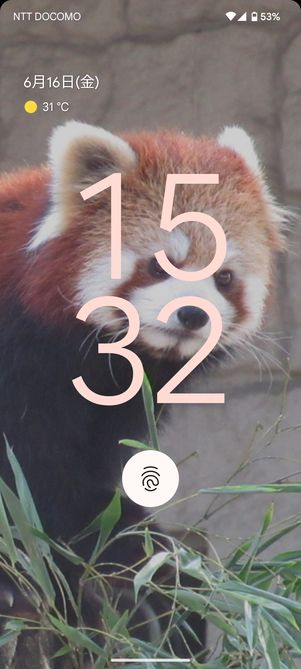
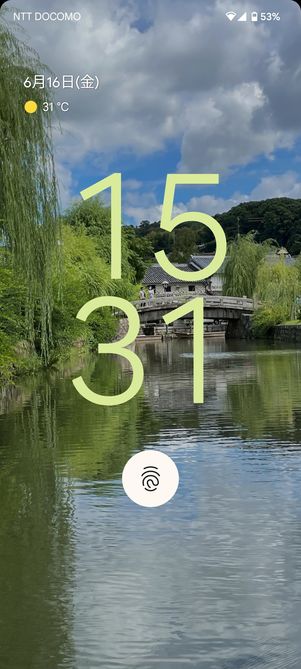
通常、ロック画面に設定できる壁紙は、撮影した写真、ダウンロード素材、端末に保存されている壁紙素材などの静止画(動くライブ壁紙も含む)です。またアプリなどを使えば、動画をロック画面に設定できる場合もあります。
設定できる壁紙は原則として1枚ですが、壁紙着せ替えアプリを活用すると、複数枚の壁紙が自動で切り替わるような設定も可能です。
ロック画面の壁紙画像を変更する方法
さっそく、Androidスマホでロック画面の壁紙画像を設定・変更する手順をみていきましょう。
今回は、Pixel 7a(Android 13)を使って端末標準のホームアプリを設定している場合の手順を紹介しています。お手持ちの端末環境に該当しない場合でも操作手順は似ていることも多いため、記事内容を参考に試してみてください。
ホーム画面を長押しして「壁紙とスタイル」を選択
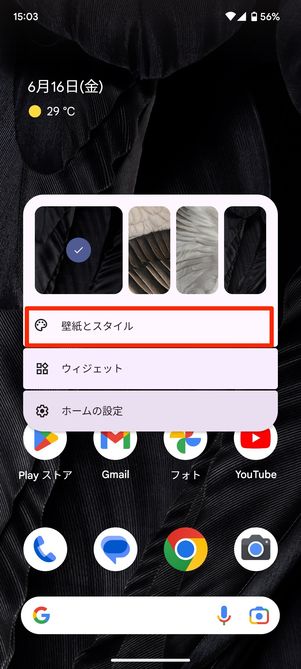
ホーム画面の空いてるところを長押しして「壁紙とスタイル」をタップ

スマホの設定アプリで「壁紙とスタイル」をタップしてもOK
ホーム画面の空いているスペースを長押しタップするとメニューが表示されるので、[壁紙とスタイル]を選択してください。
あるいは、端末の「設定」で[壁紙とスタイル]をタップしても同じ画面にアクセスできます。
好みの壁紙を選択する
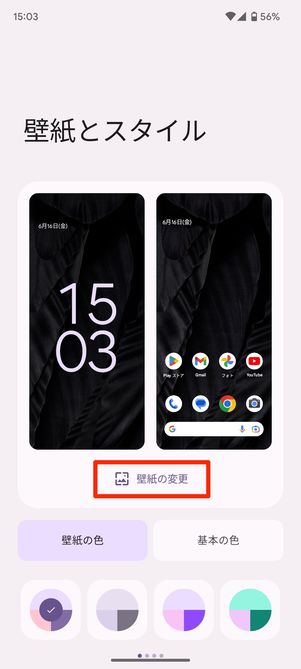
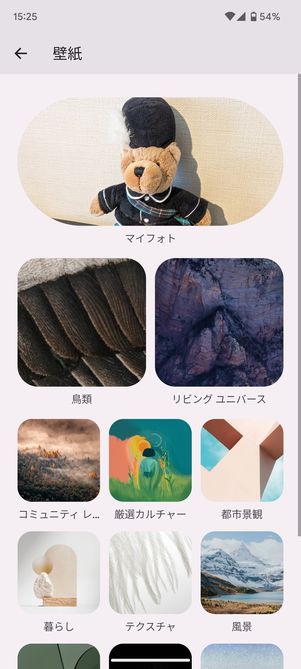
[壁紙の変更]をタップし、壁紙の選択に進みます。
カメラで撮影した写真やダウンロードした素材など端末に保存されている画像を設定したいときは、画面上部の[マイフォト]を選びましょう。ほかにも「リビングユニバース」「風景」「暮らし」「アート」「単色」などの壁紙がデフォルトで用意されています。
ここでは、[マイフォト]から壁紙にする画像を選びます。初回のみGoogleフォトへのアクセス許可が求められるので[許可]を選択してください。
サイズや位置の調整などをおこなう

調整前

調整後
壁紙にする画像を選んでタップしたら、プレビュー画面に遷移します。[ロック画面]に切り替えて画像をジャストサイズに調整しましょう。指で画像を拡大・縮小したり、位置を上下左右に調整したりできます。
時計の数字の色は、画像の色に合わせて自動的に変わるようになっていますが、後から数字の色を変えることも可能です(後述)。
壁紙の設定先を「ロック画面のみ」か「ホーム画面と両方」にするか決める
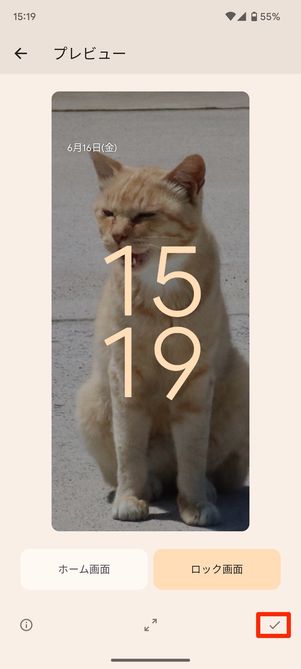

調整ができたら、右下のチェックボタンをタップします。
表示されたメニューで設定先を[ロック画面]もしくは[ホーム画面とロック画面]から選択すれば完了です。
時計の文字色を変更するには?
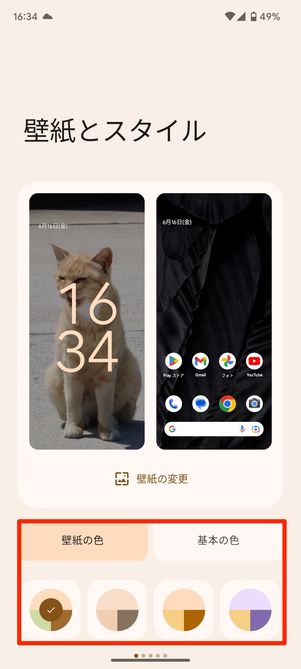

「壁紙とスタイル」画面を開き、「壁紙の色」または「基本の色」から好きな色をタップすると、時計の文字色を変えられます。
ロック画面の壁紙がランダムで変わるように設定する方法
ライブ壁紙アプリの「Wallpaper Changer」を使えば、ロック画面やホーム画面の壁紙を時間経過など一定の条件で自動的に切り替わるよう設定できます。画像をリサイズし全体が表示されるように調整できる機能や、フォルダの画像をランダムに選択して表示する機能なども備わっています。
「Wallpaper Changer」は英語のアプリですが設定や操作は簡単です。事前準備として端末のフォトアプリで、ロック画面にランダムで表示したい画像だけをまとめた専用フォルダを作成しておいてください。
「Wallpaper Changer」アプリにライブ壁紙の利用を許可する

アプリを起動したら、画面上部のオレンジ色の部分をタップします。そこには「アプリを使うにはライブ壁紙を有効にする必要がある」と書かれています。
「壁紙を設定」をタップ

画面下の[壁紙を設定]をタップして、[ホーム画面とロック画面]を選んでください。
壁紙を切り替える頻度や方法を設定する

「CHANGE」タブでは、壁紙の切り替えの頻度やタイミングなどを設定します。
[Change wallpaper every]をオンにすれば、分時日のいずれかで壁紙が自動で切り替わります。切り替えの間隔は好きな数値を入力してください。
端末のロックを解除するたびに切り替えたい場合、「Change wallpaper on lockscreen unlock」をオンにします。また「Change wallpaper when double-tapping on home screen」をオンにすると、ホーム画面をダブルタップするたび新しい壁紙に切り替えられます。
ランダム表示する画像の入ったフォルダを指定する



続いて中央の「ALBUMS」タブに切り替え、ロック画面に表示させたい画像が入ったフォルダを選びます。
[No Images added]をタップして、右下の[+]をタップ。[Add folder]を選択します。

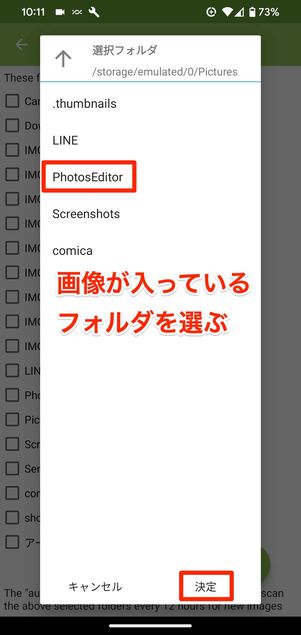
壁紙として表示する画像が保存されているフォルダを指定します。フォルダ名の左にある□をチェックするか、[+]ボタンから任意のフォルダにあるサブフォルダを選んで[決定]を押してもOK。フォルダは複数箇所を指定することができます。
フォルダを選択すると写真や動画へのアクセス許可を求められるので[許可]をタップしましょう。
なお、無料版は指定できるフォルダが1つに制限されています。有料版にアップデートすることで複数のフォルダを管理できるようになります。
壁紙の表示位置やサイズを選択

「SETTINGS」タブでは、画像の表示位置やズーム、表示する順番などを指定します。
「Image position」(表示位置)や「Image size」(表示サイズ)はお好みで構いません。カメラで撮影した写真を表示するなら、「Image position」は[fill]か[fit]にし、Image sizeは[Display]を選ぶと、ちょうどよい感じに表示されます。
また「Random wallpaper order」の項目をオンにすれば、壁紙の切り替え順がランダムになります。
壁紙が自動で切り替わるようになる

これで操作は完了です。設定した内容に従って、壁紙が自動で切り替わるようになります。