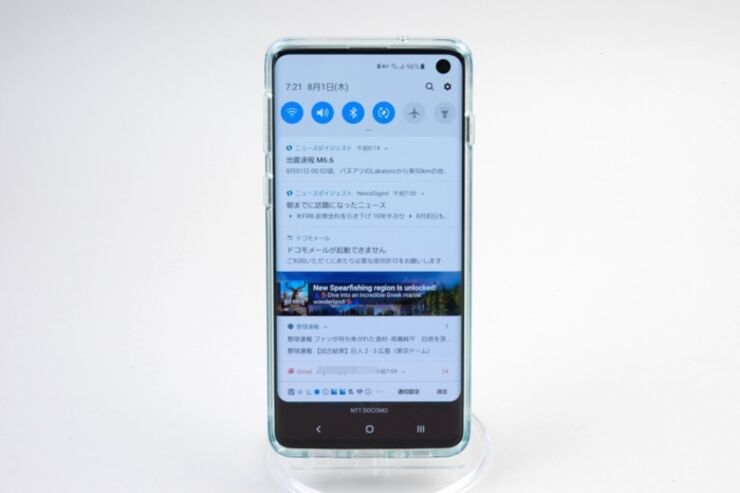メールやSNSの新着、天気などを教えてくれる便利な「通知」機能。Androidスマートフォンにはさまざまな通知の方法がありますが、設定によっては必要以上に通知が届いて鬱陶しく感じたり、反対に重要な通知を見逃してしまったという経験はないでしょうか。
本記事では、通知の種類やオン・オフなど今さら訊けない基本から、自分好みに通知をカスタマイズするおすすめ方法まで、スマホの通知設定を使いこなすコツをまとめました。
本記事はAndroid 9を搭載するGalaxy S10をベースに解説しており、機種やOSのバージョンによって内容が異なる部分があります。設定メニューが見つからない場合には、設定画面で機能名を入力して検索してみてください。
Androidスマホの通知は大きく分けて4種類
Androidスマートフォンの通知は、大きく分けて4つあります。アプリによってすべての通知が利用できたり、どれか一部だけが利用できるケースがあります。通知の違いを把握しておくことで、他人に見られてしまいそうな通知を表示しないように設定するなど、より便利に活用できるようになります。また、少々わかりづらい「通知用語」も簡単に把握しておきたいところです。
ステータスバー
画面上部のバーに通知が表示されます。このバーは「通知バー」と呼ぶ人もいますが、正式名称は「ステータスバー」です。また、ステータスバーを下にスライドすると、通知の内容が詳しく一覧表示されます。この部分を「通知ドロワー」と呼びます。
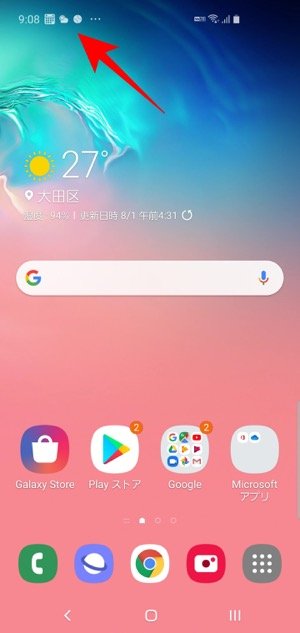
画面上部のステータスバーに通知が表示されている。アイコンなのでひと目見てもなんだかわからないものが多い

ステータスバーを下にスライドすると、通知の内容がよくわかる。この部分が通知ドロワーだ
ヘッドアップ通知
Androidスマホのロックを解除して利用中、画面上部にポップアップで表示される通知です。SMSの着信やスケジュールのアラートなどがすぐにわかるようになっています。
少し待っているとこの通知は自動で消えます。ただし、同じ内容はステータスバーからドロワーで開くことができます。ヘッドアップ通知は目立つアラートだと考えればよいでしょう。

ヘッドアップ通知はアラートだと考えればよい
アイコンのバッジ
アプリのアイコンに数字のバッジが表示されるのも通知の一種です。アプリの更新やメールの着信などが数字で表示されます。
アイコンを長押しすると、通知の内容が表示されます。ゲームでもバッジを表示できるアプリがあります。ロック画面などに表示すると仕事中にはそぐわないことがありますが、バッジなら目立つことなくゲームのアラートが把握できます。
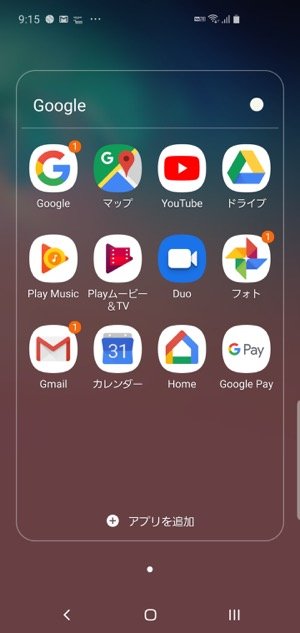
アイコンのバッジは数字で表示される
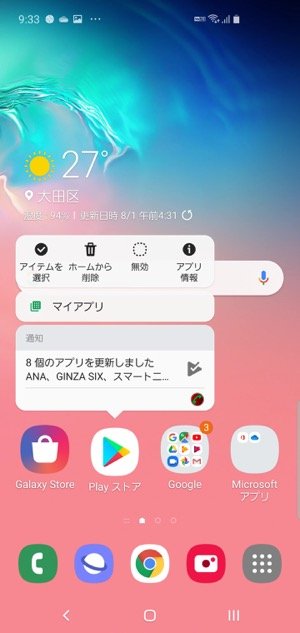
アイコンを長押しすると通知の内容がわかる
ロック画面
ロック画面にも通知を表示できます。とはいえ最近のスマホは、指紋認証や顔認証によりロック画面が表示される時間が短くなっているため、あまり利用価値は感じられないかもしれません。
スマホのロック画面を見ようと思ったら、顔認証されて普通に起動されるケースも増えています。こんな時には、ステータスバーを引き下げて通知を確認するのがおすすめです。

ロック画面にも通知が表示される
すべての通知をオン/オフに設定する方法
すべての通知をまとめてオン・オフにするには、スマホの「設定」から[通知]の項目に進みます。ここで[通知をミュート]をオンにすると、すべての通知が表示されなくなります。また、[アプリアイコンのバッジ]をオフにすれば、アイコンの通知バッジも表示されなくなります。

スマホの「設定」にある[通知]からすべての通知をオフにできる。アイコンのバッジもここで非表示にできる
すべての通知が不要なら、この状態で使えば良いのです。その上で、例外を許可することができます。
たとえば、すべての通知をオフにしておき、連絡先に登録している電話だけは許可します。すると、連絡先に登録している電話だけ着信音が鳴るように設定できます。また、アラームは例外にしておかないと、目覚ましとして使えずに困ってしまうかもしれません。
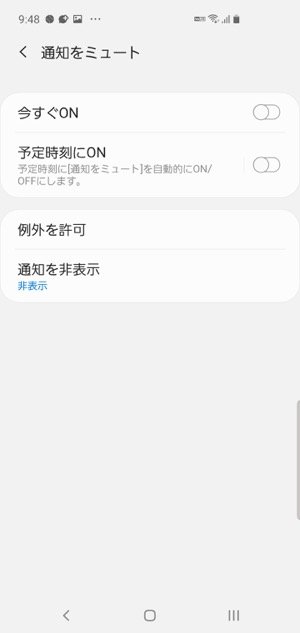

左:[通知をミュート]をタップして例外の設定も可能だ右:「例外を許可」でたとえばアラームなどをOKにしておく
この機能は、一時的に使うと良いでしょう。日常的には後述するアプリごとの設定をするのがベストです。
アプリごとの通知を設定する方法
アプリごとに通知を設定できます。「メールの通知はしてほしいけれど、仕事中に見られると困るのでゲームの通知は不要」といった時にカスタマイズできるのが便利です。
多くのアプリがインストール時に通知の設定を行うようになっています。深く考えずに設定を済ませていても、あとから変更が可能です。特定のアプリに通知をしてほしい場合には、設定し直すと便利です。
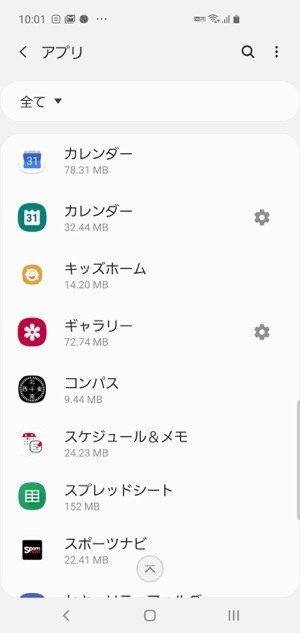
スマホの「設定」から[アプリ]を選択すると、インストールしているアプリの一覧が表示できる。ここから、通知を変更したいアプリをタップして選ぶ


左:アプリごとに通知のカスタマイズが可能右:アプリごとに設定できる通知の内容は異なる
通知をスヌーズ(あとで知らせるように設定)する方法
通知ドロワー(ステータスバーを下に開いた一覧)に表示された通知は、タップするとそれぞれのアプリが開いて、内容を確認できます。また、通知ドロワーのリストを左右に大きくスライドすると非表示にできます。つまり、メールの着信などをチェックして「了解した」と思ったら、スライドして消せばよいのです。さらに新しいメールが届けば、また通知が表示されるわけです。
通知が残らないように消すことで、作業のチェックにもなります。常に通知がゼロの状態になっていれば、自分の作業が終わっていることがわかります。ただし忙しいときには、あとでまた教えて欲しいと思うことがあるでしょう。こんな時には通知をスヌーズできます。スヌーズとは、一時的に非表示にしておき、あとでまた知らせてくれる機能です。
スヌーズするには、通知ドロワーの通知を少し左右にスライドします。ベルのボタンが表示されるのでタップすれば、指定の時間までスヌーズが可能です。

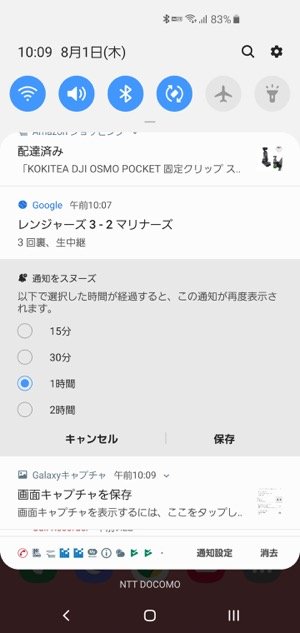
左:通知ドロワー上の通知を少し左右にスライドすると、ベルのマークが表示されるのでタップする右:通知のスヌーズが可能だ
同じように、通知ドロワー上の通知を少し左右にスライドすると、ギアのマークが表示されます。こちらをタップすると、アプリごとの通知の設定ができます。通知されるのがうっとうしいと感じたアプリは、その時点でこの方法で設定を変更すると手軽です。

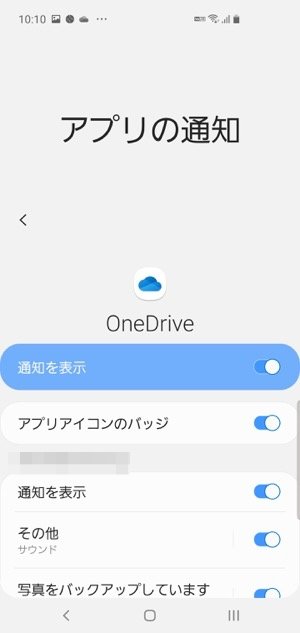
左:通知ドロワーで通知をスライドしたら、ギアのマークをタップ右:アプリごとの通知の設定が可能
通知ドロワーから設定するのがおすすめ
すでに多くのアプリをインストールして使っている人は、一つひとつ設定を見直すのは大変すぎます。そこでおすすめなのが、通知された時点で用途を考えて設定をカスタマイズする方法です。通知が表示されたら、通知ドロワーから設定していきます。不要なものは通知を非表示にしていきます。これで、必要な通知だけが表示されるようになるわけです。
アプリによっては通知の内容が多岐にわたり、実に細かな設定ができるものもあります。たとえばGmailは、アカウントごとに通知の可否を決められます。Yahoo!天気は雨雲の接近だけを通知することもできるのです。このように、自分の使い方に合わせて通知をカスタマイズすると、スマホがより便利になっていくことでしょう。
構成・文:戸田覚
編集:アプリオ編集部