現在、LINEアカウントの作成には電話番号の登録が必須になっています。LINEアカウントは、電話番号に紐付いて管理されているといっても過言ではありません。それだけに、電話番号変更がLINEのデータに及ぼす影響を心配する人が多いようです。
そこで本記事では、LINEの電話番号を変更したらどうなるのかを詳しく解説します。そのうえで、実際にLINEに登録中の電話番号を変える方法を(1)機種そのままで電話番号だけ変更する、(2)機種変更で電話番号の異なる端末にLINEを引き継ぐ、2パターンで紹介します。
LINEに登録中の電話番号を変更するとどうなる?
さっそく、電話番号の変更が及ぼす影響について詳しく解説します。
電話番号を変えてもLINEアカウントおよび各種データは消えない
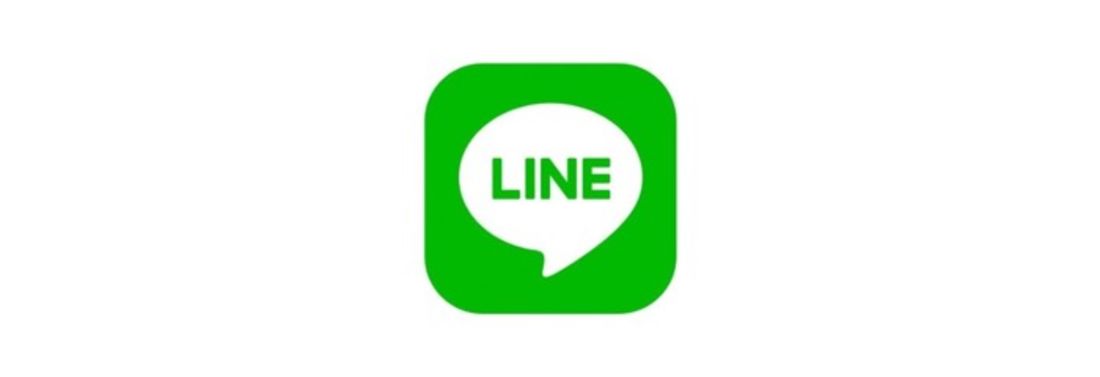
電話番号の変更によって、既存のLINEデータや利用中のサービスに及ぶ影響は特にありません。友だちリストやスタンプ、トーク履歴、LINE Payなど何も変わらずそのまま保たれます。
実際に(1)機種そのままで電話番号を変更、(2)異なる電話番号の機種にLINEを引き継ぎの2パターンを試しましたが、消えたデータはひとつもありませんでした。
LINEアカウントのデータが消えるのは、自らLINEアカウントを退会した際と、同じ電話番号でLINEアカウントを新規作成した場合のみです。
LINEの電話番号を変更しない(古い番号を使い続ける)ほうがリスクがある
電話番号を変更しない(古い電話番号を登録し続ける)ことによって、「すぐに何かしらのトラブルが起きる」というわけではありません。しかし、長期にわたって古い番号のまま放置し続けると、いずれLINEアカウントが消失してしまう可能性があります。
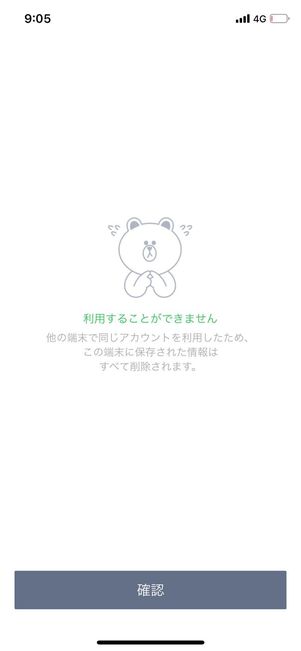
同じ電話番号をLINEに登録すると先にその番号を登録していたほうのLINEアカウントが初期化する
電話番号を解約してから一定の期間が経過すると、その未使用になった電話番号は再利用され、他の人に割り当てられる場合があります。
その再利用された電話番号を他人がLINEアカウントに登録すると、(先に電話番号を登録していた)既存アカウントのLINEデータはすべて削除・初期化されてしまうのです。
スマホの電話番号を変えたら、LINEの電話番号もなるべく早く変更することをおすすめします。
「友だちへの追加を許可」設定をオンにしていると知らない人から友だち追加される可能性がある
前述したように、電話番号は一定期間をすぎると再利用されるケースがあります。自分の前にその番号を使っていた人がいる、ということもありえるわけです。
ここで注意したいのが、電話番号とLINEの友だち追加機能を紐付ける「友だちへの追加を許可」設定の存在です。
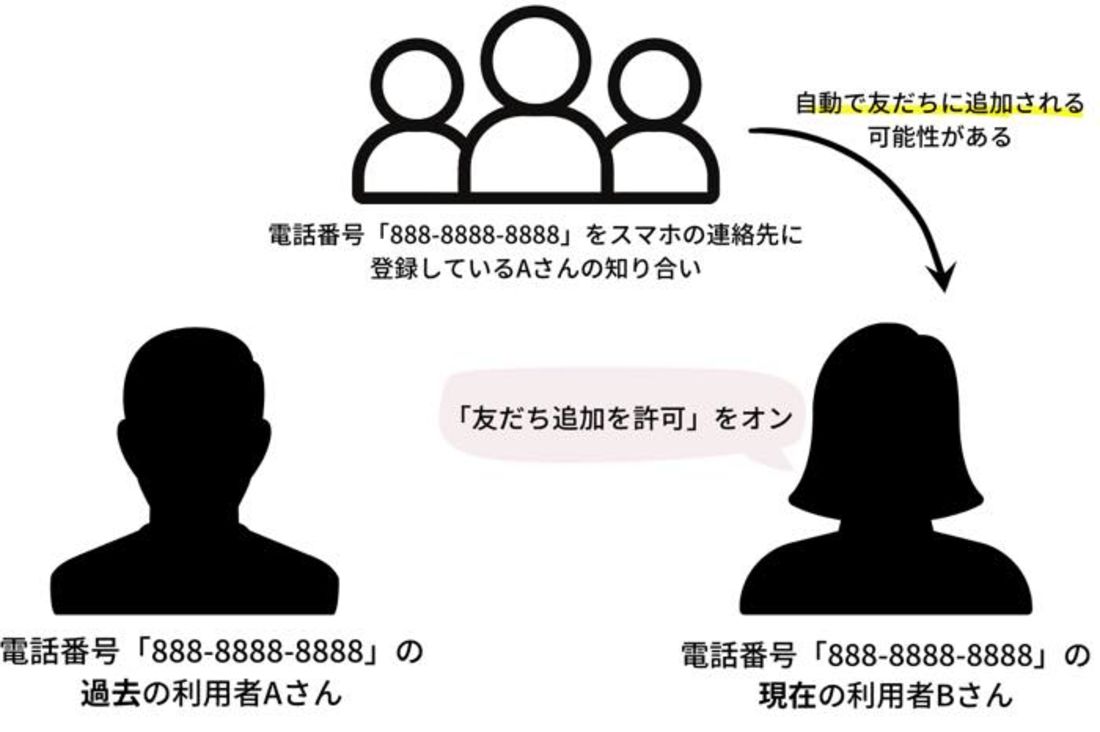
たとえば、ある電話番号「888-8888-8888」が存在していて、過去に利用していたのが「Aさん」、現在利用しているのが「Bさん」とします。
「友だちへの追加を許可」がオンのまま電話番号「888-8888-8888」をLINEに登録すると、過去の利用者「Aさん」の電話番号をいまだスマホのアドレス帳に登録している人のLINE友だちに「Bさん」が自動で追加されてしまう可能性があるのです。
こういったトラブルを回避するために、電話番号を変更する前には「友だちへの追加を許可」設定をオフにしておきましょう。
パターン1:機種そのままで電話番号だけを変更する
かつて、LINEに登録した電話番号を変更するには、たとえ同じ機種であっても一度LINEアプリをアンインストールして電話番号認証(SMS/音声通話)をおこなう必要がありました。そのためか「LINEの電話番号変更は大変」「めんどくさい」とイメージしている人が少なくないようです。
しかし2023年5月現在、電話番号の変更はLINEアプリの「設定」から簡単におこなえます。SMS/音声通話認証さえスムーズに通過できれば、1〜2分程度で終えられるでしょう。
SIMカードの交換などが必要な場合は事前に済ませておく
LINEに登録中の電話番号を変更するには、SMS(ショートメッセージサービス)もしくは音声通話による認証が必要です。SIMカードの入れ替えや回線の切り替えが必要な場合は、必ず事前に済ませておきましょう。
LINEアプリの設定で「アカウント」から「電話番号」に進む
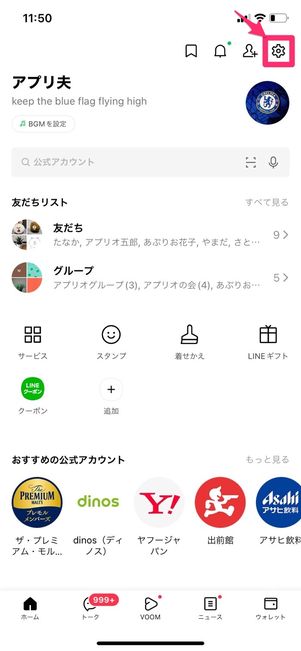
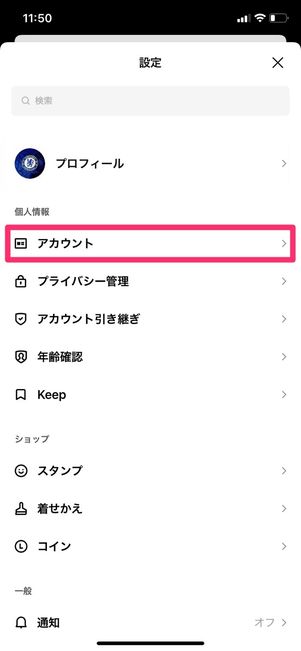
LINEアプリを起動し「ホーム」タブから設定ボタンをタップ。に進みます。
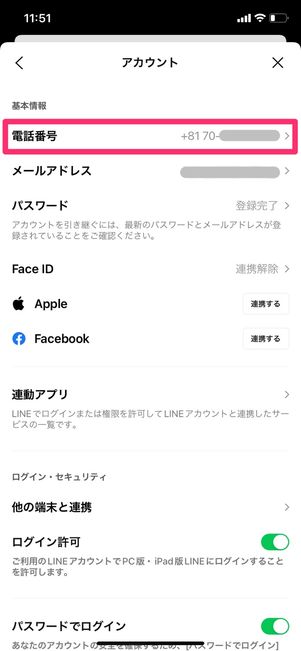
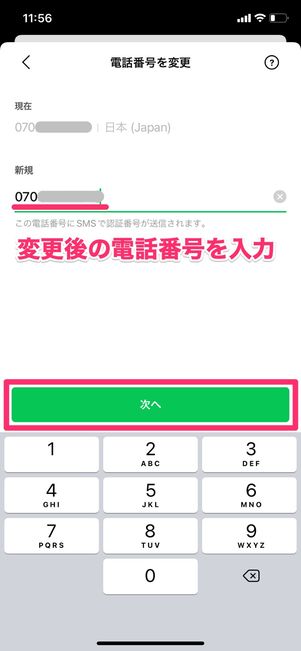
アカウントの設定画面で、をタップ。変更後の新しい電話番号を入力してを押しましょう。
自分の電話番号が分からない人は、iPhone、Androidスマホそれぞれ以下の記事を参考に確認してみてください。
SMSか音声通話で電話番号認証をおこなう
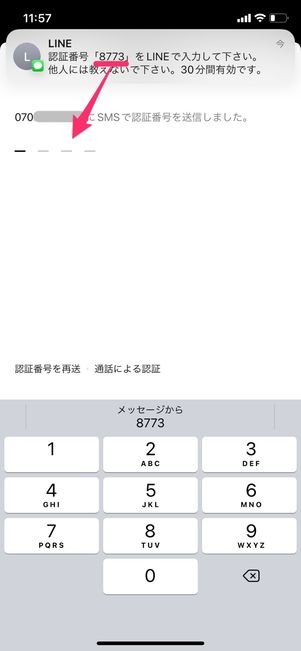
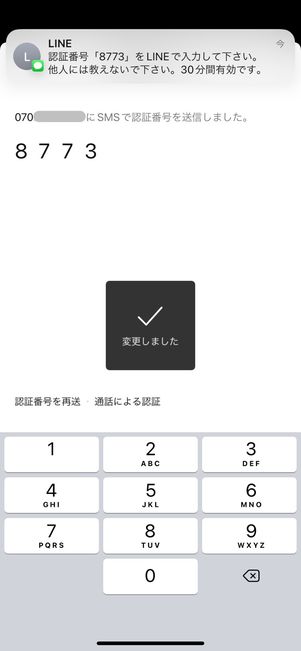
入力した電話番号宛にSMSで4桁の認証番号が届くので、LINEアプリの画面に入力しましょう。無事認証されれば、電話番号の変更は完了です。
なお、認証番号のSMSがなかなか届かない場合は音声通話(自動音声)による認証を試してみてください。
パターン2:機種変更で電話番号の異なる端末にLINEを引き継ぐ(旧スマホが手元にあるパターン)
2022年6月以降、旧スマホが手元にある場合に限り、電話番号認証なしでLINEアカウントを引き継げるようになりました。
したがって、機種変更で電話番号が変わっても変わらなくても、基本的なLINEの引き継ぎ手順は同じです。電話番号は、新しいスマホにLINEを引き継いた後に設定から変更すれば問題ありません。
古いスマホでLINEアプリを最新版にアップデート
まずは、LINEアプリを最新版にアップデートしましょう。ここで利用する「QRコードかんたん引き継ぎ」は、2022年6月のアップデートで追加された比較的新しい機能です。古いバージョンのLINEアプリだと使えない可能性があります。
また、古すぎるバージョンのLINEアプリでバックアップしたトーク履歴は、新しいスマホで復元できないリスクも。面倒かもしれませんが、機種変更前に必ずアップデートはおこなってください。
iPhoneでLINEアプリをアップデートする方法
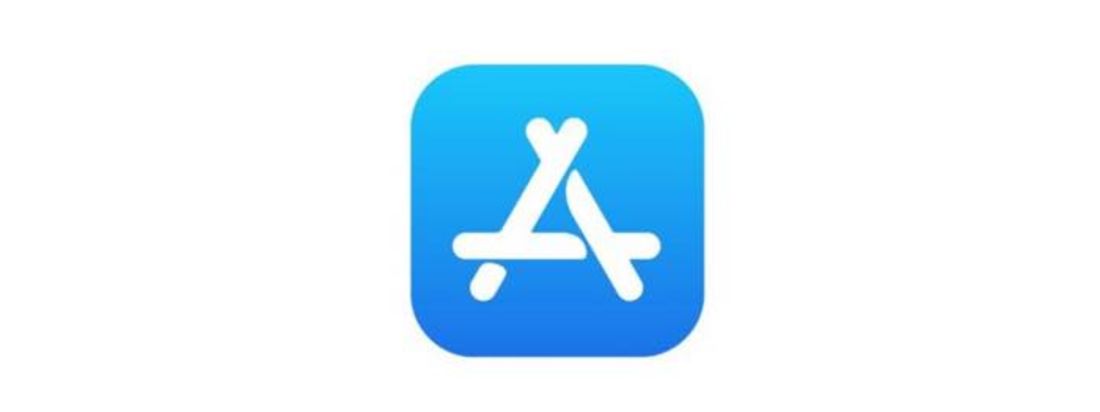
iPhoneのホーム画面で「App Store」アプリを開きます。
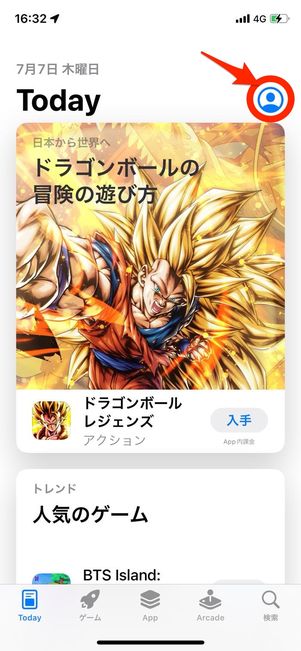
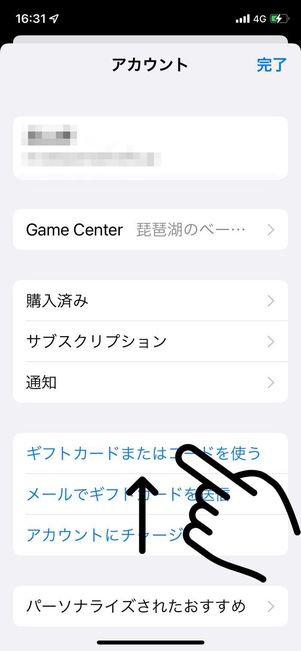
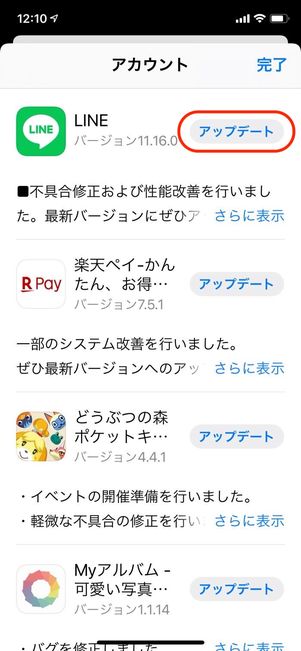
右上のアカウントアイコンをタップ。アカウント画面を下にスクロールして、LINEアプリを探してください。
横にボタンがあれば、これをタップしましょう。ボタンだった場合は、自身のLINEアプリはすでに最新版にアップデートされているのでそのままでOKです。
AndroidスマホでLINEをアップデートする方法

ホーム画面で「Google Play ストア」アプリを開きます。
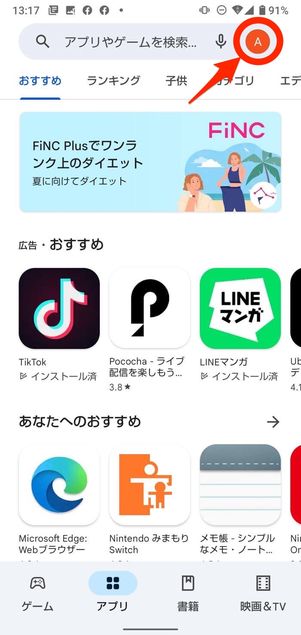
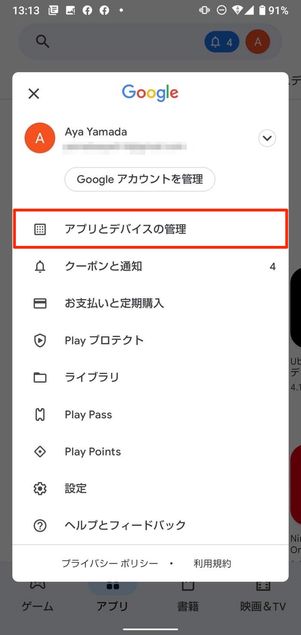
画面右上にあるアカウントアイコンをタップ。メニューからを選択します。
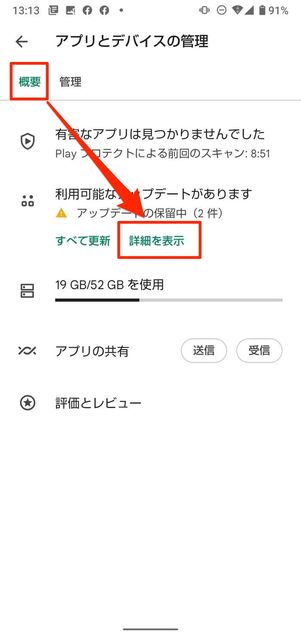
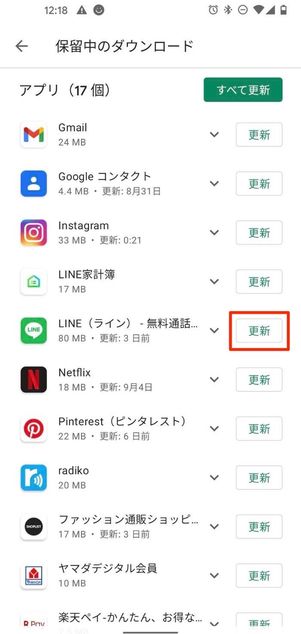
「概要」タブからをタップします。アップデート未実施のアプリが一覧で表示されるので、下にスクロールしてLINEアプリを探してください。
もしLINEアプリがリストにあれば、横のボタンをタップします。一方、リストにLINEアプリがなかった場合はすでに最新版にアップデートされています。そのまま何もしなくてOKです。
トークで共有されている写真/動画を保存する
LINEのトークルーム内で送受信した写真や動画、PDFファイルなどは、復元の際に一部消えてしまう恐れがあります(トーク履歴をバックアップしていても)。
写真・動画は端末にダウンロードしておくか、あらかじめLINEのストレージ機能「Keep(キープ)」や「アルバム」に保存しておきましょう。
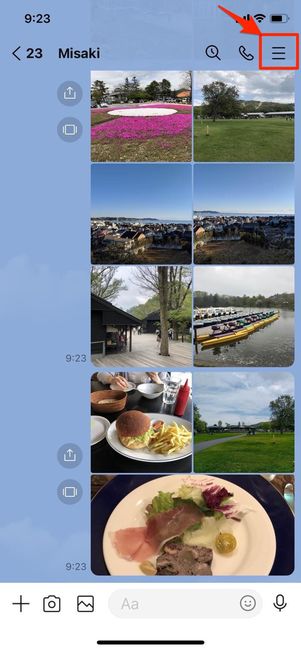
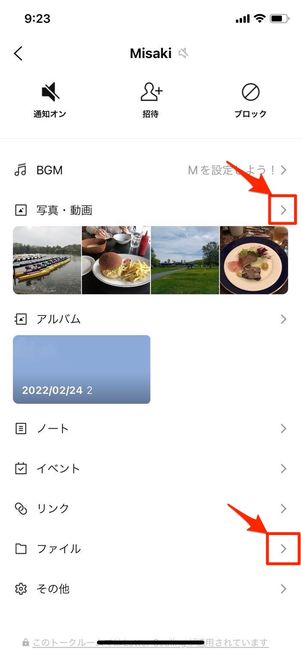
友だちとのトーク画面を開き、右上にあるメニューボタンをタップ。
「写真・動画」や「ファイル」などの項目横のボタンを押してください。すると、そのトークで送受信されているすべての写真・動画、ファイルが表示されます。
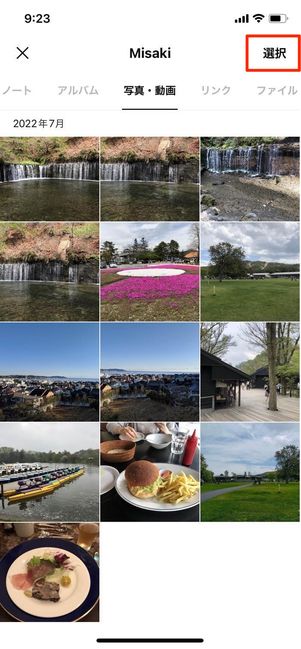
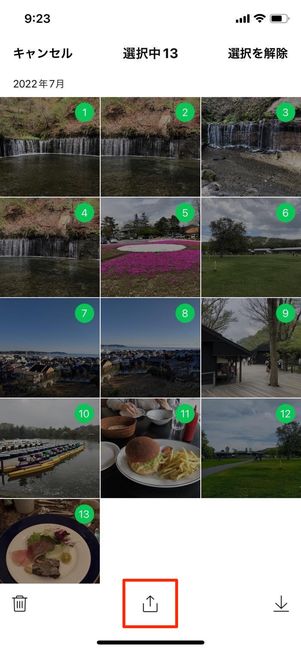
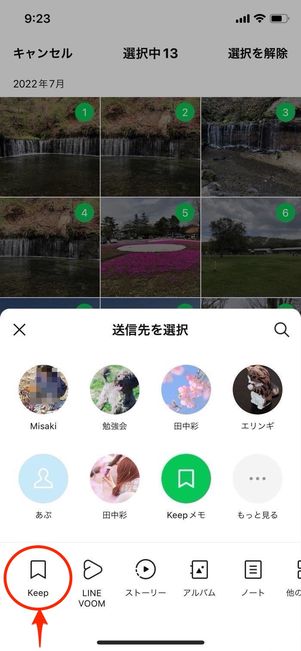
右上のボタンをタップして、保存したい写真すべてにチェックを入れます。中央の上矢印マークをタップして保存先にを選択すればOKです。
なお、5分以上の動画と50MBを超えるファイルはKeepに保存できない可能性があります。その場合、個別にファイルを開いて、下矢印マークから端末にダウンロードしましょう。
トーク履歴のバックアップをする
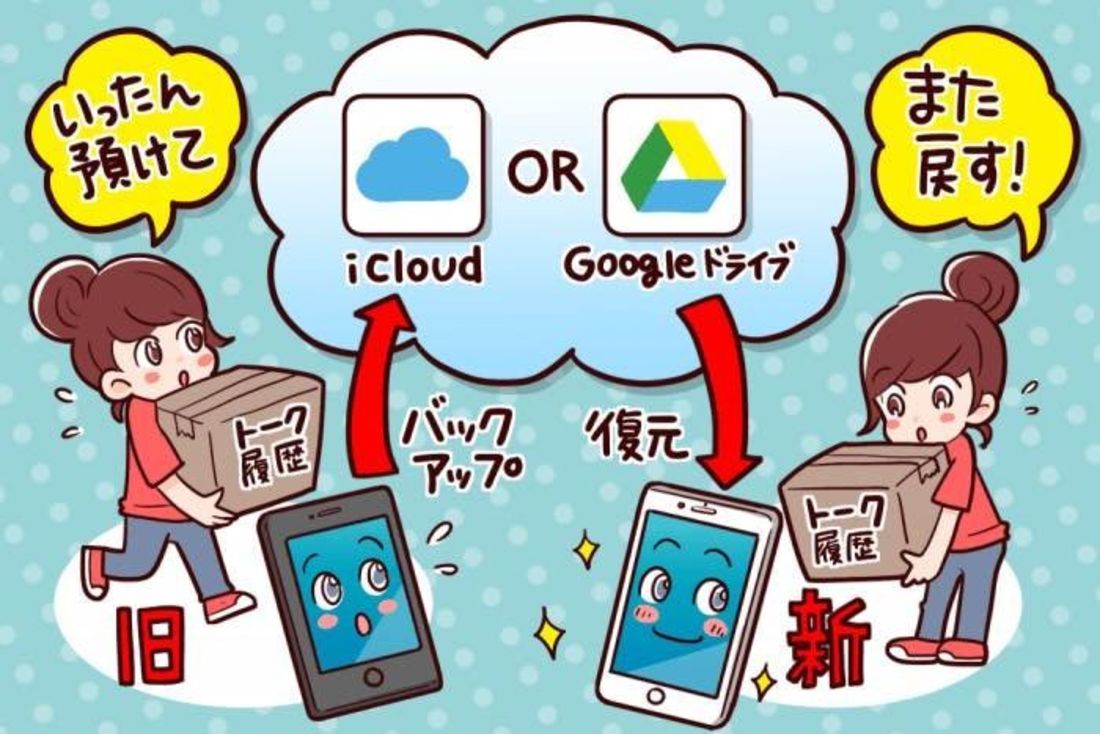
トーク履歴は、他のLINEのデータと違ってスマホ本体にローカル保存される仕様です。
LINEアプリをアンインストールしたり、機種変更でスマホが変わったりすると消えてしまうので、iPhoneは「iCloud」、Androidスマホは「Googleドライブ」にユーザー自身の手でバックアップしておく必要があります。
利用している端末のOSと機種変更後の端末のOSに合わせて、手順を確認してください。
iPhoneからiPhoneに機種変更する場合
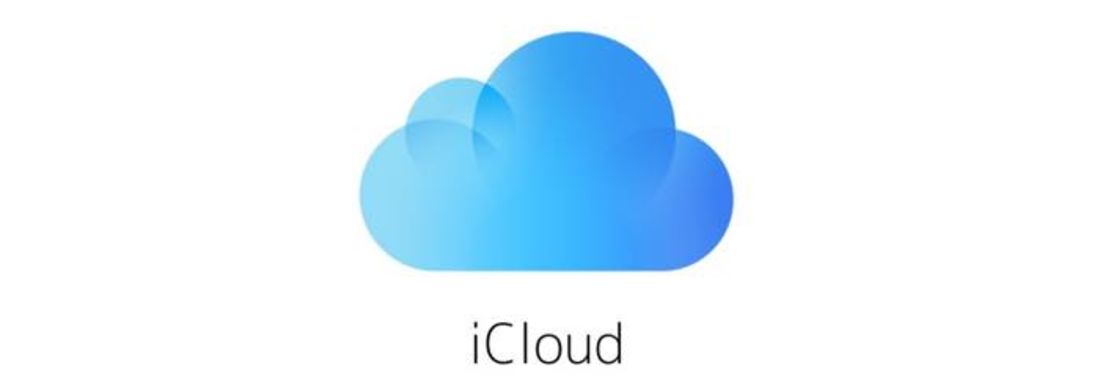
iPhoneは「iCloud」にトーク履歴のバックアップデータを保存します。iCloudを無料で使える容量は、1ユーザーあたり5GBまでです。
トーク履歴のバックアップに必要な容量としては十分ですが、すでに他の保存データでいっぱいになっている場合、容量不足でバックアップに失敗する可能性があります。あらかじめiCloudの空き容量を確認・整理しておくとよいでしょう。
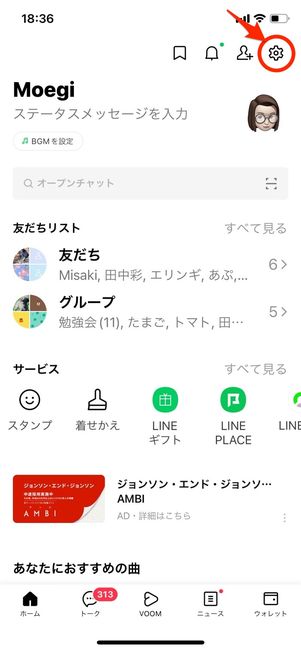
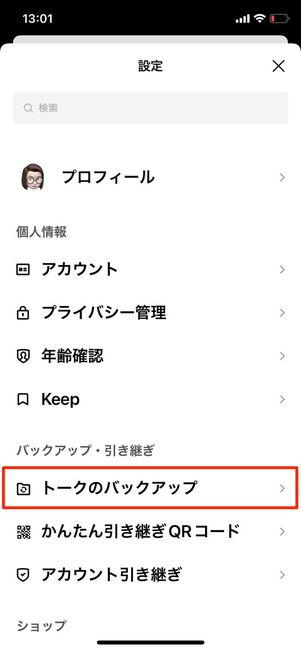
LINEアプリを起動します。「ホーム」タブ右上にある設定ボタンを押してに進んでください。
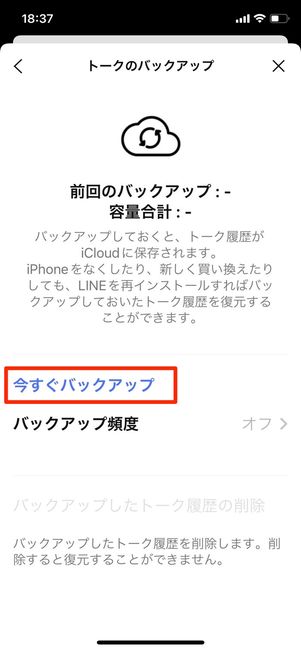
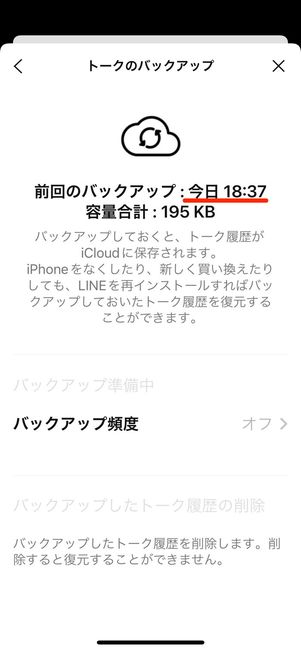
「今すぐバックアップ」を押せば、即座にバックアップが開始します。完了するまでしばらく待ちましょう。完了後、「前回のバックアップ」欄に当日の日付と容量が表示されていればOKです。
AndroidスマホからAndroidスマホに機種変更する場合
Androidスマホは「Googleドライブ」にトーク履歴のバックアップデータを保存します。
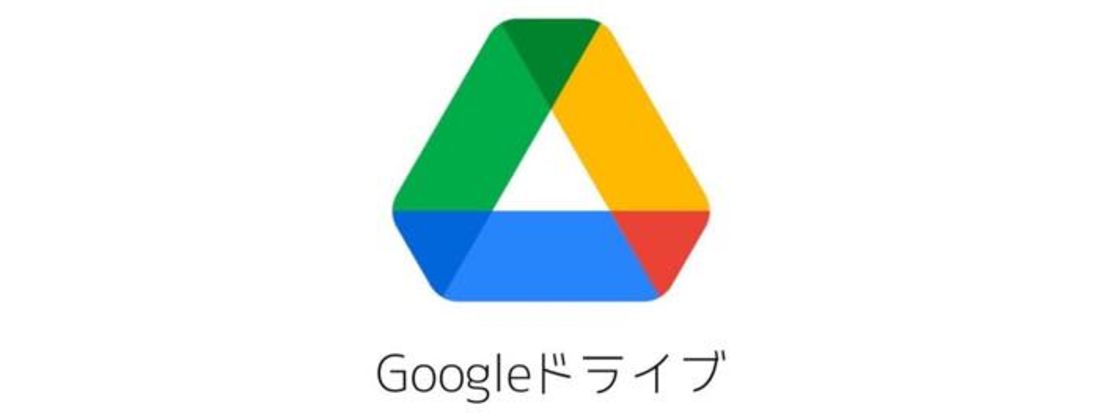
Googleドライブは、無料会員のままでも15GBと十分な容量が利用できますが、この15GBは「Gmail」「Googleフォト」と共同で使わなければなりません。
たとえばGmailで5GB、Googleフォトで10GBを消費している場合、Googleドライブで使える容量は0GBです。
GmailやGoogleフォトを日常的に使用している人は、気づかないうちに容量がいっぱいになっている可能性があります。事前に空き容量を確認・整理しておきましょう。
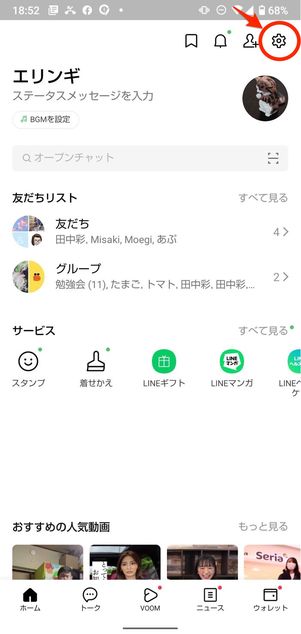
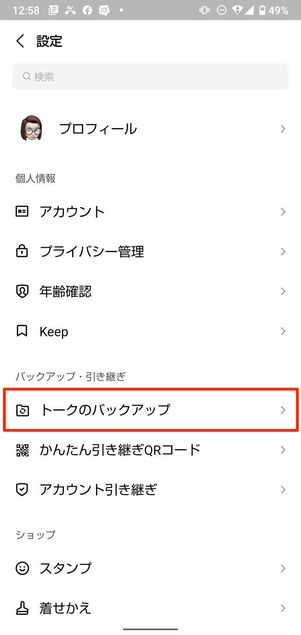
LINEアプリを起動します。「ホーム」タブ右上にある設定ボタンを押してに進んでください。
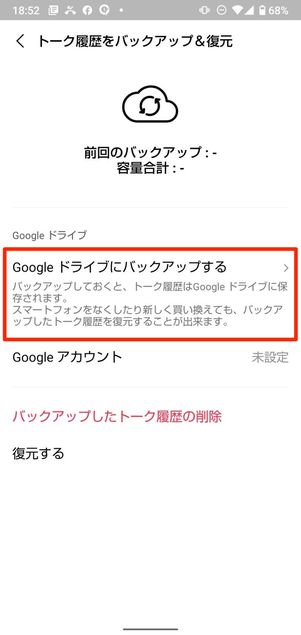
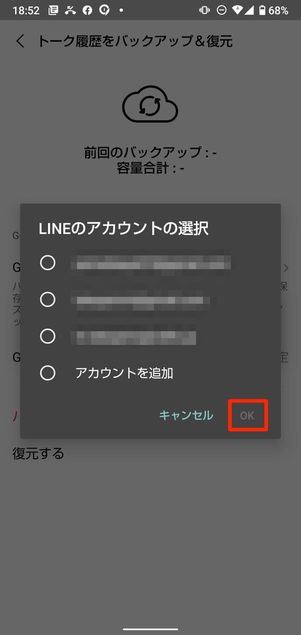
「Googleドライブにバックアップする」を押すと、スマホで使用中のGoogleアカウントが表示されます。
新しいスマホでも利用するGoogleアカウントを選び、をタップしましょう。すぐにバックアップが開始されます。
AndroidスマホからiPhone、iPhoneからAndroidスマホへ機種変更する
iPhoneからAndroidスマホ、AndroidスマホからiPhoneといったように、異なるOSへの機種変更ではトーク履歴を復元できません。
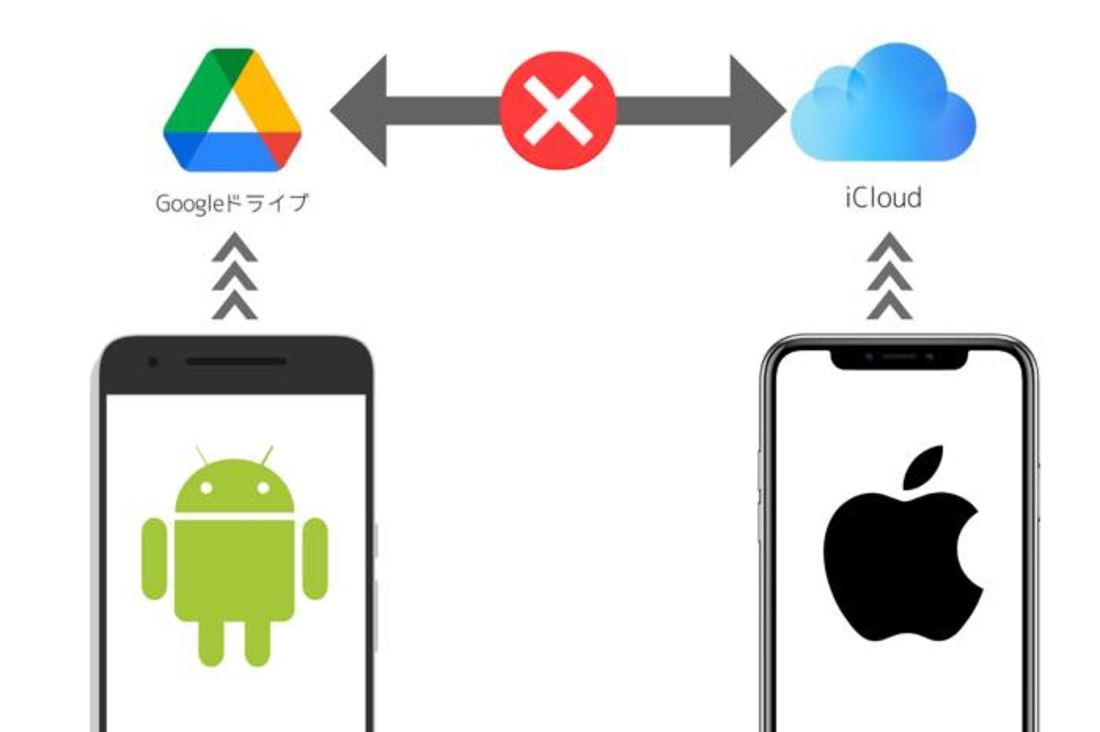
LINEのトーク履歴は、iPhoneではAppleの「iCloud」、AndroidスマホではGoogleの「Googleドライブ」を利用してバックアップ・復元をおこないます。
OSごとにデータの保存先が異なるため、「Googleドライブ」に保存したトーク履歴のデータを「iCloud」を使って復元することはできないのです(逆もしかり)。
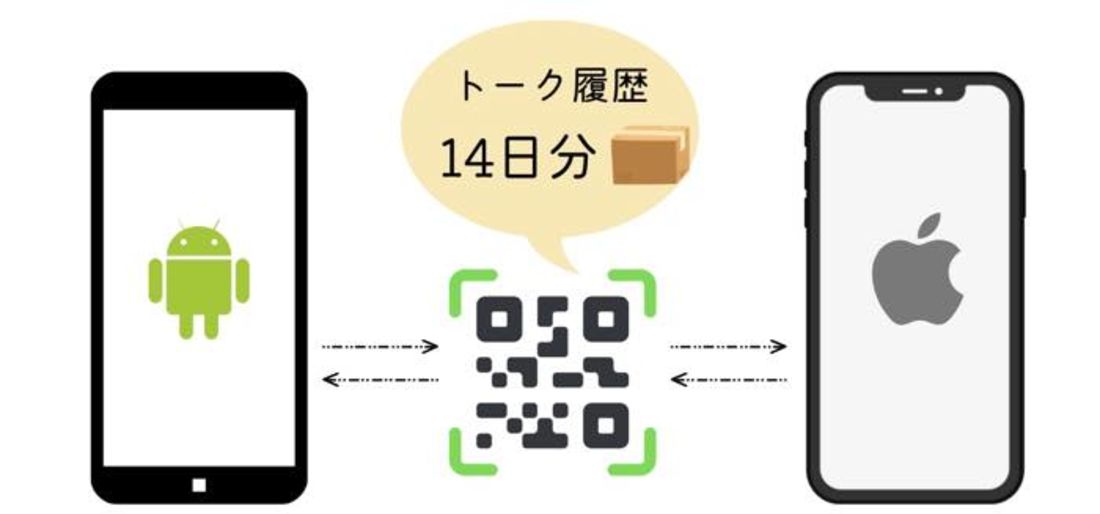
この点、2022年6月のアップデートで追加された新機能「QRコード引き継ぎ」を利用すれば、バックアップなしでも14日間のトーク履歴が勝手に引き継がれます。
直近のメッセージのやりとりなら新端末でも確認できるので、「会話の流れが分からない」「何について話していたか思い出せない」といったトラブルは起こりにくいはずです。
とはいえ、引き継げるのはあくまで14日間限定です。15日以前のトーク履歴で絶対に残しておきたいものは、テキストファイルやトークスクショといった形で残し、後で見返せるようにしておくとよいでしょう。以下の記事を参考に実施してください。
新しいスマホのセットアップを完了させる
LINEの復元を始める前に、新しいスマホのセットアップやデータ移行を完了させておきましょう。
特にiPhoneの場合、バックアップしたトーク履歴は同じApple IDでログインしたiPhoneにしか復元できません。古いiPhoneと異なるApple IDで新しいiPhoneにログインしないよう、注意してください。
超簡単、iPhoneのデータ移行を「バックアップなし」で成功させる方法 【2022】Androidスマホの機種変更でデータ移行する方法
新しいスマホにLINEアプリをインストールして起動
新しいスマホのセットアップが完了したら、LINEアプリをインストールして起動します
「QRコードでログイン」を選択する
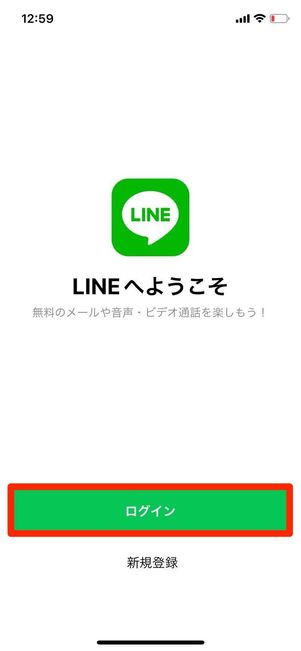
「LINEへようこそ」の画面が表示されたらをタップ。
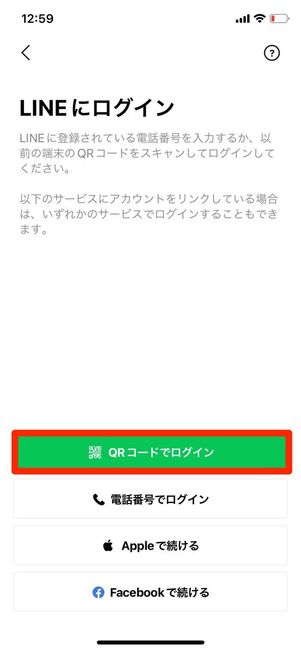
「QRコードでログイン」「電話番号でログイン」「Appleで続ける(iPhone限定)」「Facebookで続ける」と複数のログイン方法が表示されます。
[QRコードでログイン]を選択しましょう。
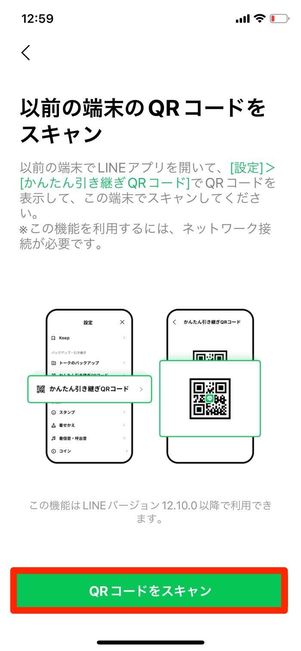
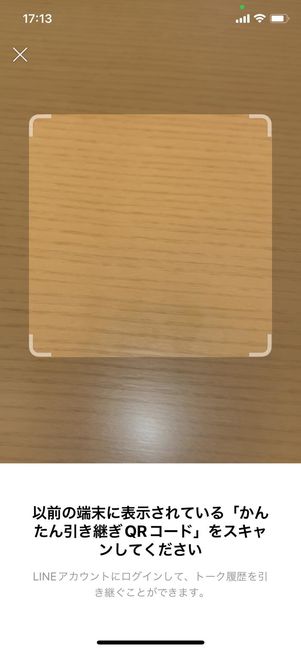
続いて[QRコードをスキャン]をタップすると、リーダーが起動します。新スマホをこの状態にしたまま、古いスマホを取り出しましょう。
古いスマホで引き継ぎQRコードを表示させ、新しいスマホで読み取る
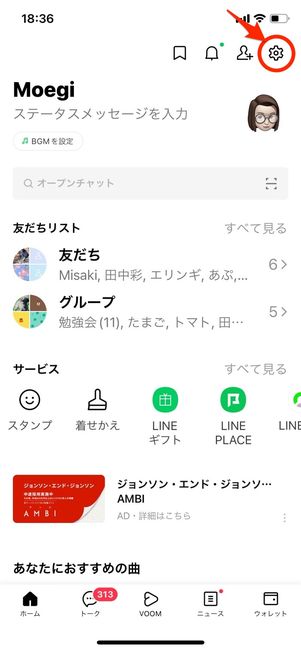
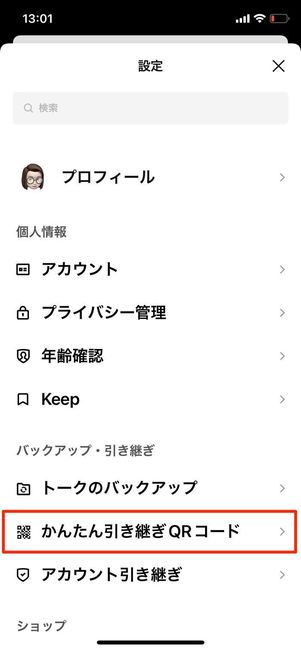
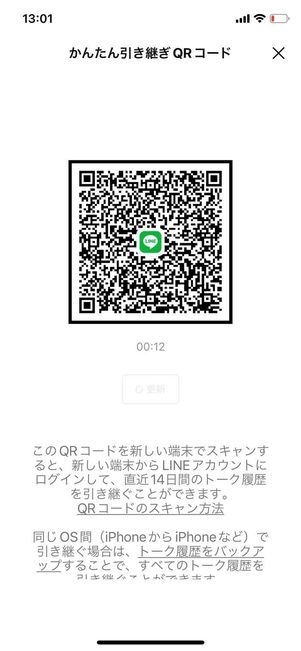
古いスマホのLINEアプリを起動し、「ホーム」タブ右上の設定ボタンをタップ。メニューからを選んで、QRコードを表示させます。

機種変更後の新しいスマホでQRコードを読み取る
このQRコードを、新しいスマホで読み取ってください。
セキュリティ上、同じQRコードを表示していられるのは15秒まで。15秒経過すると、自動で新たなQRコードに切り替わります。さらに15秒経過するとQRコードが表示されなくなってしまいますが、更新ボタンを押せば再表示できます。
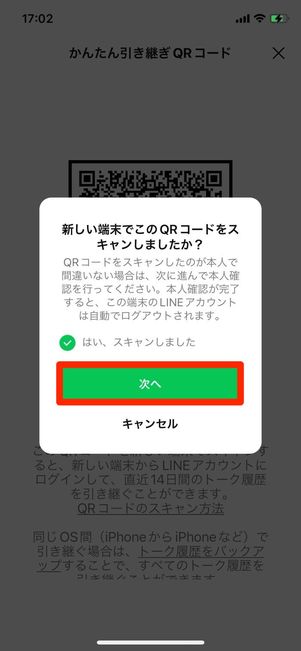
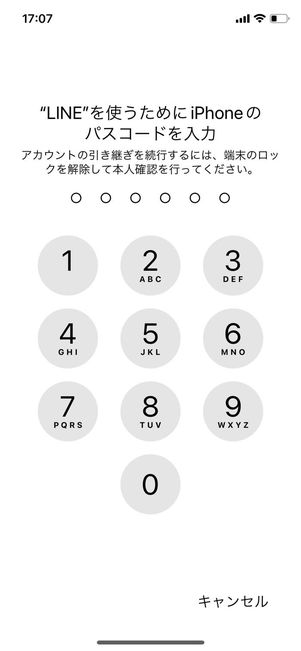
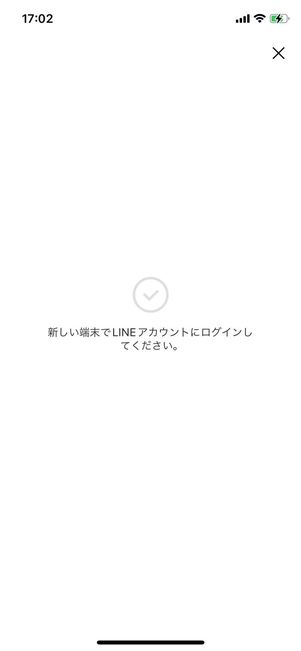
読み取りが完了すると、古いスマホのLINEアプリに「新しい端末でこのQRコードをスキャンしましたか?」と表示されます。「はい、スキャンしました」にチェックを入れて[次へ]をタップ。端末の画面ロックを解除しましょう。
「新しい端末でLINEアカウントにログインしてください」と記載された白い画面が表示されたら、再び新しいスマホを取り出します。
新しいスマホのLINEにトーク履歴を復元させる
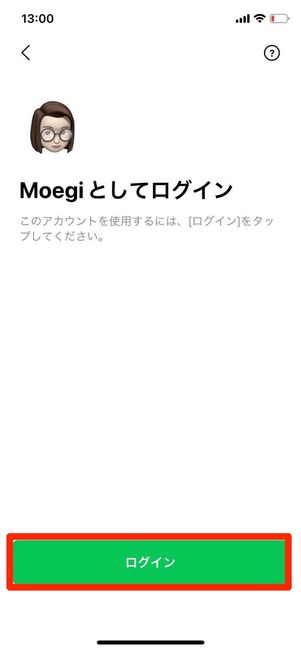
QRコードから読み込んだアカウント情報が表示されます。自分のもので間違いなければ「ログイン」を押してください。
なお、「ログイン」を押した時点で、古いスマホのLINEアプリが初期化されてしまいます。トーク履歴のバックアップ漏れがないか、「ログイン」を押す前に確認しておくことをおすすめします。
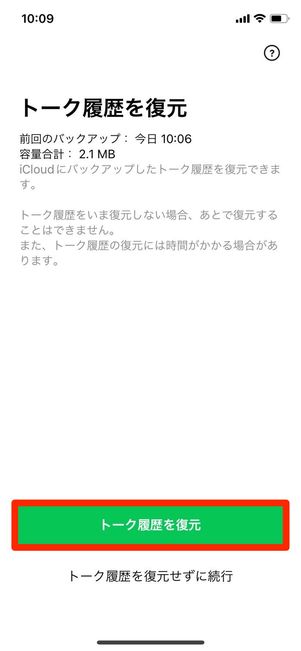
続いて、トーク履歴を復元しましょう。「前回のバックアップ:」にバックアップを実施した日付が表示されていればを押してください。
トーク履歴の復元が完了し次第、LINEのホーム画面が表示されます。各種アクセス権限の許可/不許可を設定すれば、LINEアカウントへのログインは完了です。
友だちリストやトーク履歴が問題なく復元されているか確認してみてください。
LINEスタンプを再ダウンロードする
最後に、スタンプや絵文字、着せかえなどのコンテンツデータをダウンロードし直しましょう。
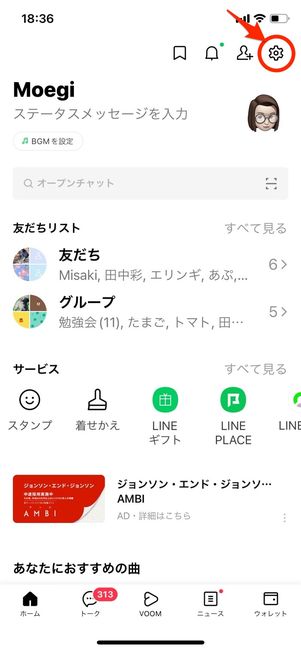
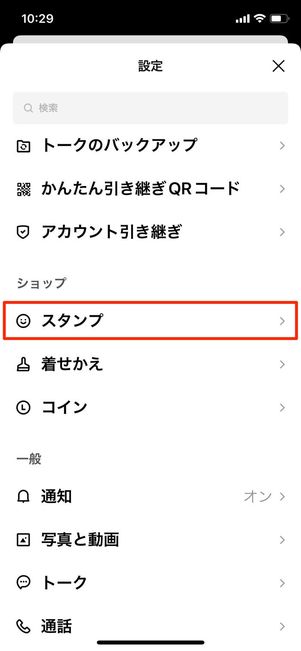
「ホーム」タブ右上にある設定ボタンをタップ。メニューを下にスクロールしてを探します。
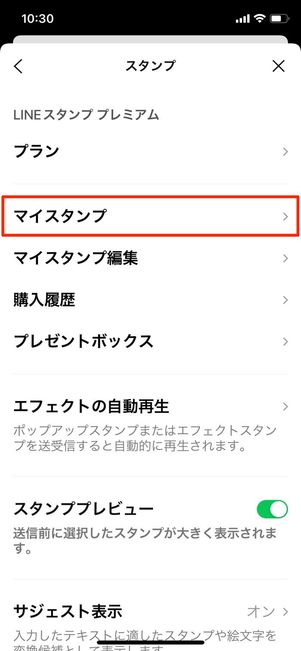
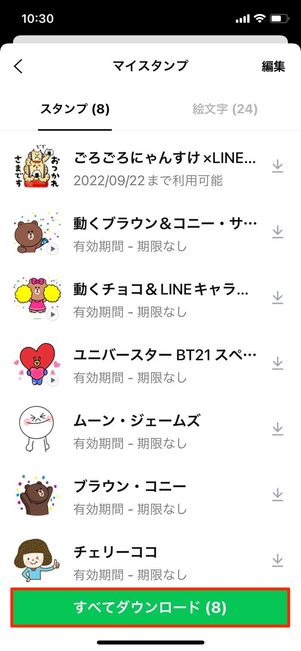
をタップすると、過去に購入したことのあるスタンプが一覧で表示されます。
スタンプ横のダウンロードボタンを押すか、をタップしてください。これでスタンプを復元できます。なお、一度購入したスタンプは何度でも無料でダウンロードできるのでお金はかかりません。
着せかえを利用していた人は、同じ要領で再ダウンロードしましょう。
設定からLINEの電話番号を変更する
LINEデータの復元が一通り完了できたら、前述した手順どおりにLINEの電話番号を変更しましょう。これで、電話番号が異なるスマホへのLINEの引き継ぎは完了です。
補足:機種変更で電話番号の異なる端末にLINEを引き継ぐ(旧スマホが手元にないパターン)
端末の故障や紛失などのトラブルで旧スマホが一切操作できない状況では、QRコードでの引き継ぎはできません。
そのため、従来どおり電話番号認証+パスワード入力(もしくはFacebook認証/Apple IDログイン)による引き継ぎが必要です。
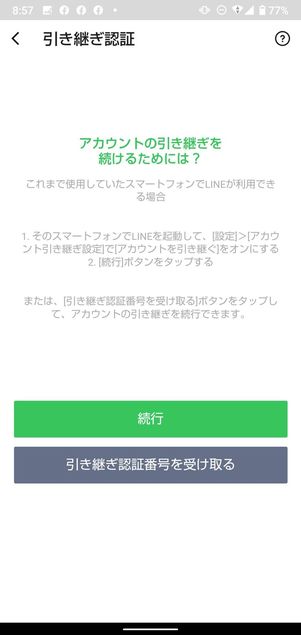
ただ、手元に旧スマホがない状況で、かつ異なる電話番号のスマホにLINEを引き継ぐ場合は、不正ログイン防止のため別途引き継ぎ認証が実施されます。
この引き継ぎ認証を突破するには、LINEのトークや以前の電話番号のSMSで届く認証番号を入力するほかありません。
PC版LINEやiPad版LINEなど、他デバイスでLINEを扱ったことがない人は、自力での引き継ぎができない可能性があります。同じような状況に陥った場合の対処法は以下の記事で詳しく解説しているので、参考にしてください。

