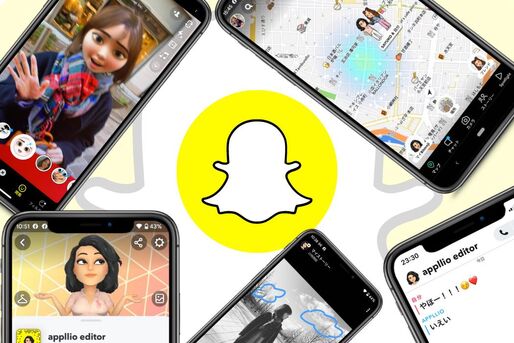SNSで投稿・送信した写真や動画が残るのは苦手という人におすすめしたいのが「Snapchat(スナップチャット)」です。
インスタグラムのDMやLINEのトークのように友達とチャットをしながら楽しめるSNSで、チャットに共有した写真や動画には閲覧期限を1秒から最大10秒(または無制限)で設定できるのが特徴。テキストメッセージの自動削除機能や、オリジナルのARフィルター(レンズ)、地図機能なども搭載されています。
この記事では、スナップチャットの魅力や使い方をわかりやすくまとめました。
Snapchat(スナップチャット)とは?
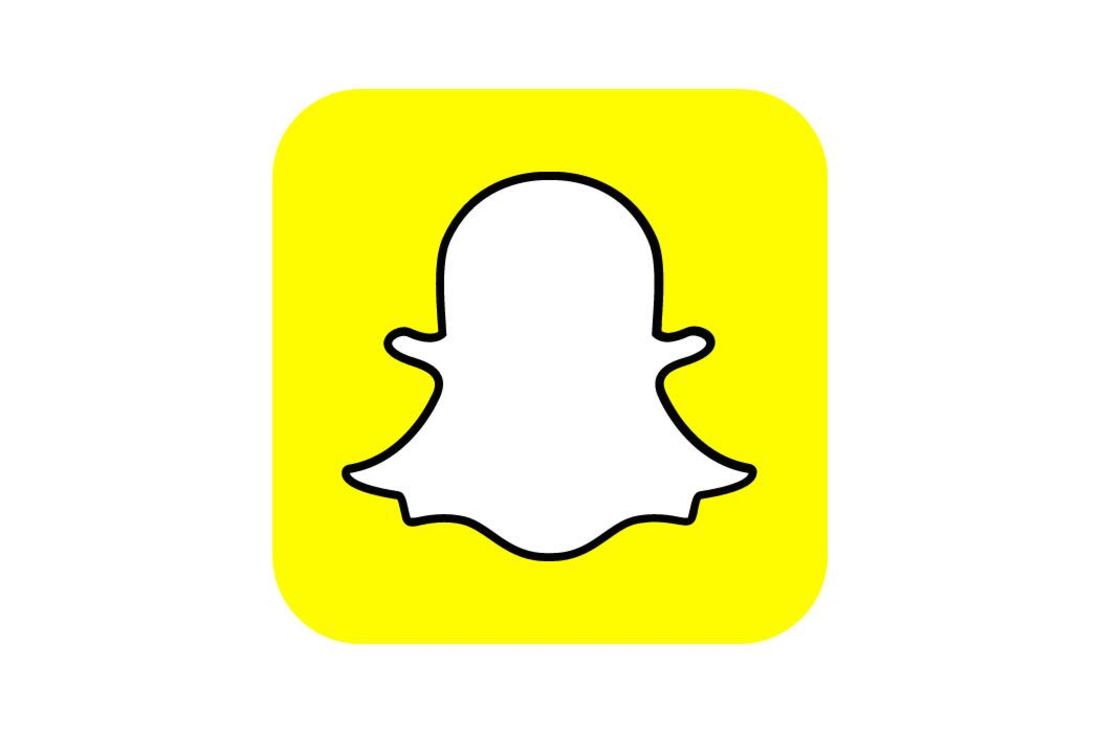
Snapchat(スナップチャット)は、米Snap社によって2011年にリリースされた写真共有型のSNSアプリです。2021年第3四半期に世界で1日の利用者数(DAU)が3億600万人を記録するなどユーザー数は伸び続けており、日本でも「スナチャ」の愛称で若年層を中心に親しまれています。

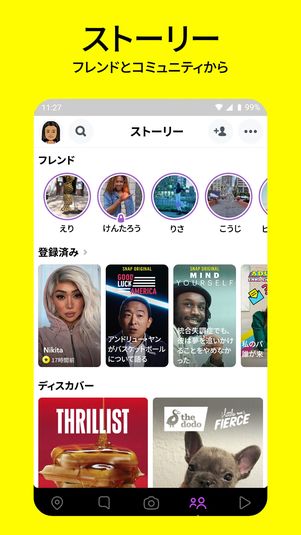
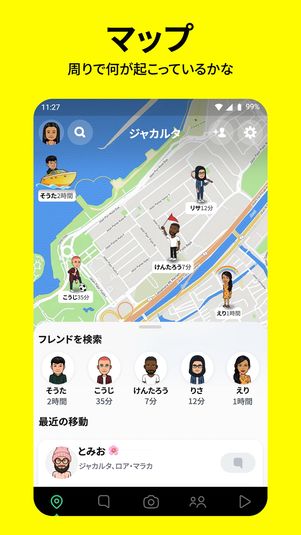
Snapchatのメイン機能
写真共有アプリといえばInstagramが国内ではメジャーですが、フォローしたアカウントの投稿を閲覧するインスタとは異なり、スナップチャットはチャットおよびチャット内での写真共有が中心です。共有したコンテンツは閲覧後にチャット内から自動削除されるので、プライベート性の高さを重視したい人や、“残ることを考えずに”写真やメッセージを送信・投稿したい人にはもってこいのSNSアプリと言えるでしょう。
LINEのように連絡手段としても使え、Instagramのように写真や動画の共有も可能。TikTokのようにARフィルターなどを使った面白い動画も作れて、Zenlyのようにお互いの位置情報をマップ上で確認できる──いま国内でも人気の高いSNSのメイン機能をバランスよく搭載した、ハイブリッドなSNSが「スナップチャット」というわけです。
またチャットで写真やメッセージをやりとりする以外にも、投稿後24時間で消える「ストーリー」や、自分や友達の位置情報を地図上で共有できる「Snap Map(マップ)」、世界中の投稿からトレンドのスナップが見られる「Spotlight(スポットライト)」などの機能が備わっています。
Snapchatへの登録方法(アカウント作成)
Snapchatの機能を利用するには、電話番号あるいはメールアドレスを利用したアカウント登録が必要です。スナチャのアカウントを作成する手順を解説します。
-
アプリをダウンロードし、名前、生年月日を設定する
アプリ「Snapchat」をダウンロード上のボタンからSnapchatをインストールし、アプリを起動します。
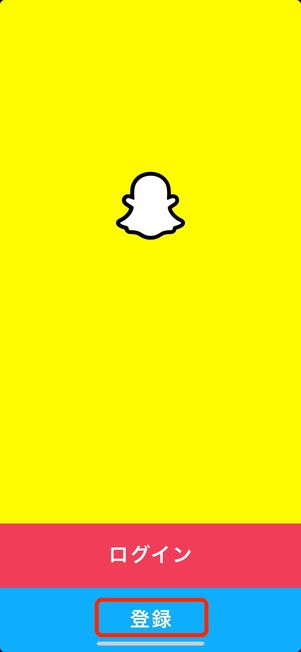
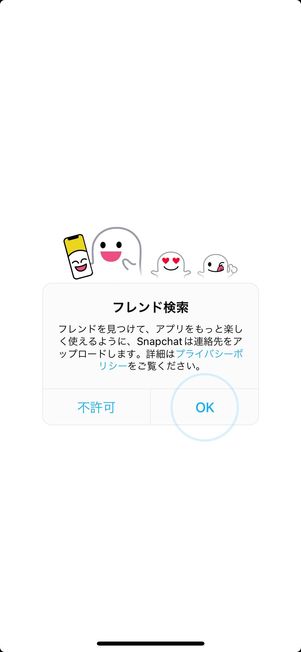
最初の画面で[登録]を選択し、連絡先へのアクセスを許可または不許可にします。ここで[OK]を選択すると、端末の電話帳に登録してあるメールアドレスや電話番号と紐づく相手が「フレンド追加」画面などに表示されるようになります。
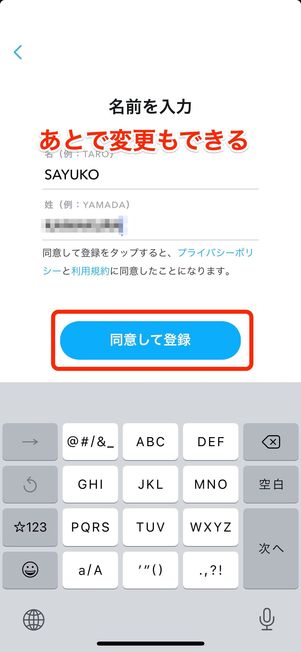
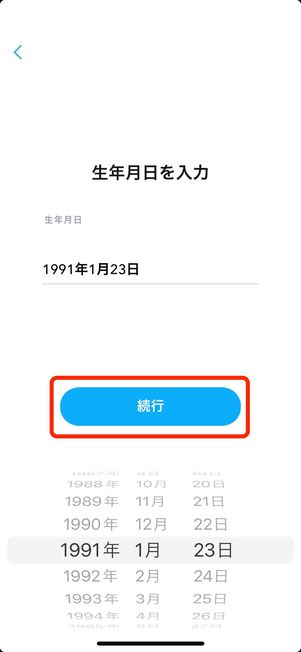
続いて、名前を登録します。本名である必要はありませんが、登録した名前はフレンド一覧やチャット画面に表示されます。ある程度自分であることを認識可能なものにするといいでしょう。名前は後からでも変更できます。
次の画面では生年月日を入力します。登録することでバースデー限定のレンズ(ARエフェクト)が使えたり、自分のフレンドへ誕生日通知が届くようになります。
なお、誕生日の変更可能回数には制限があるようです。また、18歳未満のユーザーは一度登録した生年を変更できない仕組みになっています(月日は変更可)。
ユーザーIDとパスワードを設定する
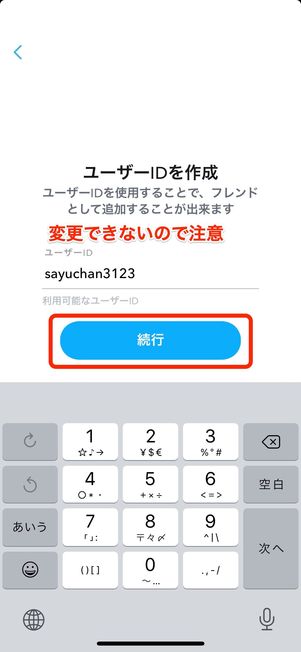
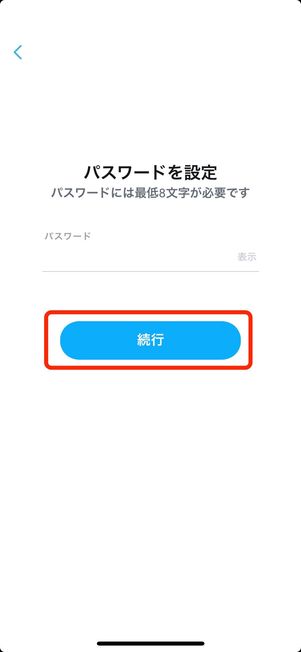
ユーザーIDを作成します。ここで設定するユーザーIDは、フレンド追加をするときに必要となるIDで、設定後は二度と変更できません。
続いてパスワードも設定していきます。パスワードは後からでも変更可能です。
電話番号またはメールアドレスを登録する
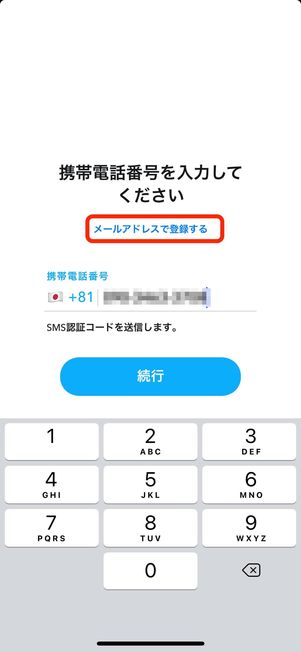
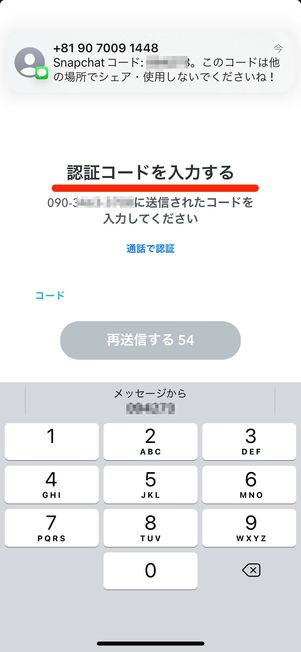
ここでは、アカウントの認証をおこないます。電話番号(またはメールアドレス)を登録したら、当該番号・アドレス宛に届いた認証コードを次の画面で入力してください。
登録する電話番号・メールアドレスの情報は、本人確認のための二段階認証や、不正利用のアラート、フレンド検索・追加などに利用されます。
アカウントの登録完了後、カメラの使用をオンにする
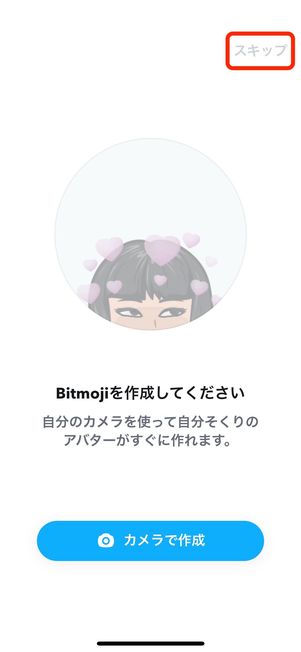
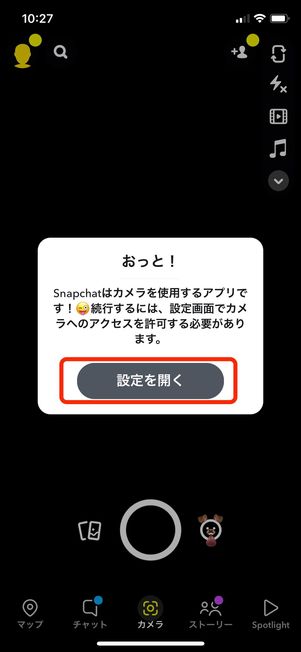
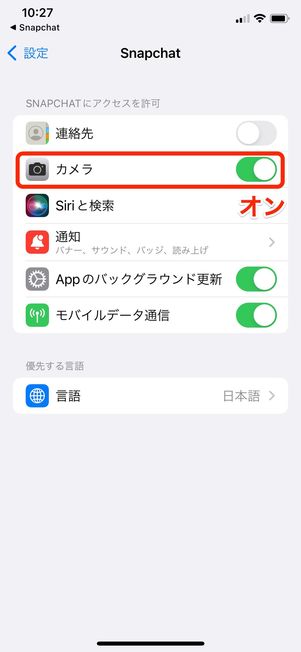
二段階認証完了後、プロフィールアイコンなどに利用できる「Bitmoji」の作成を促されます。Bitmojiは自分に似たアバターを作成できる機能です。作成しなくてもOKです。
最後に、スナップチャットでカメラの使用を許可すれば完了、これでアカウントの登録ができました。
写真・動画・メッセージが自動削除される「チャット」
スナップチャットのメインとも言える機能「チャット」では、メッセージはもちろん、閲覧可能時間を最大で10秒に設定した写真を送受信できます。
特に何も設定をしなくても、一度チャットを閉じれば再度チャットを開いたときにメッセージや写真・動画は双方の画面から消える仕組み。プライベート性の高い会話も、スナップチャット上でなら比較的安心して送受信できるのではないでしょうか。
最大10秒の閲覧時間を設定して写真を送信する
写真を送信するときに、閲覧可能時間を1秒から10秒(制限なしも可能)に設定するやり方を解説します。
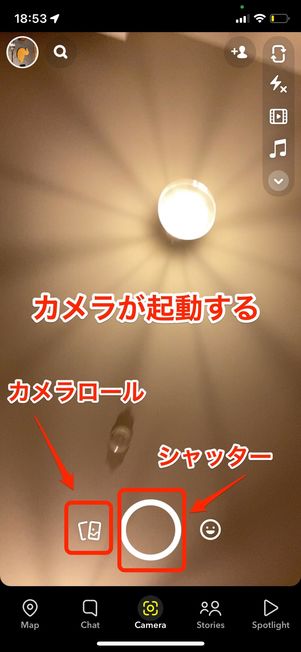
スナチャを開くと、上のようにカメラが起動します。これがデフォルトの画面になります。
真ん中にあるシャッターボタンでそのまま撮影が、左側にあるボタンではカメラロールから写真の選択が可能です。
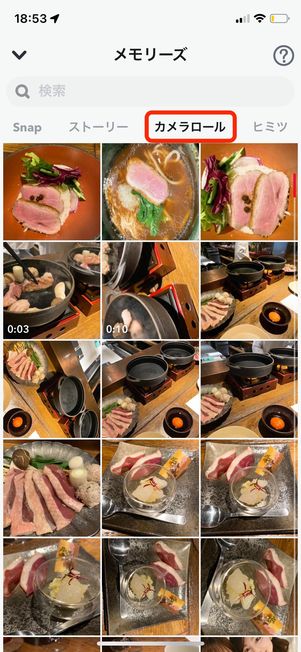

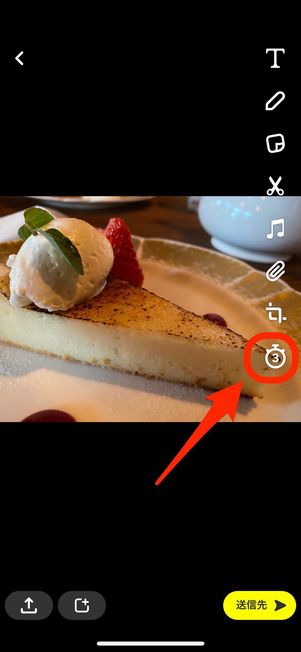
カメラロールから写真を選択した場合
カメラロールから写真を選択したら、写真の左下にある鉛筆マークをタップし、編集画面を開きます。ここで、右側に表示されているメニューにある時計マークを選びます。
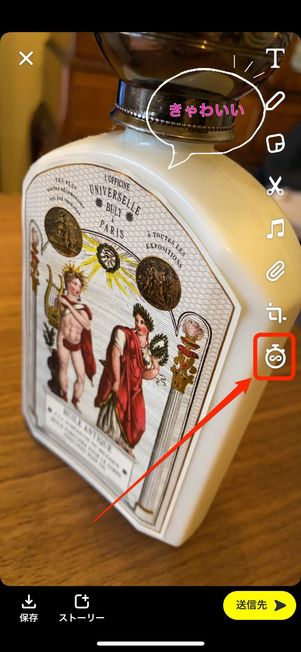
スナチャアプリで写真を撮影した場合
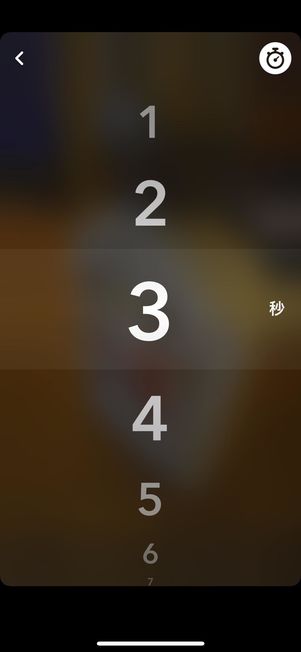
時計ボタンで閲覧可能時間を設定
スナチャから直接写真を撮影すると、左画像のように編集メニューが右側に表示されるので、ここで時計マークを選択します。
次の画面で1〜10または無制限が選べます。たとえば3を選択すると、相手が写真を閲覧して3秒後にその写真は自動削除されます。無制限を選ぶと、一度スレッドを閉じることで写真が削除されます。
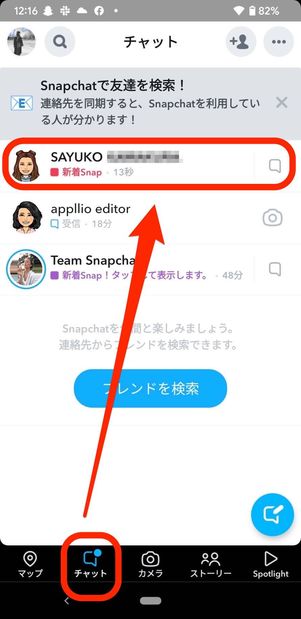
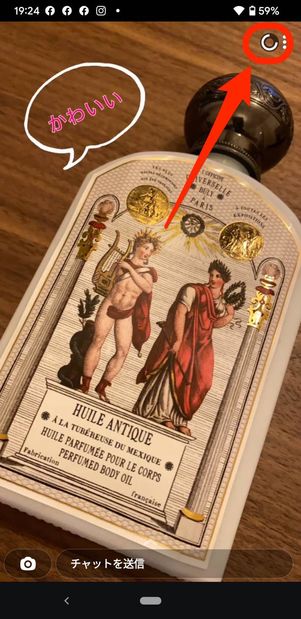
受信側の画面
送信した写真は画面下の[チャット]に届きます。チャットを開くと届いた写真が再生され、設定した秒数を経過すると、写真は自動で削除されます(右上に小さく表示された丸の白い線がなくなると、削除される)。
再生回数を設定して動画を送信する
シャッターボタンを長押しすると、動画の撮影が始まります。カメラロールから動画を選択してもOKです。ここまでは前述の写真選択と変わりません。
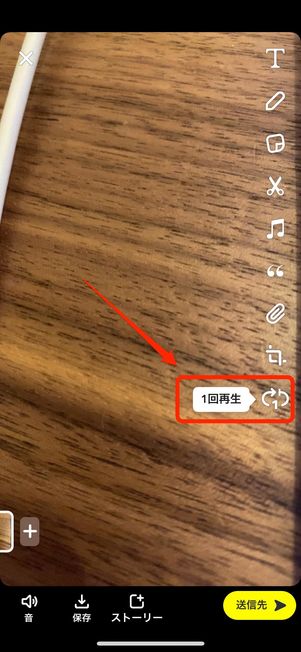
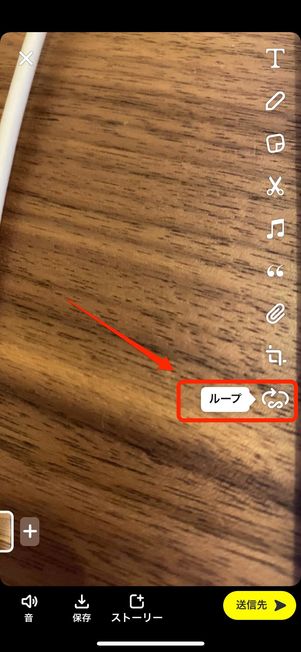
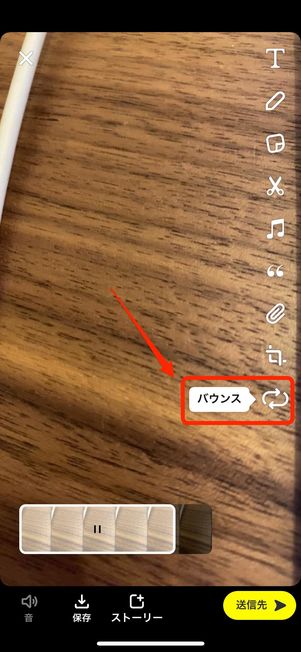
写真の場合は閲覧可能秒数を設定できましたが、動画では「閲覧回数・パターン」を指定できます。編集メニューの一番下にあるボタンをタップして、閲覧パターンを切り替え・設定していきます。
- 1回再生:再生は1回限定
- ループ:画面で動画を再生している間はループ再生される
- バウンス:再生と逆再生が繰り返される(iOS版のみ)
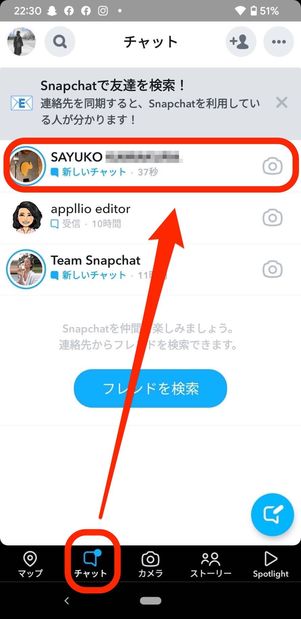

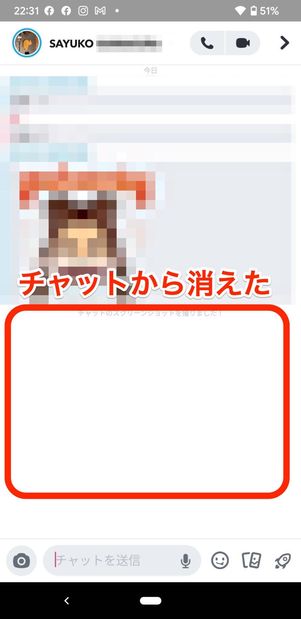
チャットを開くと、設定された再生パターンで動画が開始します。
1回再生では最後まで再生し終わった時点で、その他のパターンでは自分で画面・チャットを閉じると、当該動画がチャット上から削除されます。
スレッドを閉じると消えるテキストメッセージ
スナップチャットでは、テキストも自動で削除される仕様です。
- 閲覧後、チャットを閉じると即削除される
- 閲覧後24時間が経過すると削除される
設定はこの2種類から選択可能。デフォルトでは閲覧後すぐに削除されるようになっています。
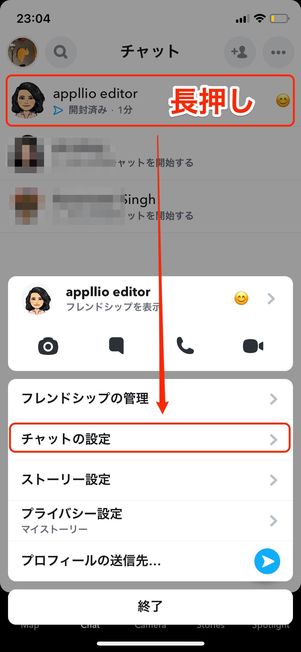
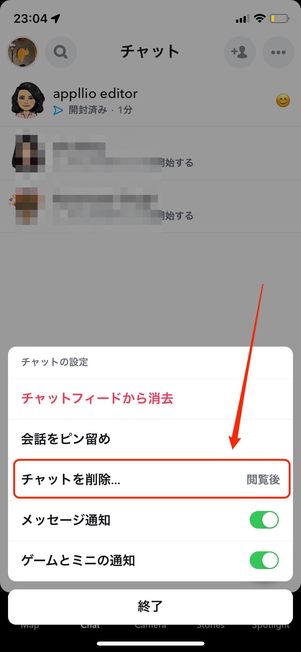
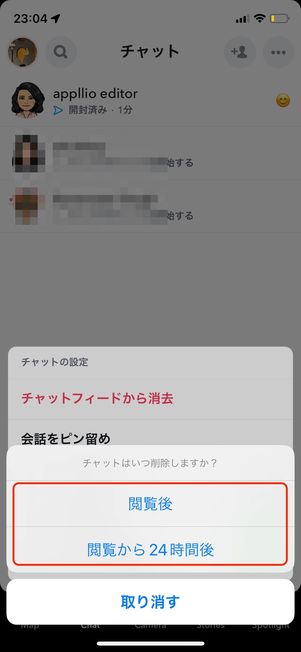
24時間後にテキストを削除する設定は、友達一人ひとりに対しておこなう必要があります。
相手の名前部分を長押しするとメニューが表示されるので、[チャットの設定]から[チャットを削除]を選択すると、次の画面で[閲覧から24時間後]を選べるようになります。同じ手順でいつでも設定変更可能です。
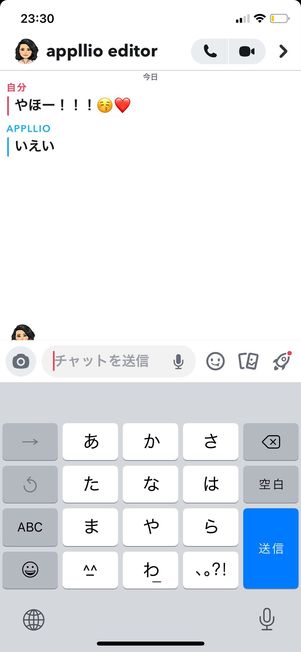

閲覧後すぐに削除される設定(デフォルト)では、送受信したメッセージはチャットを閉じた時点で消えます。つまり、再度チャットを開くと画面が真っ白になり、以前のやりとりが確認できなくなります。
閲覧後24時間に設定しているスレッドでは、24時間後に右画像の白紙状態へとなります。スナップチャット上でやりとりしたテキストメッセージは、スクショ撮影をしない限り、履歴が残らないというわけです。
投稿後24時間で消える「ストーリー」
スナップチャットの「ストーリー」では、投稿した写真や動画を24時間限定で公開しておけます。ストーリーでは、公開を限定できるグループ「プライベートストーリー」が複数作成できるようになっています。
ストーリーへ投稿する
まずはシンプルにストーリーを作成して投稿する方法を紹介します。
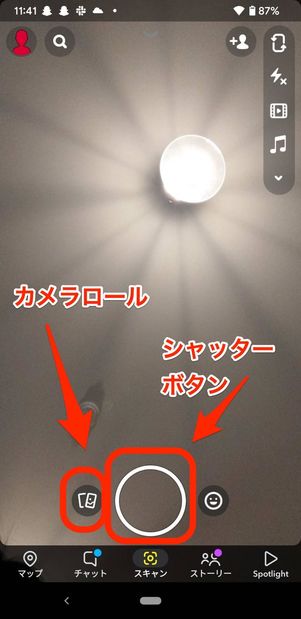

アプリを開く(または[カメラ])から、ストーリー用の写真・動画を準備していきます。カメラロールから選択するか、シャッターボタンより撮影をしてください。
次の編集画面(カメラロールから選択した場合は左下の鉛筆マークをタップ)では、文字入れやスタンプなどの加工を楽しめます。編集が済んだら、右下の[送信先]ボタンをタップします。
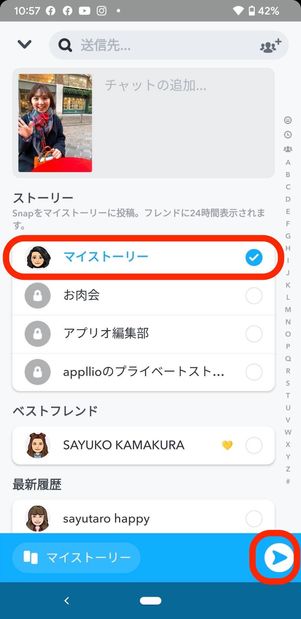
次の画面で、「ストーリー」にある[マイストーリー]にチェックを入れた状態で[▶]をタップして送信すればOKです。
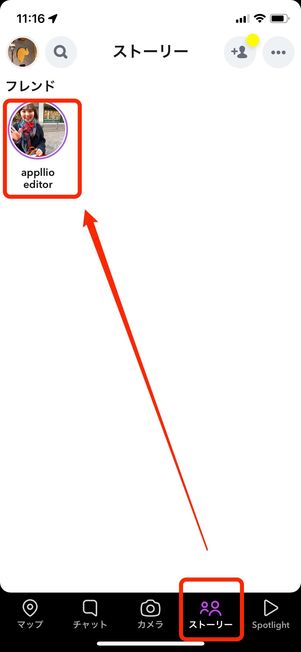

フレンドの画面
[マイストーリー]に公開した投稿は、自分のフレンド(友達)全員が見られるようになります。
フレンド側は、画面下の[ストーリー]から投稿を閲覧します。ストーリー画面に丸いアイコンが表示されるので、そこをタップすることで、投稿の再生が可能です。
ストーリーには閲覧履歴(足跡)がつく
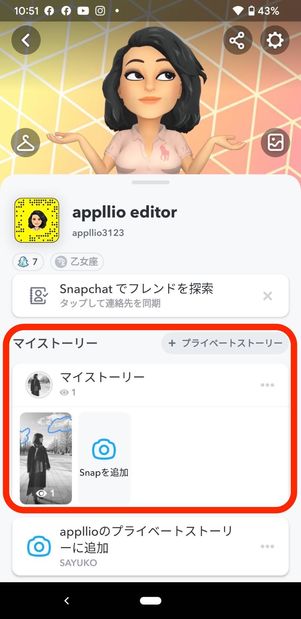
自分が投稿したストーリーは、プロフィール画面で確認できます。画面左上のアイコンをタップすると、プロフィール画面へ遷移可能です。

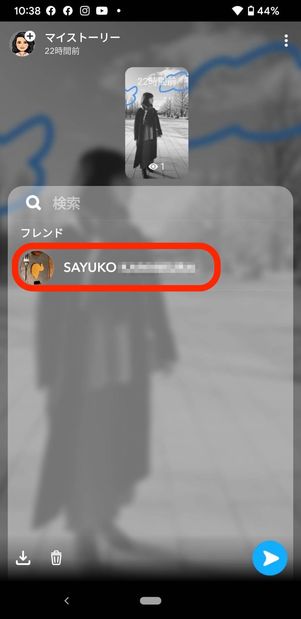
ストーリーを再生すると、画面下に「閲覧数」が表示されます。ここをタップすると、閲覧したアカウントがわかるというわけです。
ストーリーの公開範囲を設定できる「プライベートストーリー」
ストーリーの投稿を公開する範囲を設定できる「プライベートストーリー」機能があります。グループを作成し、そのグループメンバーにのみストーリーを公開するという使い方です。
インスタグラムの親しい友達リストと使い方が類似していますが、リストを複数作成できるという点では異なります。作成したグループごとに、どのストーリーを投稿するかが選べるというわけです。
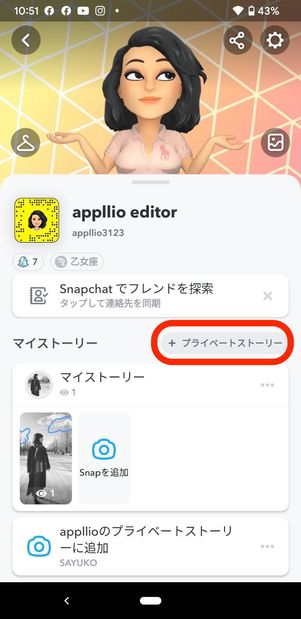
プロフィール画面の「マイストーリー」にある[+プライベートストーリー]から作成していきます。
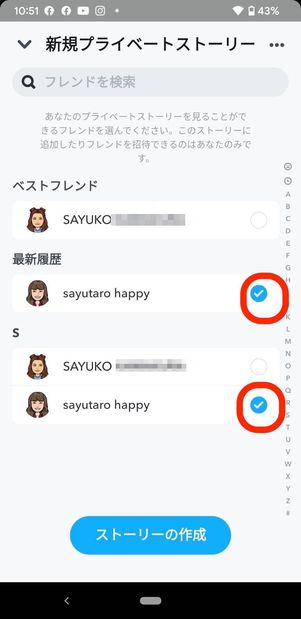
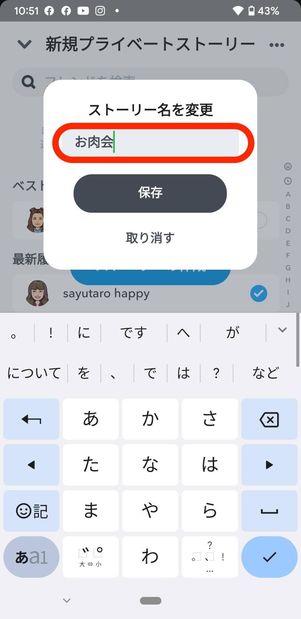
フレンドリストの中から追加したい相手にチェックを入れ、[ストーリーの作成]をタップ。続いて好きな名前をつければ、プライベートストーリー(リスト)の完成です。
プライベートストーリーは複数作成できるので、「Aグループ」「Bグループ」といったようにグループごとにメンバーを分けておくと便利です。
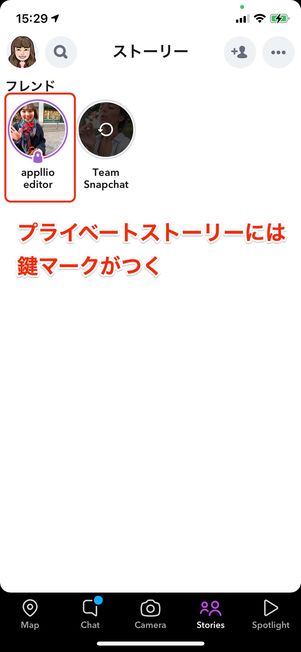

フレンド側の画面
プライベートストーリーのリストに追加されているメンバーには、鍵付きのストーリーが表示されます。当該ストーリーの再生画面左上にあるストーリー名から、自分がどのリストに入っているかがわかるでしょう。
友達と位置情報を共有できる「Snapマップ」
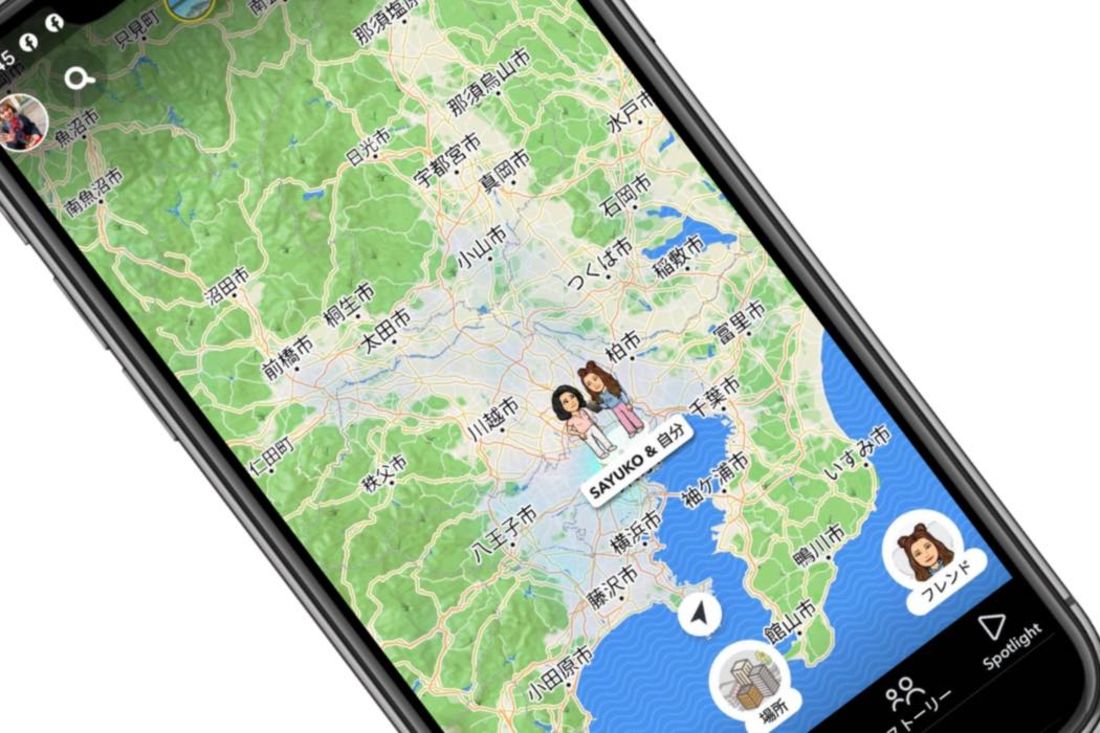
スナップチャットの機能「Snapマップ」では、フレンドとの位置情報共有やマップに投稿された世界中のSnapを閲覧できます。
お互いがどこにいるかを地図上で把握できる機能などが、Zenlyマップに似ていると気づく人も多いのではないでしょうか。Snap社が2017年にZenly社を買収したことが大きく影響していると考えられます。
Snapマップは、iOS版・Android版ともにmapboxによる地図データが使われており、位置情報から取得された自分の現在地が表示されます。
デフォルトは「ゴーストモード」、自分だけのSnapマップを楽しめる
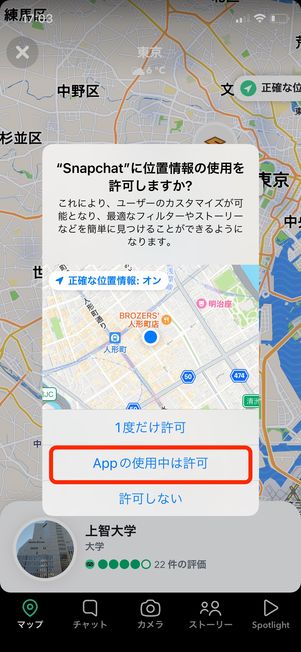

Snapマップは、位置情報の使用を許可することで最適に利用可能です。ゴーストモードであれば、誰かに自分の位置情報がバレるといったことはないため、安心してください。


マップを指でピンチイン・アウトして拡大または縮小することで、全世界のSnapマップが見られます。
マップをよく見ると、うっすら青く/赤くなっている箇所があります。青いエリアはその部分(スポット)に複数の投稿が集まっていることを、赤いエリアは青いエリアよりも多くSnapが投稿されていることを意味しています。
青または赤い部分をタップすると、世界中の人が投稿したSnapを見ることができるので、いろんな場所をタップしてみると楽しいでしょう。
特定のフレンドと位置情報を共有し合う

Snapマップでぜひ利用してほしいのが、フレンドとの位置情報共有機能です。お互いが今どこにいるのかをマップ上で確認できます。
本機能を利用するには、位置情報の利用を許可しておきましょう。正確な位置情報ではなく、おおまか(あいまい)な情報を表示させる方法については後述しています。

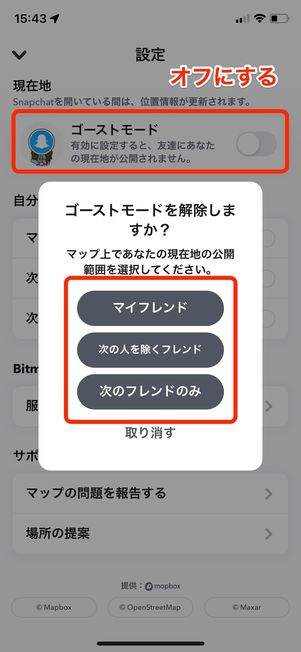
Snapマップはデフォルトでゴーストモードになっています。ゴーストモード中は、相手側のマップには自分の居場所が表示されません。
とはいえ、自分だけゴーストモードというわけにもいかないでしょう。Snapマップでは位置情報の公開範囲設定が可能なので、「この人には居場所を知られたくない」というフレンドを公開範囲から外せます。
まずは、マップ右上の設定ボタンをタップします。続いて、ゴーストモードを[オフ]にすると、3つの設定メニューが表示されます。
- マイフレンド:友達全員に公開
- 次の人を除くフレンド:特定の人に非公開
- 次のフレンドのみ:選択したフレンドに公開
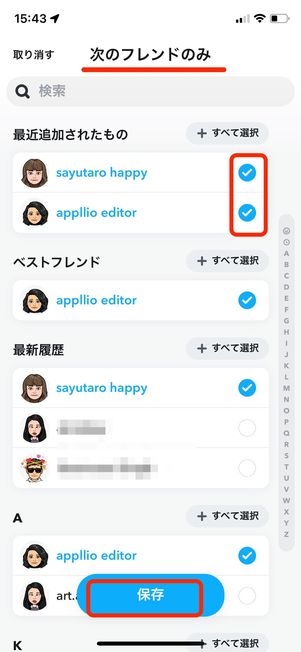
「次のフレンドのみ」設定
選択した設定パターンにそって、公開範囲を決めていきます。
たとえば「次のフレンドのみ」にしたパターンでは、チェックを入れた相手にだけ自分の位置情報を共有します。
おおまかな位置情報を公開する(iOS版のみ)
フレンドに位置情報を公開するといっても「正確な位置がバレてしまうのはちょっと」という人もいるはずです。そんなときは、おおまかな位置情報を表示させる設定をおこなうといいでしょう。
なお、本設定はiOS版Snapchatでのみ利用可能です(Android版では設定が有効にならない)。
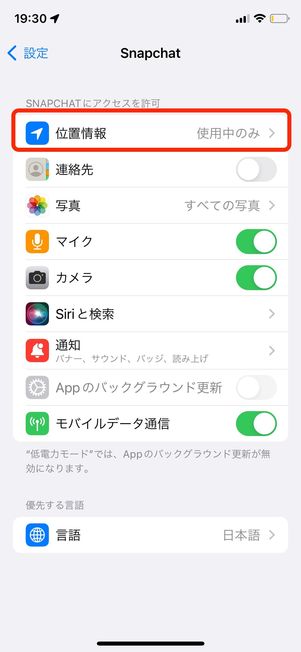
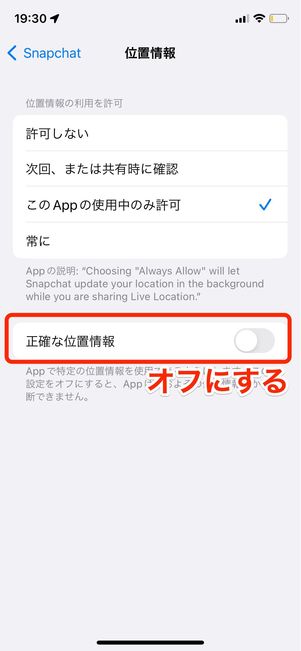
位置情報のおおまかな表示設定は簡単におこなえます。
端末の「設定」からSnapchatアプリの設定ページを開いたら、[位置情報]を選択。続いて「正確な位置情報」のボタンをオフに切り替えればOKです。

「正確な位置情報」をオフにすると、実際にいる場所よりも離れたところに自分が表示されるようになります。
SnapchatレンズでおもしろARフィルターを使おう(ディズニー風レンズなど)
「Snapchatレンズ」では、スナチャ上で撮影する写真や動画に利用できるARフィルターを探せます。レンズ(ARフィルター)は、ARレンズクリエイターによって作られたオリジナルのもので、ディズニーや、アニメ風の顔になれるレンズなどが話題になりました。
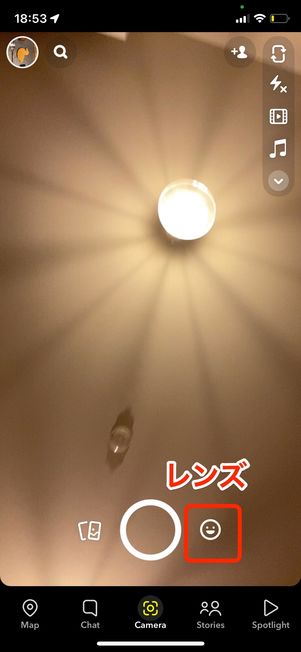

スナチャの撮影画面右下に、スマイルマークがあります。ここからレンズ(ARフィルター)を利用可能です。
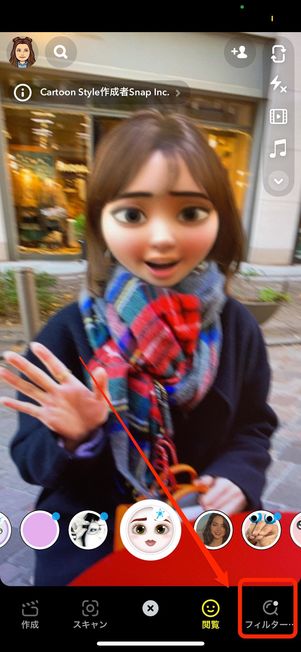
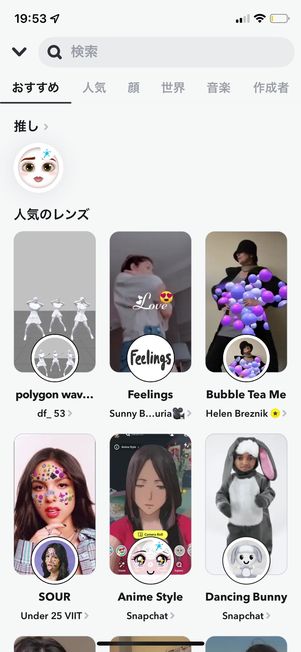
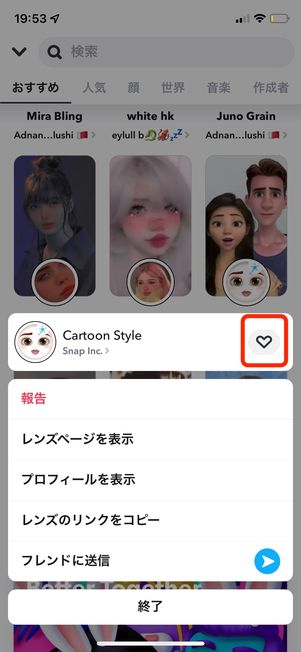
レンズクリエイターによって作られた無数のレンズは、画面右下の[フィルター](検索ボタン)からも探せます。人気のディズニー風レンズは、「cartoon」などのキーワードで検索可能で、「Cartoon Style」ではディズニーのプリンセス・プリンスのような顔になれるフィルターが楽しめます。
お気に入りのレンズが見つかったら、レンズアイコンを長押し後にハートマークをタップしてください。レンズ検索画面上部にお気に入り登録したレンズが一覧表示されるようになります。
世界中から集まる人気のSnapは「Spotlight」でチェック



画面右下にある[Spotlight]では、世界中から集まる人気のSnap動画が閲覧できます。TikTokやInstagramのリールのように、上下に画面をスライドさせることで投稿を切り替えます。
画面右側のブックマークボタンは、投稿アカウントのフォローを意味します。今後Spotlightにそのアカウントの投稿が優先的に表示されるようになります。
特定の投稿を気に入ったときは、ハートマークをタップしてください。
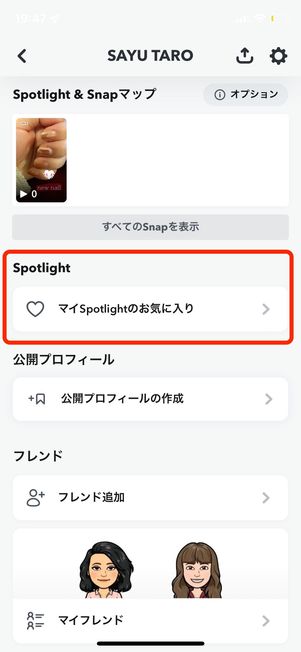
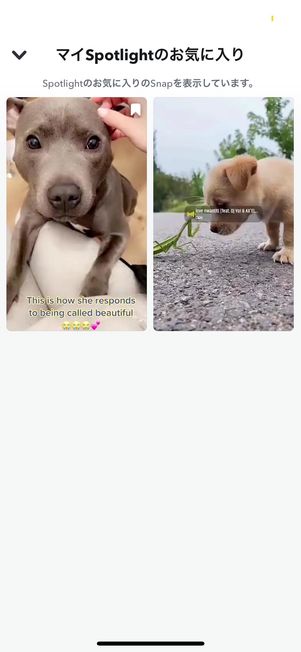
お気に入りした投稿は、プロフィール画面の[マイSpotlightのお気に入り]から確認可能です。ただし、ここに表示されるのは、過去30日間でお気に入りした投稿のみになります。