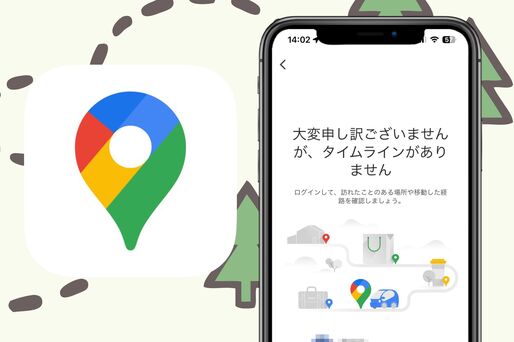Googleマップの「タイムライン」機能では、過去に訪れた場所や移動時間などが詳細に記録され、毎日の行動履歴を確認することができます。ところが、使い方や設定などによって履歴が残らず困っているユーザーも多いようです。
そこで本記事では、Googleマップのタイムラインが記録されないときに考えられる原因と、その対処法について詳しく解説します。
原因1:Googleアカウントにログインしていない
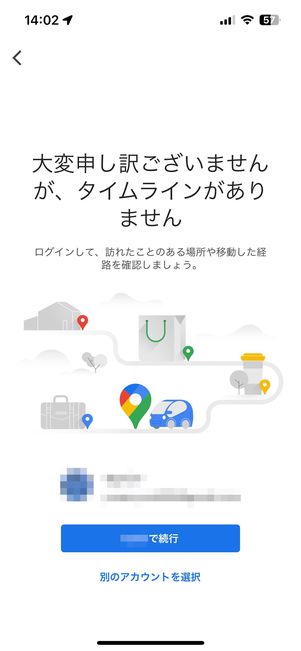
Googleアカウントにログインしていないとタイムラインが利用できない
タイムラインを利用するには、あらかじめGoogleアカウントにログインしている必要があります。
Googleアカウントにログインしない状態でもGoogleマップを利用することはできますが、ログインすると訪れた場所の保存ができる「ロケーション履歴」が利用できるだけでなく、より関連性の高い検索結果を得ることができます。
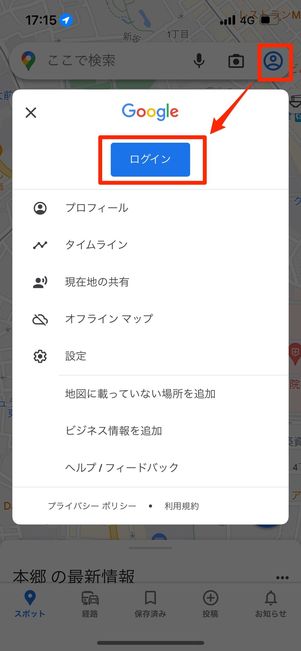
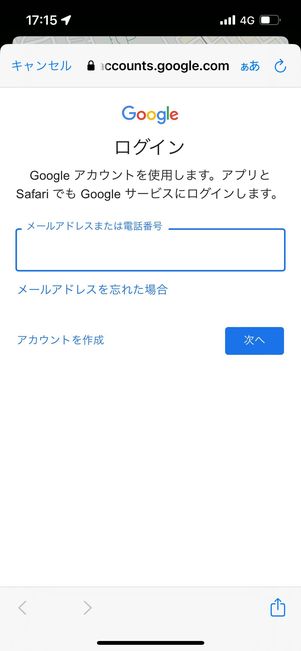
Googleマップ右上の人アイコンをタップし[ログイン]を選択後、自分のGoogleアカウントへログインすればOKです。
以前にログインしたことがあれば、表示されるアカウントをタップしてください。[別のアカウントを追加]から他のアカウントでログインすることも可能です。
原因2:位置情報サービスがオフになっている
端末自体やGoogleマップアプリの位置情報サービス設定がオフになっていると、タイムライン機能を利用することができません。
-
Googleマップの設定を開く

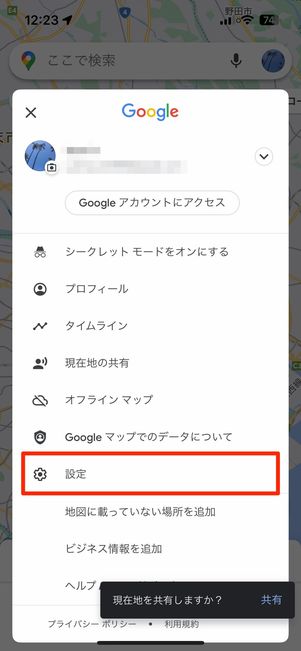
Googleマップを開き、右上にある自分のアイコンから[設定]を選択します。
「個人的なコンテンツ」から位置情報サービス設定画面へ
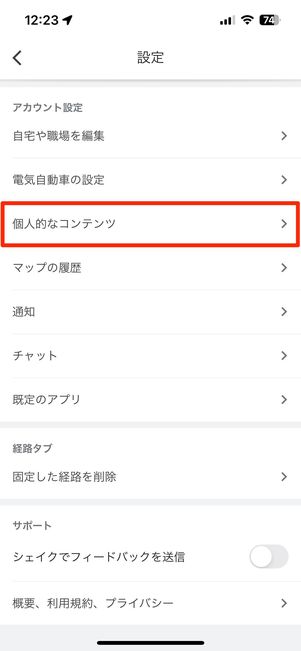

続いて、[個人的なコンテンツ]をタップ。次の画面で[位置情報サービスが【常に使用】に設定されていない](Android版では[現在地がOFF])を選択します。
位置情報設定をオン(常に)へ変更する

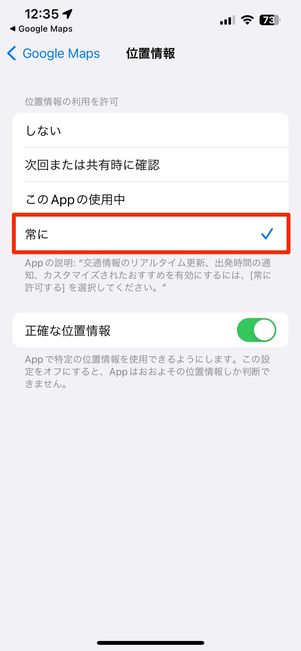
iPhoneの画面
iPhoneでは、端末の位置情報の設定画面に遷移するので、位置情報を「常に」に設定します。
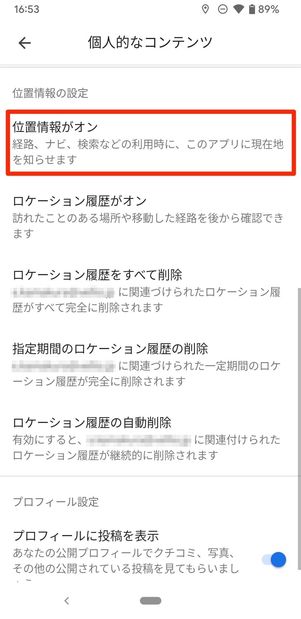

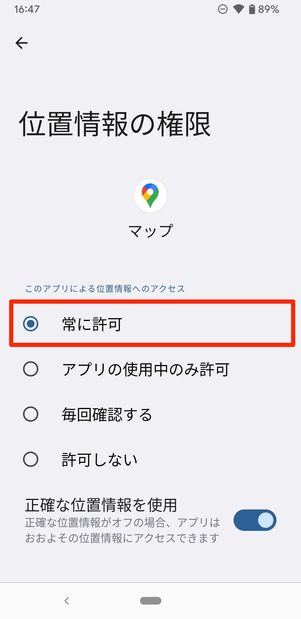
Androidスマホ(Pixel 3a)の画面
Androidスマホでは、[位置情報がオン]→[アプリへの位置情報の利用許可]からGoogleマップを選択。続いて「位置情報の権限」で「常に許可」にチェックを入れれば完了です。
原因3:ロケーション履歴がオフになっている
Googleマップでアカウントごとに設定できる「ロケーション履歴」がオフになっていると、位置情報や訪問先の情報が記録されなくなります。
ロケーション履歴をオンにする方法を解説します。
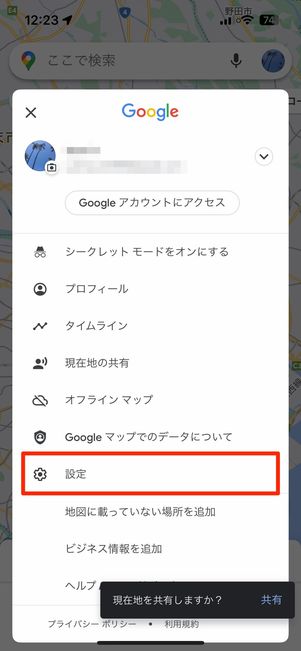
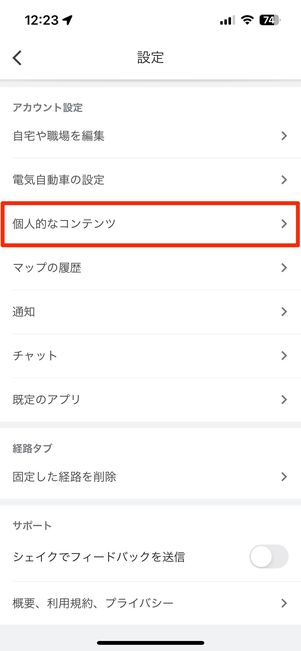
まずは、Googleマップ右上のアイコンから[設定]→[個人的なコンテンツ]を開きます。
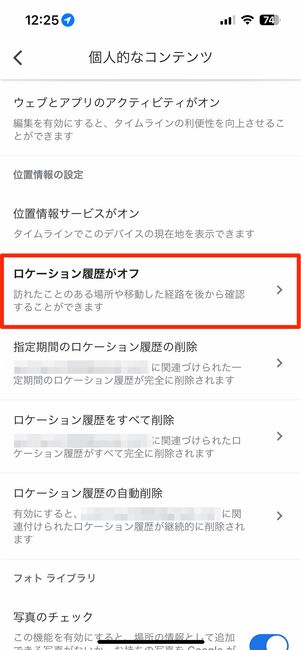
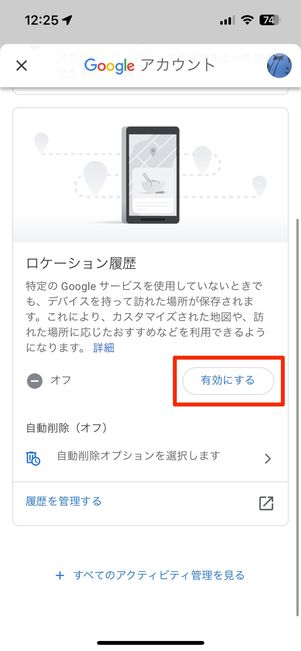
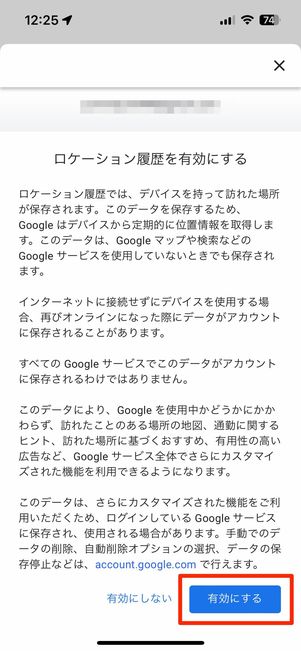
続いて[ロケーション履歴がオフ]をタップし[有効にする]に設定。次の画面でもう一度[有効にする]をタップすればOKです。
原因4:手元のデバイスがアカウントに関連付けられていない
あまりないケースですが、ロケーション履歴はオンになっていたとしても(前述)、手元にある端末がGoogleアカウントに関連付けられていないとタイムラインは記録されません。
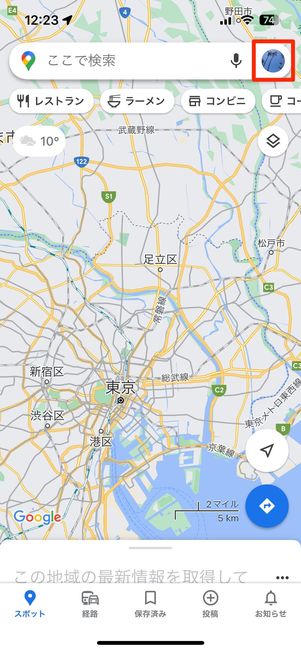
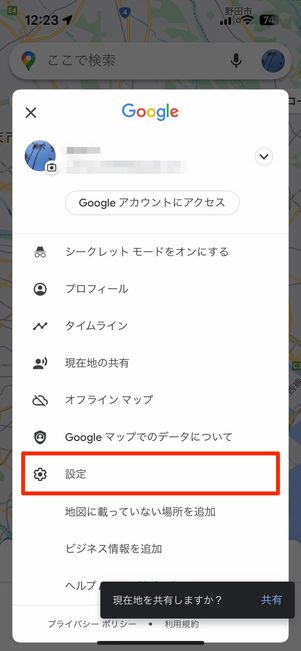
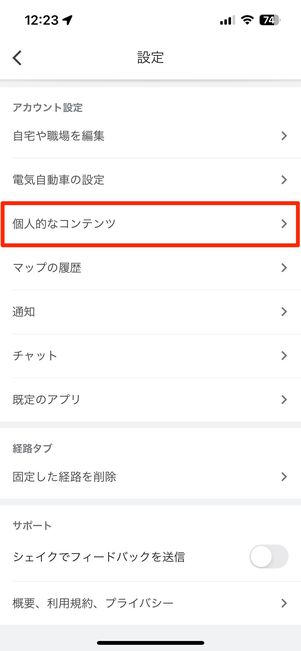
まずは、Googleマップ右上のアイコンから[設定]にある[個人的なコンテンツ]を開きます。
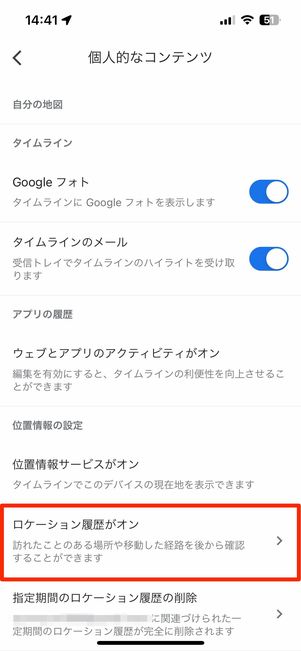
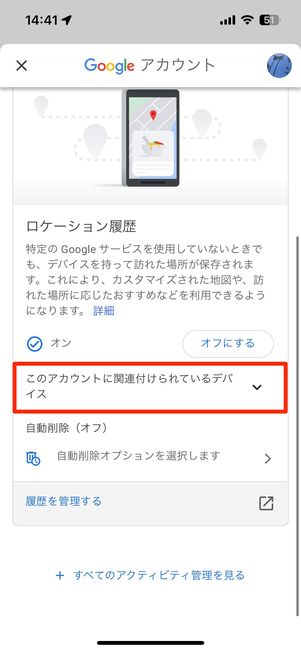
続いて、[ロケーション履歴がオン]をタップして[このアカウントに関連付けられているデバイス]を開きます。
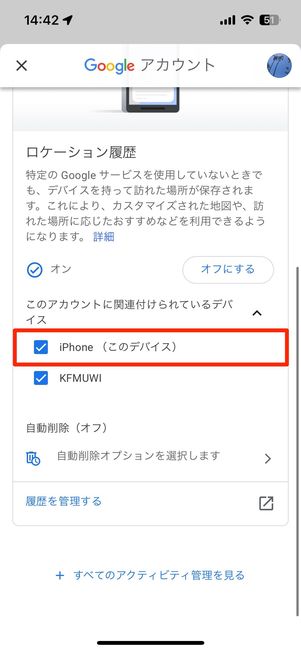
あとは、使用中の(記録したい)端末にチェックを入れればOKです。
iPhoneの場合は「iPhone(このデバイス)」、Androidスマホの場合は「機種名(Pixel 3aなど)」が表示されるので、該当するデバイスにチェックを入れましょう。
原因5:ロケーション履歴の自動削除設定がオンになっている
一定期間が経過するとロケーション履歴が自動的に削除される設定がオンになっていないか確かめましょう。
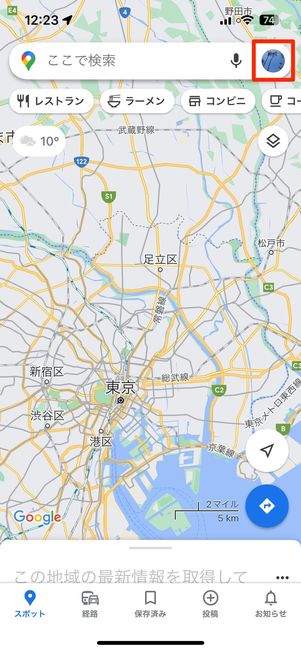
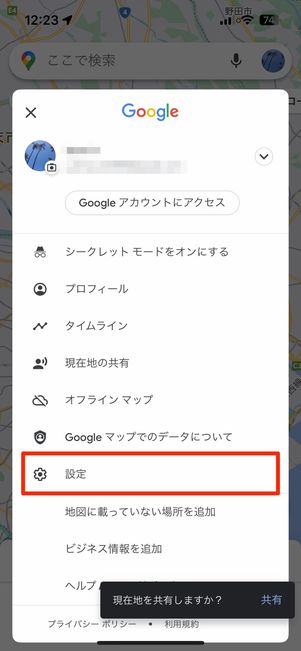
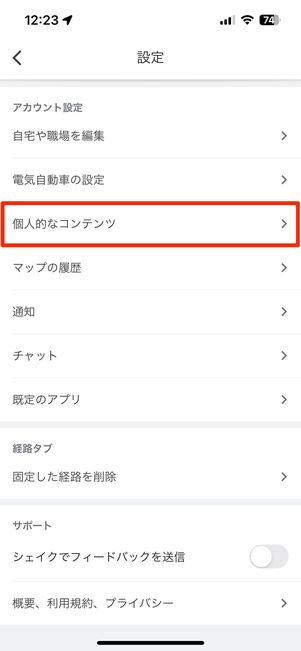
まずはGoogleマップ右上のアイコンから[設定]→[個人的なコンテンツ]を開きます。
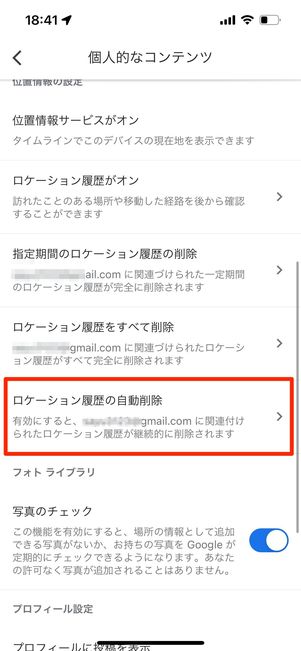
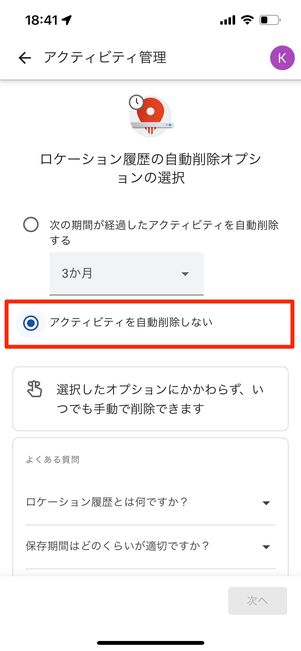
[ロケーション履歴の自動削除]で自動削除期間が表示された項目にチェックが入っていると、その期間が経過後に履歴が削除されてしまいます。
「アクティビティを自動削除しない」にチェックをいれておきましょう。
原因6:シークレットモードになっている

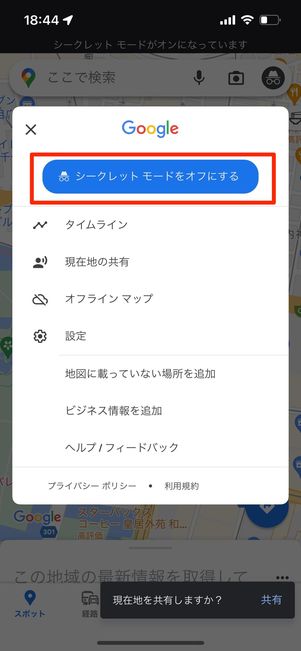
Googleマップがシークレットモードになっていると、モード中の期間はロケーション履歴が記録されなくなります。
マップ右上のアイコン部分が探偵のようなマークになっていれば、シークレットモードです。この部分をタップして[シークレットモードをオフにする]で簡単に設定をオフにできます。
原因7:ウェブとアプリのアクティビティがオフになっている
建物の密集した地域で利用する場合など、タイムラインの表示は誤って記録されることもあります。
タイムラインに記録されない直接の原因ではありませんが、「ウェブとアプリのアクティビティ」をオンにすることで記録の精度を上げることができるほか、訪問した場所を直接手動で記録し直すことができるようになります。
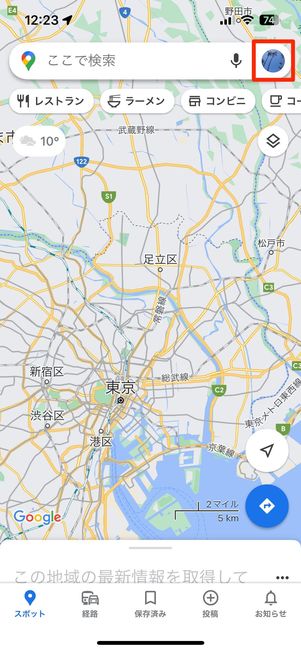
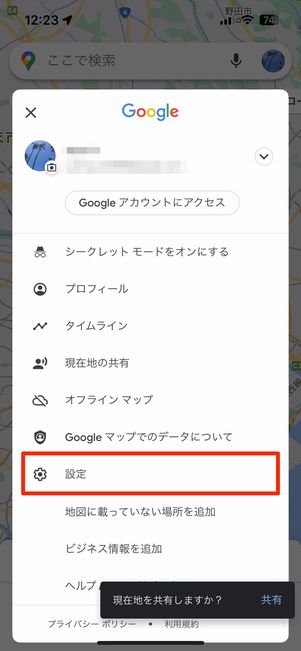
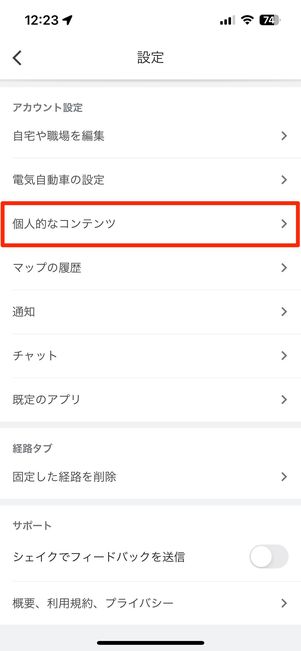
Googleマップ右上のアイコンから[設定]を開いたら、[個人的なコンテンツ]へ進みます。
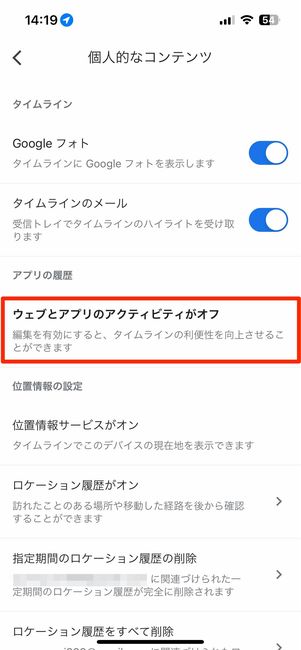
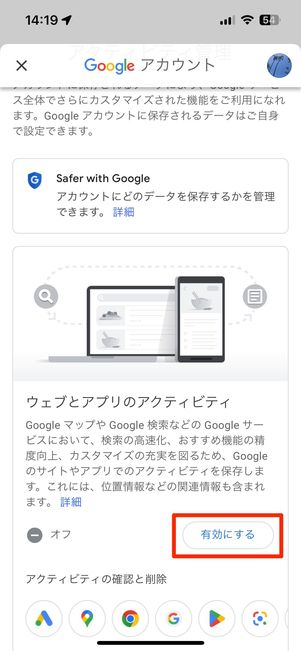
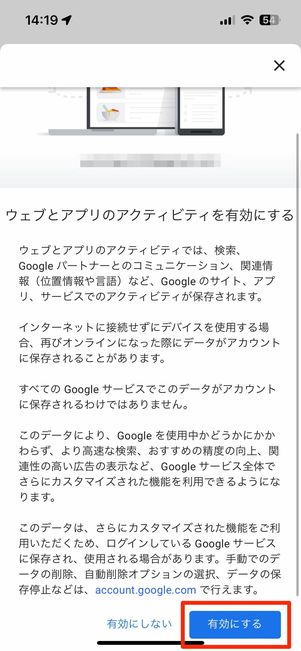
[ウェブとアプリのアクティビティがオフ]をタップしたら、[有効にする]を2回選択してください(Androidの場合は[有効にする]を1回タップすればOK)。
過去の検索行動などを時系列で確認できる
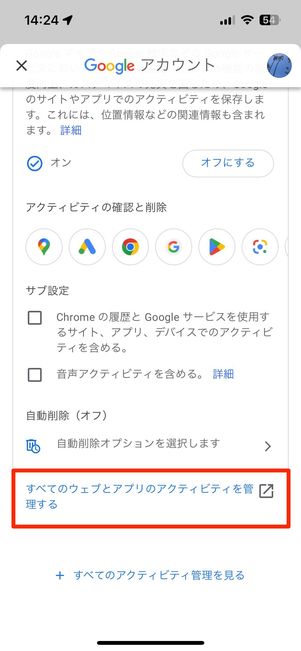
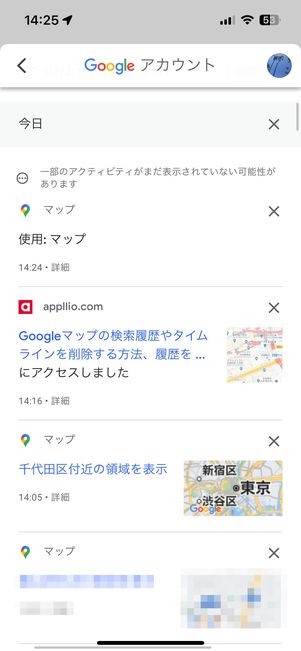
「ウェブとアプリのアクティビティ」画面で[すべてのウェブとアプリのアクティビティを管理する]をタップすると、過去にGoogleマップ上でおこなった検索行動などを時系列で確認することができます。
Google検索の内容・サイトの情報も保存できるように
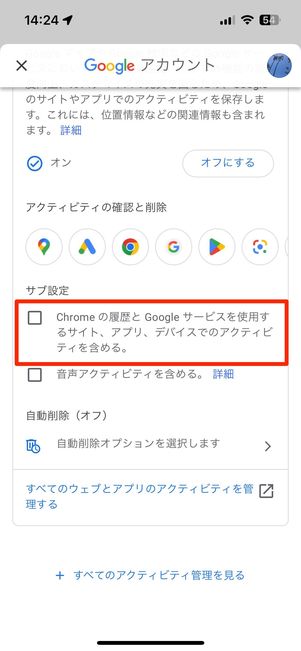
サブ設定部分にある[Chromeの履歴とGoogle サービスを使用するサイト、アプリ、デバイスでのアクティビティを含める。]にチェックを入れると、デバイス上で行ったGoogle検索の内容やサイトの情報などもあわせて保存されます。
タイムラインの編集(修正)もできる
タイムラインに記録されている場所の情報に誤りがあったときにも、「ウェブとアプリのアクティビティ」がオンになっていれば、後から情報を手動で変更可能です。
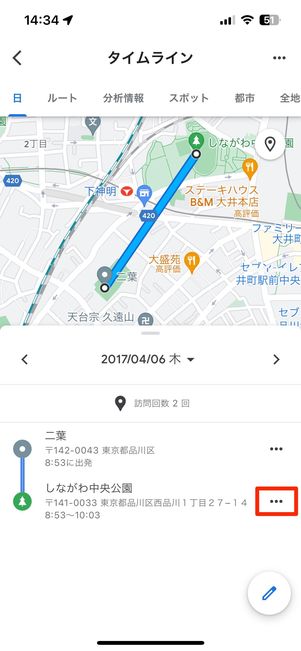
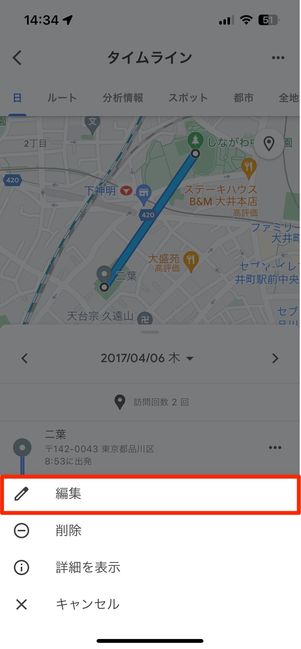
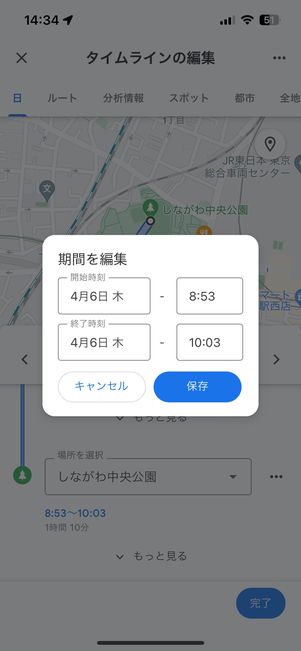
タイムラインを表示したら、修正したい場所の横にあるメニューボタンで[編集]をタップ。ここで、場所や滞在時間などを手動で編集できます。