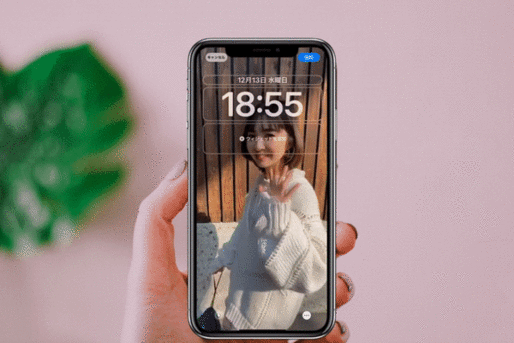iPhoneのロック画面には、静止画だけでなく、スリープを解除したときにショート動画が再生される「動く壁紙」(モーションエフェクト)を設定することができます。動く壁紙には、自分で撮影したLive Photosの写真や、アプリで好きな動画をLive Photosに変換して設定することも可能で、他の人と被らない個性的な待ち受け画面を作れます。
本記事では、iPhone(iOS 17)でロック画面に「動く壁紙」を設定する2つの方法を解説します。
iPhoneのロック画面に動く壁紙を設定するには?
スマホのロック画面を表示すると、短い動画が再生される
まずは動く壁紙(モーションエフェクト)を設定できる機種や方法を確認しておきます。
動く壁紙を設定できるiPhone・iPadの機種
iOS 17・iPadOS 17以降を搭載したiPhone・iPadでは、撮影した前後1.5秒の映像を記録するiOSの機能「Live Photos(ライブフォト)」を、「動く壁紙」としてロック画面に設定できます。
動く壁紙を設定すると、スマホのスリープを解除したときにロック画面でショート動画が自動で再生されます。
iOS 17・iPadOS 17以降に対応している機種は次の通りです。
- iPhone XR以降
- iPhone SE(第2世代、第3世代)
- iPad mini(第5世代、第6世代)
- iPad(第6世代以降)
- iPad Air(第3世代以降)
- 10.5インチiPad Pro
- 11インチIPad Pro(第1世代以降)
- 12.9インチiPad Pro(第2世代以降)
動く壁紙を設定する2通りの方法とその特徴
動く壁紙を設定する方法はいくつかありますが、ここでは次の2つを紹介します。
いずれも「Live Photosの写真」を使用して作ります。
1つ目の方法は、iPhoneに搭載されている「Live Photos」機能を使って撮影した写真を壁紙に利用する方法。2つ目は、専用の無料アプリを使って好きな動画を「Live Photos」に変換することで動く壁紙として設定するというものです。
方法1:自分で撮影した「Live Photos」を動く壁紙として設定する
撮影したLive Photosを壁紙に設定する
iPhoneのカメラで「Live Photos」をオンにして写真を撮影し、その写真を動く壁紙に設定する方法です。Live Photosには、シャッターを切った前後1.5 秒ずつ、最大3秒の映像が記録されます。
iPhoneで「Live Photos」を撮影する

画面右上の「Live Photos」アイコンをタップして「オン」にする
iPhoneのカメラアプリを開き、画面上部にあるLive Photosのアイコンをタップし、Live Photosをオンにします。この状態で写真を撮影してください。
なお、Live Photos機能を使わずに普通の写真を撮りたい場合は、再度Live Photosアイコンを押すことで、簡単に機能をオフに戻せます。
撮影した「Live Photos」を壁紙に設定する
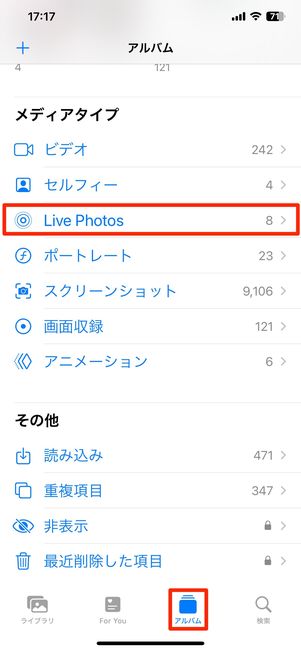
写真アプリの「Live Photos」に、撮影した写真がまとめて入っている
撮影したLive Photosの写真は、iPhoneの「写真」アプリの「アルバム」タブにある[Live Photos]のファイルにまとまっています。

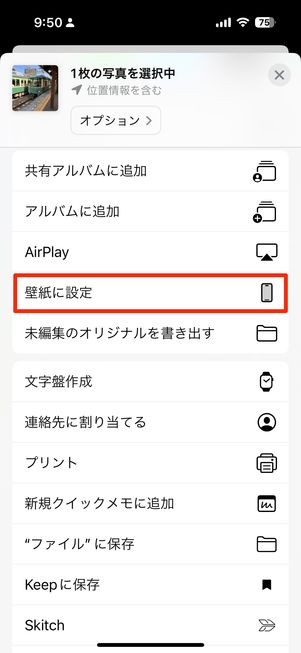
壁紙に使用するLive Photosの写真を表示し、左下にある共有アイコンから[壁紙に設定]をタップします。

ロック画面のプレビュー
プレビューが表示されます。左下にあるモーションエフェクトが有効になっていることを確認してください。ここがオフになっていると、静止画の壁紙になり、動画は再生されません。モーションエフェクトのアイコンをタップすることで、オン/オフが切り替えられます。
続いて画面右上の[追加]を押しましょう。


ポップアップが表示され、壁紙をロック画面とホーム画面の両方で使用するかどうかを選択します。ただし、モーションエフェクトが適用できるのはロック画面のみです。そのため今回は[ホーム画面をカスタマイズ]を選択します。
ホーム画面には、ロック画面に設定する写真にぼかしが入ったものが自動で設定されますが、この写真を編集したり、別の画像に変えたりすることも可能です。ホーム画面が決まったら、最後に[完了]をタップすると壁紙が設定されます。

過去に撮影したLive Photosは動く壁紙に設定できないことがある
2023年以前に撮影したLive Photosなどは、動く壁紙に使えないことがあります。具体的にどの機種・時期に撮影したLive Photosが対応していないかについては、iPhoneの公式サイトで明記されていません。
筆者が実際に試したところでは、iPhone Xで撮影したLive Photo(2022年10月撮影)をiPhones 14 Proに送信し、動く壁紙に設定しようとしても、「モーションエフェクトは使用できません」と表示され、静止画でないと壁紙に設定できませんでした。
動く壁紙に対応していない古いLive Photosでも、後述するアプリを使って写真を変換すれば、動く壁紙にも設定できるようになります。
方法2:アプリで好きな動画をLive Photosに変換して壁紙に設定する
intoLiveアプリで作ったLive Photosを動く壁紙に設定
「intoLive」は好きな動画やGIFを、Live Photosに変換できる無料の動画編集アプリです。モーションエフェクトに対応していない古いLive Photosでも、intoLiveで変換すれば動く壁紙に設定できるようになります。
お気に入りの動画を使って、自分だけの動くロック画面を設定してみましょう。
操作手順は以下の通りです。
アプリ「intoLive」の初期設定をおこなう

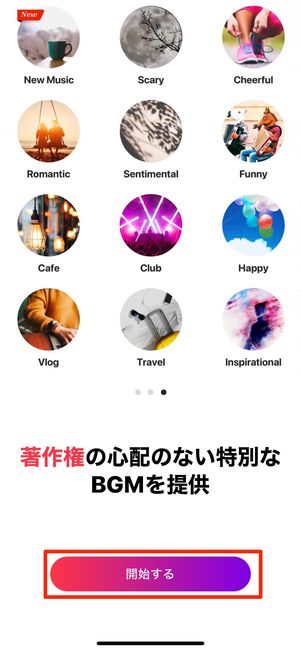
アプリを起動して[次へ]を2回押し、最後の画面で[開始する]をタップします。
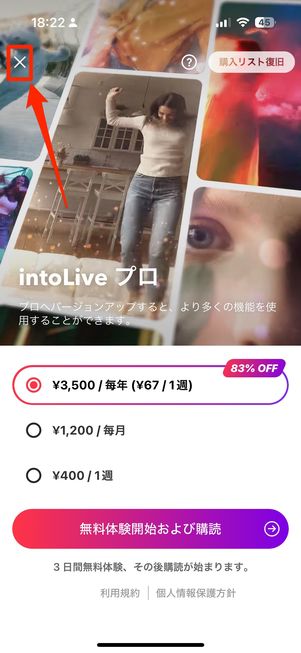
有料版への案内画面で、左上の[✕]ボタンをタップ
「intoLiveプロ」(有料版)の無料体験の案内が表示されます。左上に表示された[×]ボタンを押せば、サブスクリプションの登録を回避できます。
定期的に表示されますが、ここで[無料体験の開始および購読]を選んでしまうと、3日後に自動的に有料のサブスクリプションへ登録されてしまうため注意が必要です。
Live Photosに変換する素材を選ぶ
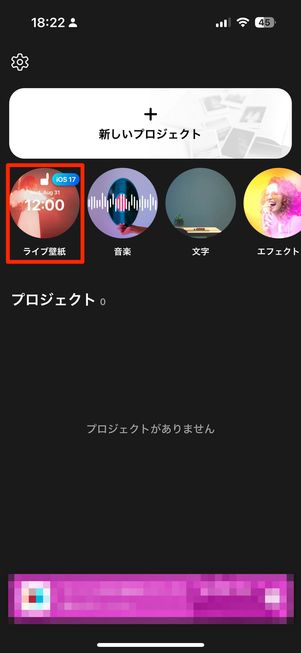

ホーム画面が表示されたら[ライブ壁紙]をタップして、端末へのアクセスを許可してください。素材を選ぶ画面に切り替わるので、「動画」「GIF」「ライブフォト」のタブから変換したいものを選択してください。
動画をトリミング・編集して保存する

Live Photosにするため、2秒程度にトリミングします。秒数は自動で設定されているので、画面下部をドラッグして再生したい箇所に合わせてトリミング位置を指定するだけです。
画面右上の[Done]をタップすると編集画面に切り替わります。


編集が終わったら、画面右上のボタンをタップすると、作成したLive Photosがスマホの写真アプリに保存される
ここではエフェクトや文字を追加することができます。「IntoLive」のロゴを消すなど、一部の機能は有料版へのアップグレードが必要です。
最後に右上のボタンをタップすれば、作成したLive Photosがスマホの写真アプリに保存されます。
作成したLive Photosをロック画面に設定する
あとは前述した方法でLive Photosを壁紙に設定すればOKです。