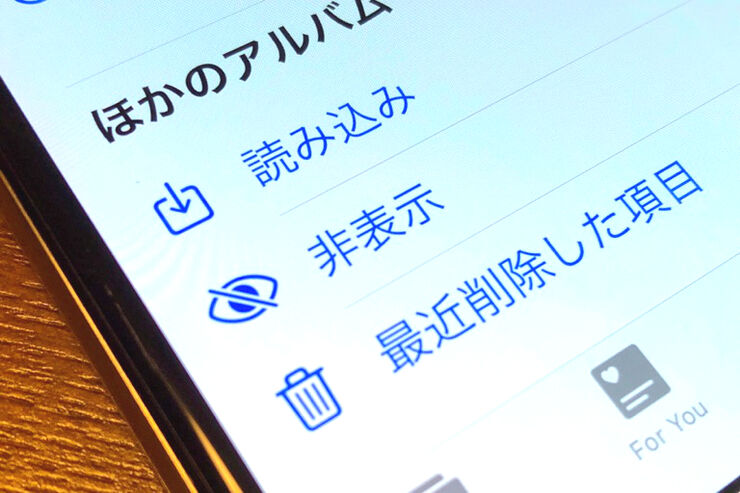iPhoneに保存されている写真や動画の中には、他人に見られたくないものも多いはず。削除したくはないけれど、できれば隠して管理しておきたいと思うこともあるでしょう。
そこで今回は、iPhoneで見られたくない写真を標準の「写真」アプリにある非表示機能やピープル機能を駆使して隠す方法を解説。秘密にしたい写真の管理に便利なアルバムアプリの使い方についても紹介します。
iPhoneで写真・動画を非表示にして隠す方法
iPhoneでは通常、端末内にある写真や動画を「写真」アプリの「写真」タブまたは「アルバム」タブなどから参照できます。「写真」タブでは、年別・月別・日別などで一覧表示でき、「最近の項目」などがある「アルバム」タブでは、自分でフォルダ分けして管理することが可能です。
写真の非表示は、「写真」アプリ内のすべての場所から写真や動画を非表示にする機能です。
非表示にする手順


左:非表示にしたい写真をタップ右:共有ボタンを選択する
非表示にするには、「写真」タブの「すべての写真」や、「アルバム」タブの「最近の項目」などをタップし、その中から隠したい写真や動画を選択します。
写真が大きく表示された状態で、画面下部の一番左にある共有ボタン![]() をタップします。
をタップします。


表示されたメニューの中から[非表示]を選択し、次の確認メッセージで[非表示にする]をタップすれば完了です。


左:非表示にする前右:非表示にした後
非表示にした画像が「最近の項目」から消えます。
複数の写真・動画を一括で非表示にする手順
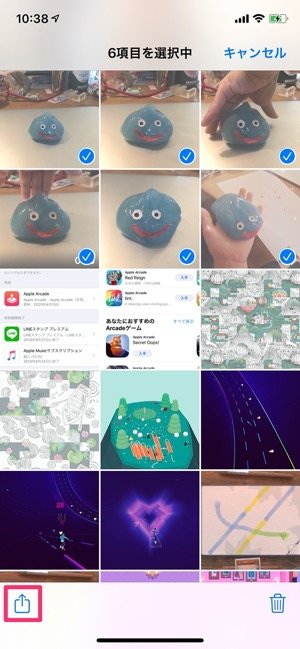

左:複数の写真・動画を選択して共有ボタンをタップ右:メニューから[非表示]を選択
複数の写真や動画をまとめて非表示にすることも可能です。まずは画面右上の[選択]をタップし、複数の写真・動画を選択します。
あるいは共有ボタン![]() をタップしてから、左右にスライドして画像を選択しても構いません。
をタップしてから、左右にスライドして画像を選択しても構いません。
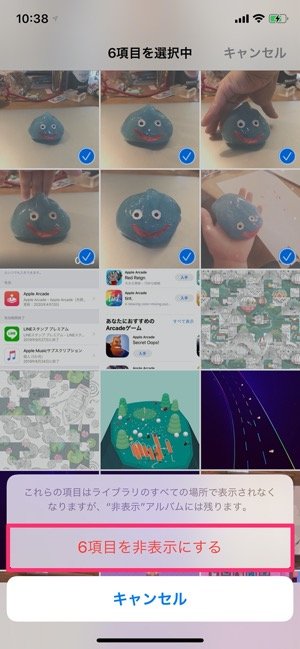

あとは先ほどと同様に、[非表示]→[○項目を非表示にする]とタップすればOKです。この例では、一気に6枚の画像が非表示になりました。
非表示にした写真・動画を再表示させる手順
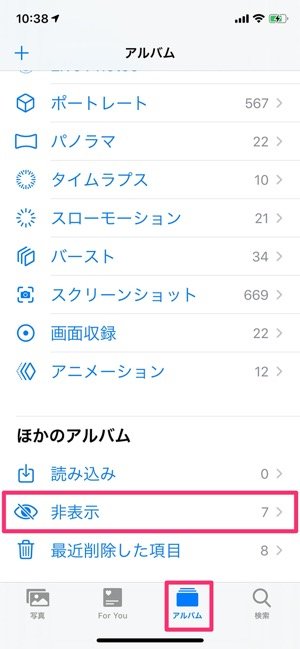
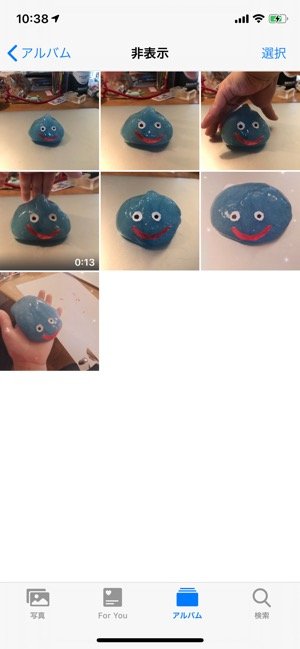
非表示にした写真や動画を再表示するには、「アルバム」タブから再表示したい写真を選択します。
非表示にした写真は「非表示」アルバムにまとめられているので、ここから探すのが早いでしょう。「アルバム」タブで画面を下までスクロールし、[非表示]をタップすると「非表示」アルバムにアクセスできます。


再表示したい写真をタップしたら、画面左下の共有ボタン![]() をタップ。メニューから[再表示]を選択すると、写真が元々あった場所に再表示されます。
をタップ。メニューから[再表示]を選択すると、写真が元々あった場所に再表示されます。
アルバムで「ピープル」の表示をカスタマイズ
「アルバム」タブにある「ピープル」は、人物の顔を認識し、同じ人が写った写真を自動で集約する機能です。
「ピープル」のサムネイルに表示する人を変更する方法
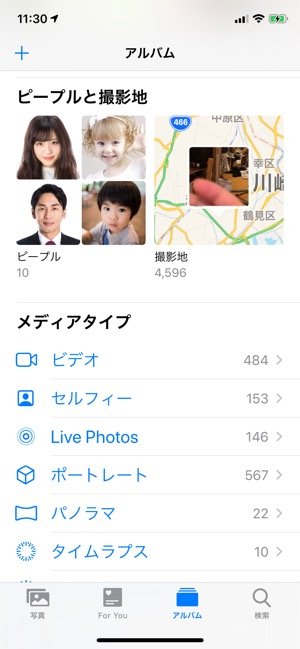

ピープルは、「アルバム」タブの画面の中ほどにある「ピープルと撮影地」に大きく表示されます。また、「検索」タブを開くと検索窓直下の目立つ位置にピープルが表示されます。
ピープルにサムネイル表示されるのは、デフォルト状態で「写真」アプリが選んだ画像です。特定の人物を表示したい、あるいは非表示にしたいなど、仕様の変更を望むユーザーも多いのではないでしょうか。
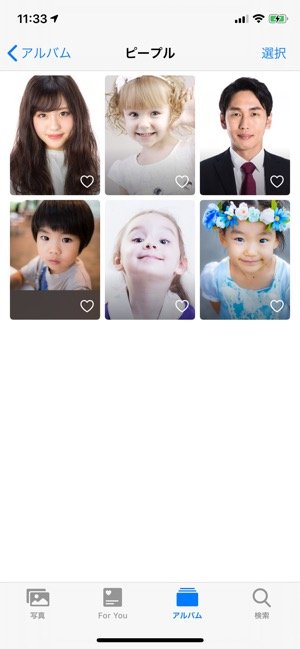
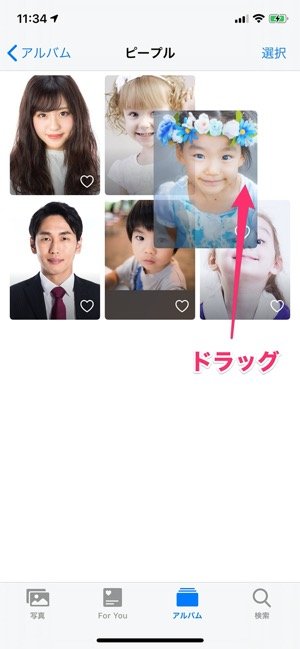
「アルバム」タブにある「ピープル」を開くと、検出された顔写真が何枚か並んで表示されます。アルバムのサムネイルに表示されるのは、最初の4人です。
サムネイルに表示する人を変えたいときは、表示したい人を長押ししてからドラッグし、順番を入れ替えればOKです。
「ピープル」から人物を削除/追加する方法


「ピープル」の一覧に表示する必要がない人物がまぎれている場合は、一覧から削除してしまいましょう。
人物をタップしてアルバムを開いたら、右上にあるメニューボタン[]をタップします。メニューの[“ピープル”アルバムから削除]→[“ピープル”アルバムから削除]をタップすると削除できます。
人物を「ピープル」アルバムから削除したとしても、その人物が写った写真が削除されるわけではないので安心してください。



反対に、ピープルに登録されてない人物を、ピープルアルバムに追加することもできます。
[写真]タブや[アルバム]タブで人物の写真を開いて、画面を下にスクロール。ピープルアイコンが表示されるので、これをタップしてから、画面右上の[…]をタップして、[”ピープル”アルバムに追加]を選びます。
iPhoneのアルバム機能で写真を整理する基本テク──アルバム作成・写真移動・管理・編集(名称変更/並べ替え/削除)の方法を解説
写真や動画をすばやく隠せるアプリの使い方
iPhoneの「写真」アプリ上で写真や動画を非表示にする方法を解説しましたが、「非表示」アルバムを開けば見られてしまうというリスクがあります。
写真や動画を完全に非表示にしたいときは、App Storeで配信されているサードパーティアプリを使ってみましょう。ここでは例として「さくっとシークレット」をピックアップし、基本的な使い方を紹介します。
さくっとシークレットで写真を隠す方法
さくっとシークレットは、パスコードによるロック機能が付いたアルバムアプリです。「写真」アプリから写真や動画を移動して、他人に見られないように隠すことができます。


アプリを起動すると、最初に写真・動画を管理するためのパスワード設定を求められます。
確認も含めて2回、同じ4ケタの数字を入力します。Face IDやTouch IDを利用してロックを解除することもできます。
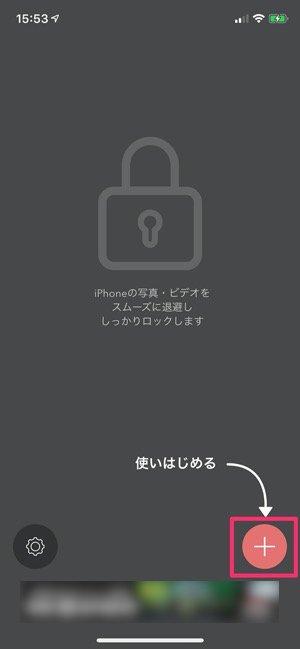
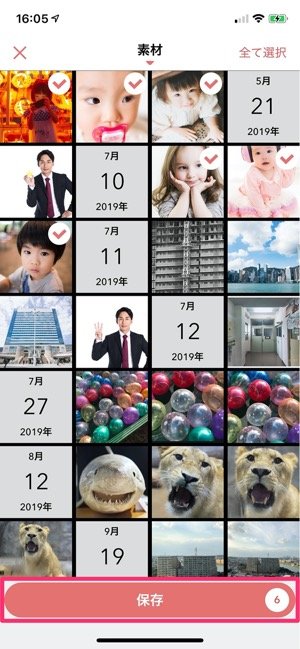
パスワードを設定したら、写真を追加します。画面右下にある[+]をタップして、「写真」アプリから写真や動画をコピーします。
端末に保存されている写真の一覧が表示されるので、隠したいものを選んで[保存]をタップ。
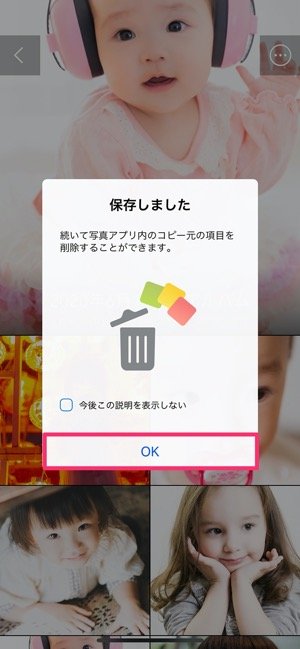
アルバムに写真が追加されます。このあと、「写真」アプリから写真を削除するか尋ねられます。[削除]をタップすると、アルバムに保存した写真が「写真」アプリから削除されます。
なお、4桁のパスコードを忘れたり、何らかの不具合などで写真を紛失したりするのを避けるため、別の場所にバックアップを取っておくのも一考です(そのバックアップも隠して管理する必要が出てきますが……)。
iPhoneの写真をバックアップする6つの方法【パソコン/iCloud/iTunes/Googleフォトなど】
写真を再表示する方法
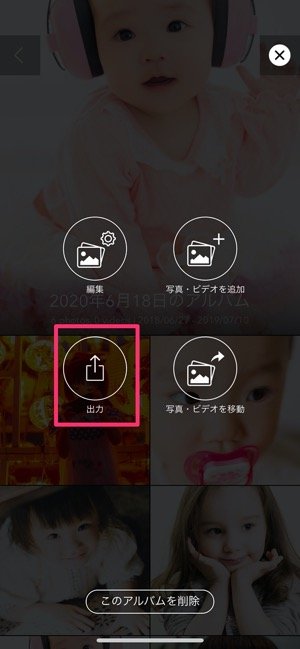
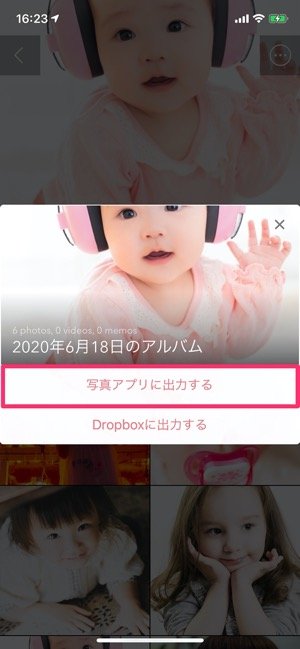
アプリ内に隠した写真を再び「写真」アプリに戻したいときは、アルバムを開いて[…]をタップします。
[出力]→[写真アプリに出力する]をタップすれば、「写真」アプリに戻すことができます。「写真」アプリに戻さずに、Dropboxへ出力することも可能です。
検証端末:iPhone X(iOS 13.5.1)