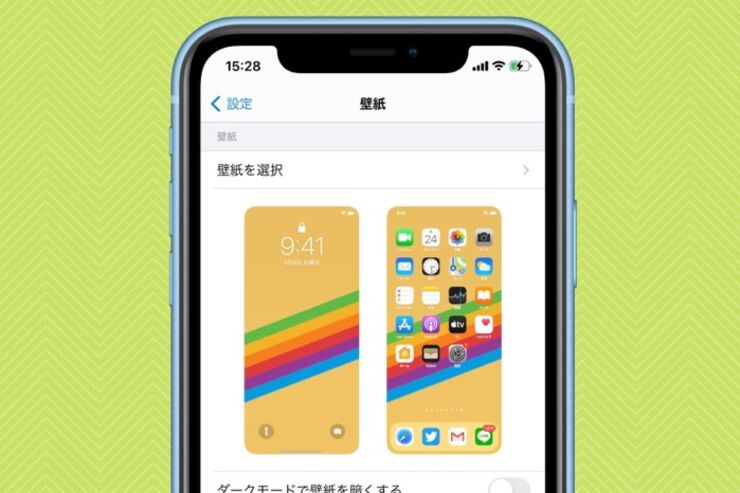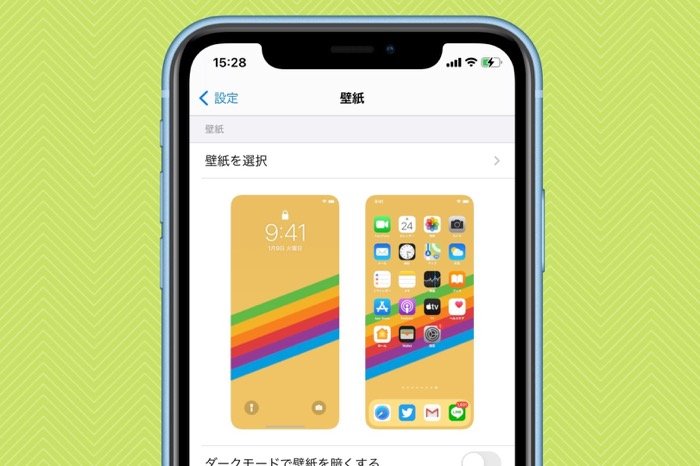
iPhoneには、いろいろな種類の壁紙画像があらかじめ収録されています。起動するたび目にするものなので、たまに変えてみると気分転換になります。かわいい子どもやペットの写真など、自分で撮影したお気に入りの1枚を表示してもよいでしょう。
本記事では、iPhoneのホーム画面とロック画面に表示される壁紙の変え方や、初期状態に設定されていた元の壁紙に戻す方法などを紹介します。
設定アプリから壁紙を変更する方法
設定アプリから壁紙を変更する手順は、以下の通りです。
1 「設定」アプリを開く
![]()
まずは「設定」アプリを開きます。
2「壁紙」を選択
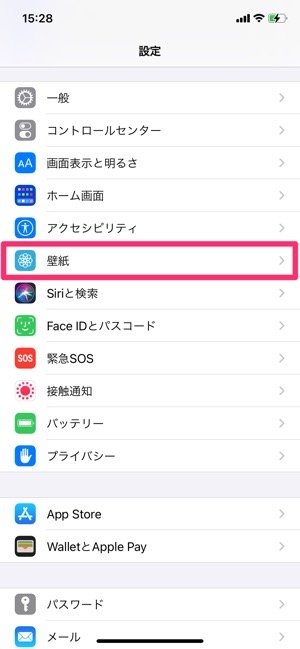
「設定」画面で[壁紙]を選択します。
3「壁紙を選択」をタップ

現在の壁紙が表示され、タップするとプレビューが表示されます。壁紙を変更するには[壁紙を選択]をタップします。
4壁紙の種類を選択
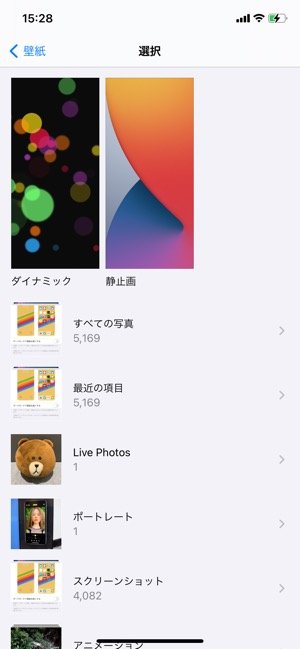
ダイナミック壁紙、初期収録されている静止画、端末に保存されている写真から選ぶ
iPhoneに収録されている壁紙を設定したいなら、[ダイナミック]または[静止画]のいずれかを選びます。ここでは静止画をタップしてみます(ダイナミック壁紙に関しては後述)。
画面下には、アルバムの一覧も表示されています。アルバムをタップしてから写真を選ぶことで、iPhoneに保存されている写真を壁紙にすることもできます。
5壁紙を選択
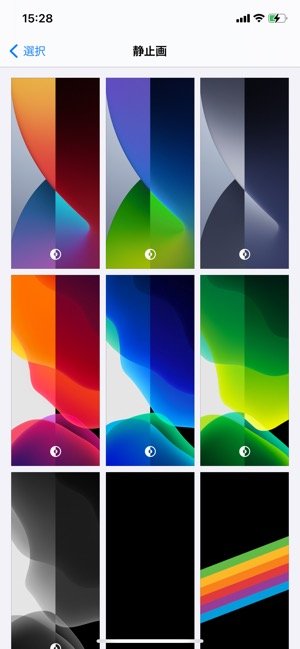
初期状態で収録されている壁紙(端末により内容は異なる)
用意されている壁紙が表示されるので、好きなものを選んでタップします(壁紙の内容は、端末により一部異なります)。
6「設定」をタップ
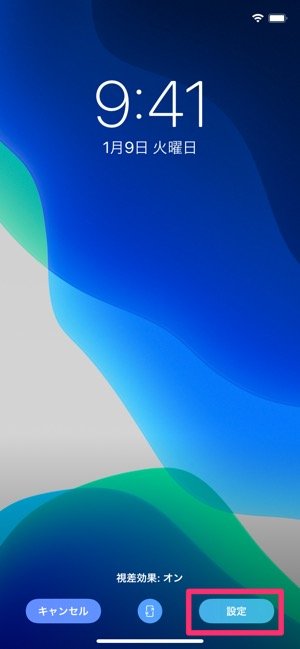
壁紙のプレビューが表示されます。よければ[設定]を、他の壁紙を選び直したいときは[キャンセル]を選択します。
また、画面中央下部の![]() ボタンをタップすることで、視差効果のオン/オフを切り替えることができます。
ボタンをタップすることで、視差効果のオン/オフを切り替えることができます。
「視差効果」とは?
「視差効果」がオンになっていると、iPhoneを傾けた際に壁紙が動くようになり、ホーム画面などでの奥行き感を感じられるようになます。揺れが気になる場合は視差効果をオフにするといいでしょう。
設定アプリの[アクセシビリティ]→[動作]→[視差効果を減らす]がオンになっている場合、あるいは低電力モードが有効の状態である場合は、視差効果は無効となります。
7壁紙を設定する画面を選択する
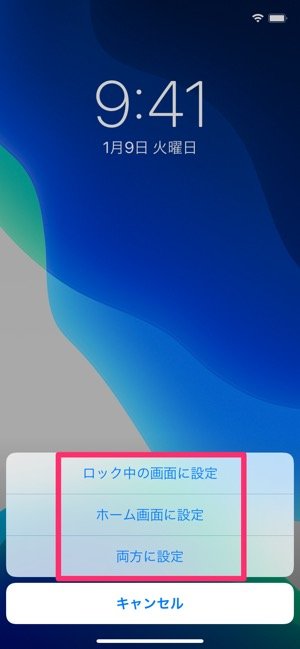
壁紙を表示する画面を設定します。ここでは[両方に設定]をタップし、ホーム画面とロック中の画面で壁紙の両方をまとめて設定してみます。
[ロック中の画面に設定]または[ホーム画面に設定]を選択すれば、個別に壁紙を設定できます。
7壁紙の変更完了
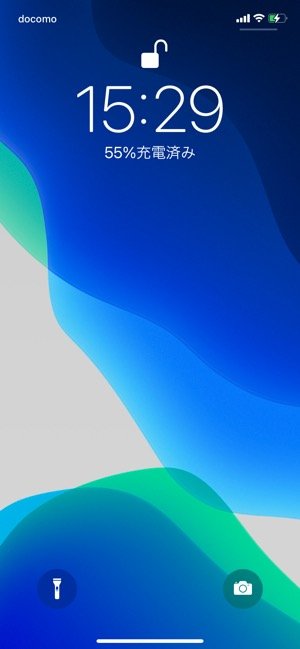
これで壁紙の設定は完了です。ホーム画面やロック中の画面を確認してみましょう。
写真アプリから壁紙を変更する方法
「写真」アプリのアルバムから、壁紙を設定することもできます。お気に入りの1枚を選んで、その場で壁紙にしてみましょう。
1写真アプリで共有ボタンをタップする

「写真」アプリを開き、壁紙に設定したい写真を選択。写真を表示した状態で、共有ボタンをタップします。
2「壁紙に設定」を選択
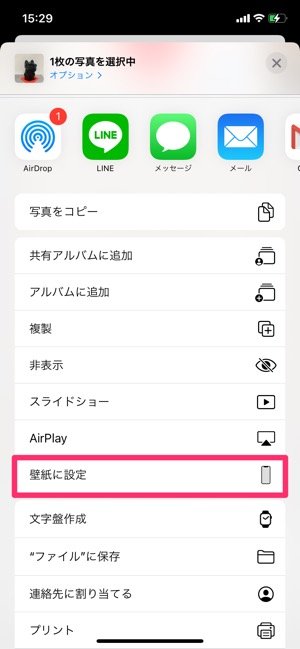
アクションオプションの中から[壁紙に設定]を選択します。
3写真の位置を調節して「設定」をタップする

画面を指でドラッグして写真の位置を変更したり、ピンチ操作で拡大縮小したりすることが可能です。
写真の位置が設定できたら、[設定]をタップします。
4設定する画面を選択して完了


左:壁紙を設定する画面を選択右:設定完了
壁紙を表示する画面を[ロック中の画面に設定][ホーム画面に設定][両方に設定]から選択して、設定は完了です。
ダイナミック壁紙を選ぶ
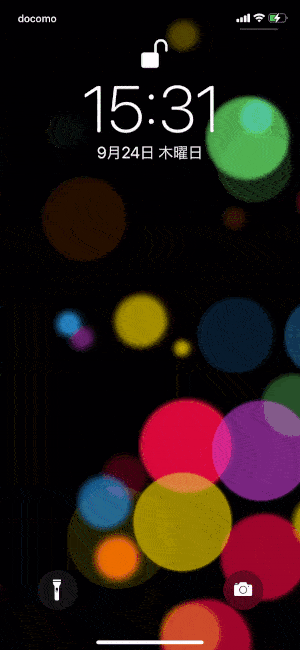
スマホを傾けるとアニメーションも動く「ダイナミック壁紙」
iPhoneには静止画だけでなく、「ダイナミック」という壁紙も収録されています。「ダイナミック」は、端末の傾きを感知してアニメーションする壁紙です。水玉がアニメーションする壁紙がプリセットされています。
設定アプリで[壁紙]→[壁紙を選択]と進んだら、[ダイナミック]を選択しましょう。あとの手順は通常の壁紙と同様です。
初期状態の壁紙に戻すには
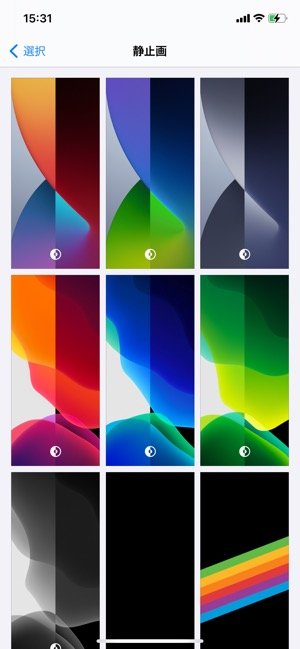
iPhone購入直後に設定されている壁紙は、「設定」アプリ→[壁紙]→[壁紙を選択]→[静止画]に収録されています。
壁紙を選んだら[両方に設定]で、初期状態の壁紙に戻すことができます(壁紙の内容は、端末により一部異なります)。
検証端末:iPhone XR(iOS 14.0)