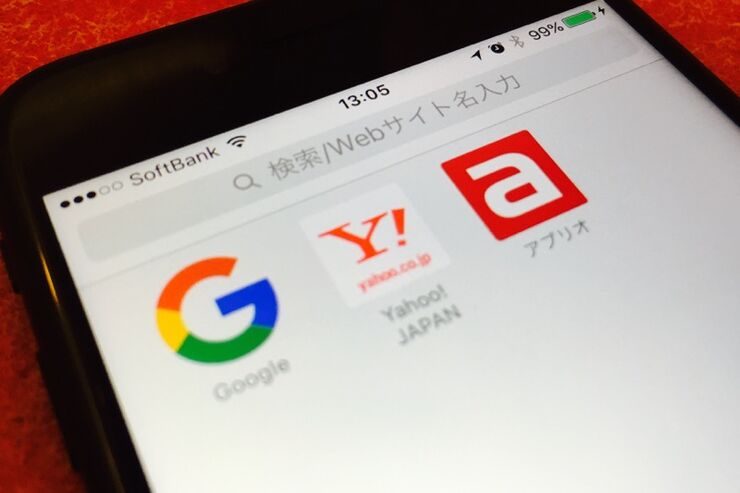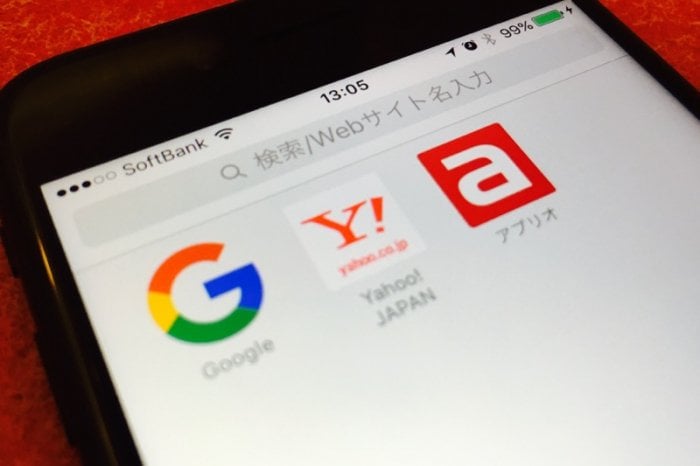
iPhoneのSafariで新しいタブを開いたときや、サーチバー(アドレスバー)をタップしたとき、「お気に入り」が表示されます。よく見るサイトなどを『お気に入り』フォルダに登録しておけば、すぐに目につき、すばやくアクセスできる仕組みです。
しかし、初期設定のままで『お気に入り』以外のフォルダに登録したブックマークを見たいときは、Safariのメニューバーからブックマークのアイコンをタップしてからブックマークフォルダを開くという、少々面倒な手順を踏む必要があります。
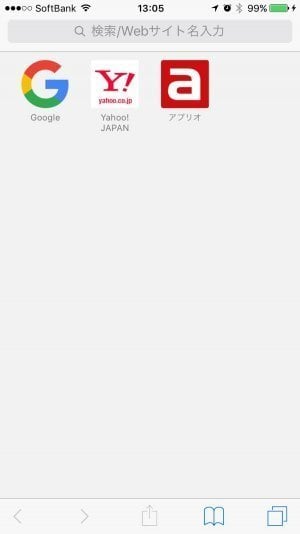
「お気に入り」
ややこしい? 「お気に入り」と『お気に入り』の違い
Safariでは、上記画像のようなブックマークの一覧画面を「お気に入り」と名付けていますが、その一方で『お気に入り』というブックマークフォルダも存在します。この記事では、前者を「お気に入り」(かぎ括弧)、後者を『お気に入り』(二重かぎ括弧)と表記することとします。
そこで本記事では、Safariの新規タブ作成時やサーチバータップ時に表示されるブックマークフォルダの変更方法を解説します。『お気に入り』以外の別のフォルダに保存したブックマークを表示したい、あるいは何も表示したくないというときは、次の手順で設定しましょう。
検証端末:iPhone 7(iOS 10.3.2)
『お気に入り』以外のブックマークフォルダを「お気に入り」に表示する方法
1「設定」アプリを開く
![]() ホーム画面で「設定」アプリをタップします。
ホーム画面で「設定」アプリをタップします。
2[Safari]をタップする
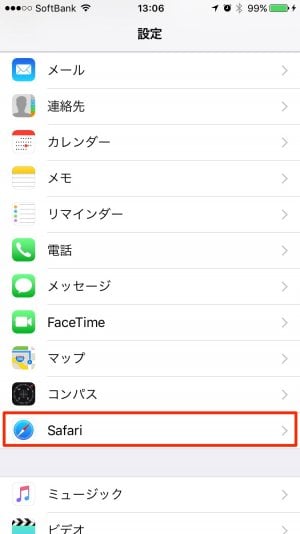
「設定」画面を下にスクロールして、[Safari]をタップします。
3[お気に入り]をタップする
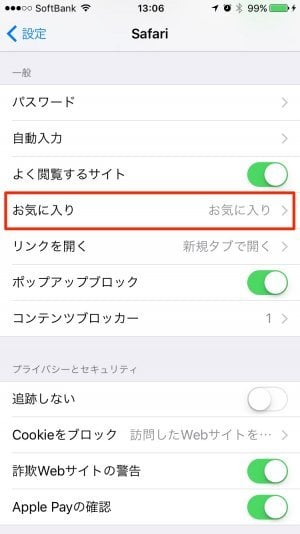
「Safari」画面で[お気に入り]をタップします。
4ブックマークフォルダを変更する
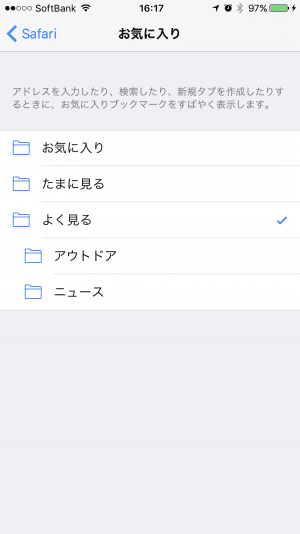
初期状態では『お気に入り』フォルダが選択されているので、別のブックマークフォルダを選択します。これで設定完了です。
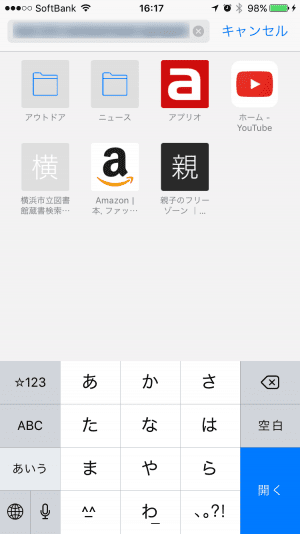
Safariを起動後、サーチバーをタップしたり新規タブを作成したりすると、変更したフォルダが「お気に入り」として表示されます。
「お気に入り」画面でブックマークを隠す方法
新規タブ作成時/サーチバータップ時に何も表示したくないときは、上述した手順4において、ブックマークが登録されていない空のブックマークフォルダを選択します。
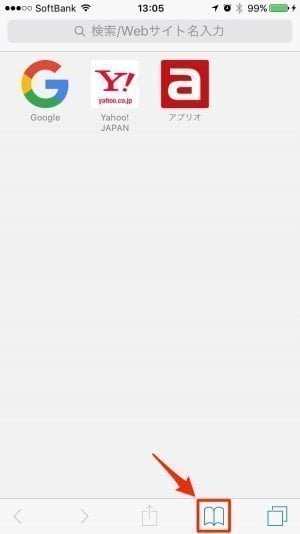
空のフォルダを作るには、まずSafariの下部にあるタブバーでブックマークのアイコンをタップします。
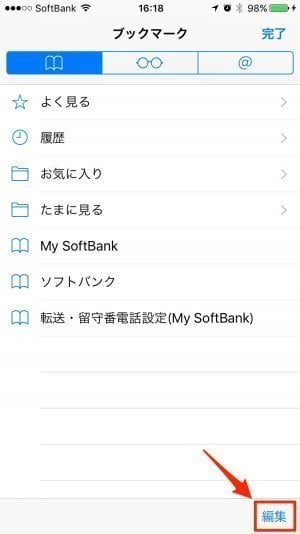
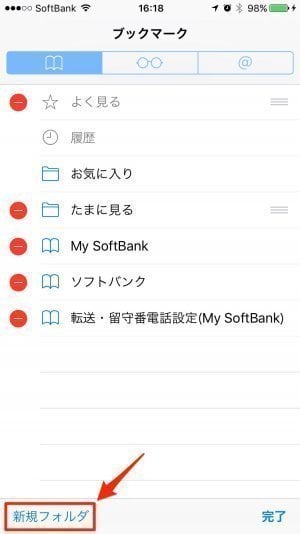
次に[編集]→[新規フォルダ]とタップしてください。
あとは新規フォルダに適当なタイトルを付けるだけ。この空フォルダを「お気に入り」に指定すれば、「お気に入り」画面でブックマークが表示されなくなります。