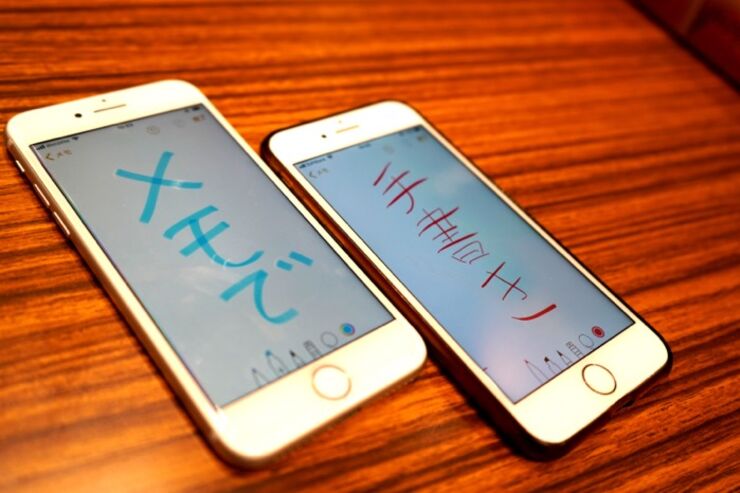iPhoneにデフォルトでインストールされているメモアプリは、iPhoneユーザーのメモ帳として定番となっています。通常、キーボードを用いて文字でメモを残すことが多いかと思われますが、実は手書きでメモや絵を記入する機能も搭載されています。この手書き機能を使えば、文字と合わせてヴィジュアルなメモの作成ができます。
今回は、iPhoneのメモに手書きで描画する方法を解説し、スケッチの挿入についても紹介します。
メモに線を引いてみよう
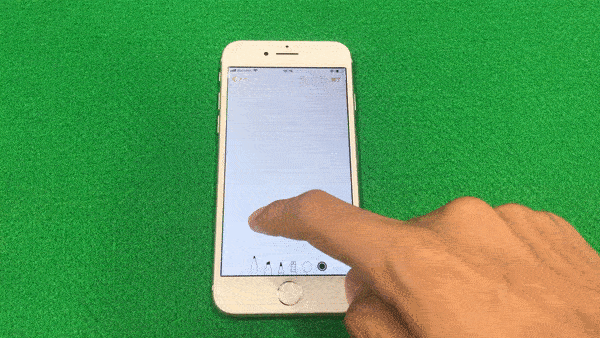
実際に描いてみた
メモで手書きの線を引くには![]() を選択し、描画ツールを起動させる必要があります。
を選択し、描画ツールを起動させる必要があります。
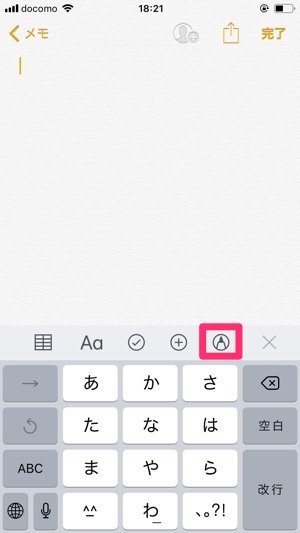
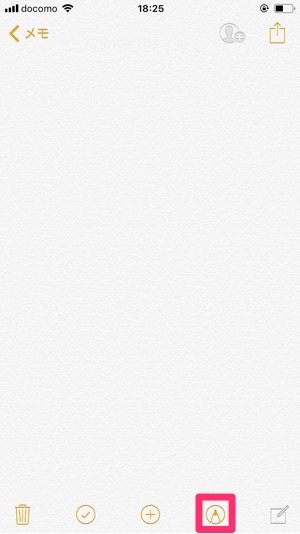
左:キーボードの上に表示された![]() 右:キーボード格納後に表示された
右:キーボード格納後に表示された![]()
新規のメモで作成する場合は、キーボードの上に表示された![]() か、画面右上の[完了]をタップし、キーボード格納後に表示される
か、画面右上の[完了]をタップし、キーボード格納後に表示される![]() をタップしてください。
をタップしてください。
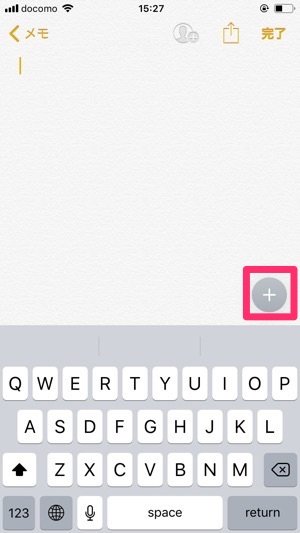
キーボードの上の[+]をタップ
キーボードの上に[+]が表示されている場合は、[+]をタップすると![]() を表示できます。
を表示できます。
画面下部にペンなどのアイコンが表示されたら準備完了です。この状態で画面を指でなぞるとその通りに線が引けます。
描画ツールを使いこなす

描画ツールのアイコン
画面下部に表示されたアイコンは左から、ペン、マーカー、えんぴつ、消しゴム、なげ縄、色選択となっています。
どの筆記具を使うか選択する
3種類(ペン、マーカー、えんぴつ)の筆記具はそれぞれ太さや書き味が異なっています。何を描くかの目的に応じて適宜選択してください。
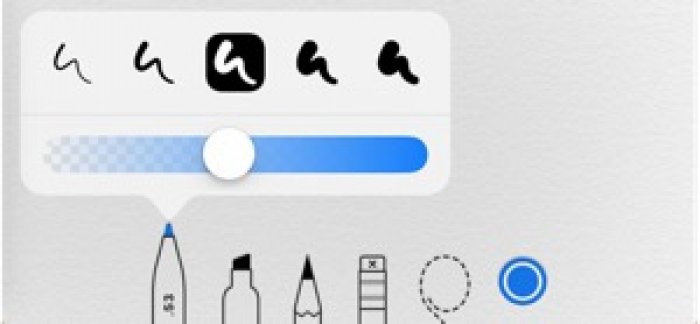
右にいくほど線は太く、インクは濃い
また、それぞれの筆記具のアイコンをタップすると、線の太さとインクの濃さの調節ができます。ちなみに、線を描く際に指の力加減によっても線の濃さと太さが変わってきます。実際の筆圧のような書き味を楽しんでみてください。
線の色を選択する
画面下部の色選択アイコンから、線の色を指定できます。
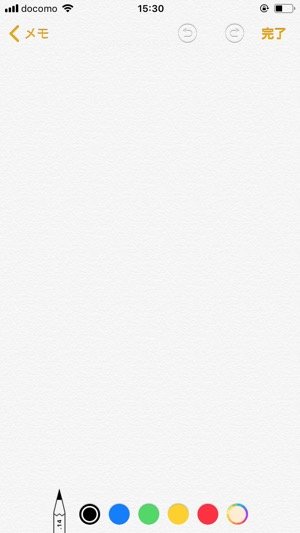
黒、青、緑、黄色、赤の5色が用意されており、選択すると線の色が変更されます。
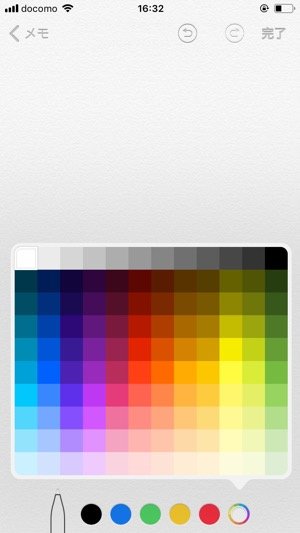
上記の5色以外の色を使用したい場合は、右端のアイコンをタップすると120種類の色から選択できる画面が表示されます。
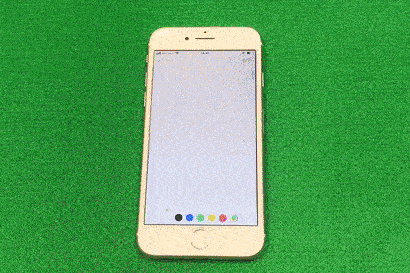
マーカーで色を選択した
消しゴムで線を消す
描いた線を消したいときは、消しゴムが使用できます。

消しゴムのアイコン
消しゴムを使用するときは、筆記具アイコンからえんぴつの右隣にあるアイコンを選択してください。消したい線をタップかスワイプで触れると消すことができます。


左:消したい線をスワイプ右:選択された線はまるごと消えてしまう
ただ、残念ながらiPhoneのメモの消しゴムは、線の部分的な消去、修正はできません。選択された線は全て消えてしまうので注意してください。
取り消し機能でミスを修正
「取り消し」機能は、画面上部の![]() をタップして使用します。これは他のツールでの一般的な取り消し機能と同様に、一手順前の状態に戻す機能です。
をタップして使用します。これは他のツールでの一般的な取り消し機能と同様に、一手順前の状態に戻す機能です。


左:間違えて消しちゃった・・・そんなときは![]() をタップ右:消してしまった線を復活できる
をタップ右:消してしまった線を復活できる
例えば、消しゴムで誤った線を消してしまった場合には、取り消し機能で消してしまった線を再度表示させられます。もちろん、消しゴムと同様に誤って描いた線を取り消すことも可能です。
なげ縄を活用する─絵の移動・切り取り・コピー・削除・複製
パーツごとに描いた絵を組み合わせて完成させたい場合や、絵の位置を変更したい場合は、なげ縄ツールが便利です。

なげ縄のアイコン
なげ縄ツールは、筆記具アイコンから点線の縄のようなアイコンを選択してください。
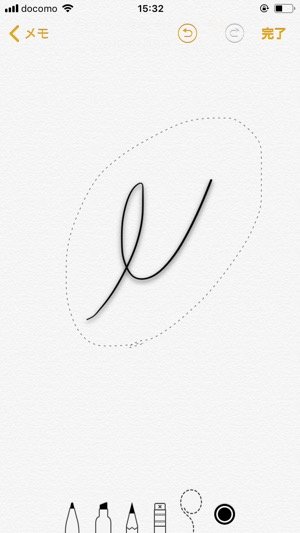
なげ縄で選択している状態
なげ縄で線を選択する際は、点線で囲むかスワイプします。選択された線には影が付いて、浮かび上がったような見た目になります。

なげ縄で選択した線は、点線で囲った内側を触れながら任意の箇所に移動させられます。このとき、点線の外側を触ってしまうと、なげ縄による選択が解除されてしまいます。
また、なげ縄で選択された状態の絵をタップすると、「カット・コピー・削除・複製」のメニューが表示されます。
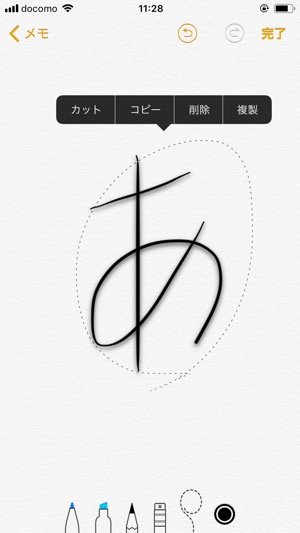
他のメモに選択した絵をペーストするときは、「カット」もしくは「コピー」でおこないます。カット、コピーした絵は、LINEやメールなどで画像ファイルとしての送信も可能です。「複製」では、選択した絵を同一のメモ内に文字通り複製します。目的に応じた使い分けが必要です。
メモ上のテキストにマーカーは引けない
メモはキーボードで入力した文字と手書きの組み合わせにより効果的な内容にできますが、残念ながら現時点では文字にマーカーを引いたり、文字の横に手書きの絵を挿入したりすることができない仕様となっています。
キーボードで入力した文字のほうが手書きの線よりも前面に表示されるため、手書きの線を文字に被せようとすると文字を入力した行の後ろに隠れる形となります。
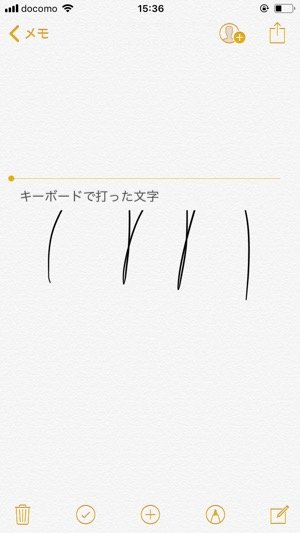
このように行の後ろに隠れてしまう
この状態を解消するためには、描いた線をなげ縄ツールで移動するか、文字の行を上下に移動するかの方法があります。
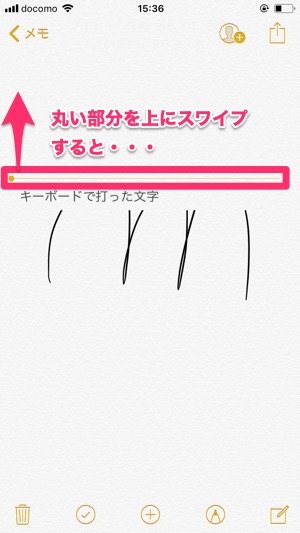

左:バーの左端の丸い部分を上にスワイプ右:文字の後ろに隠れていた図が現れる
文字の行の上下いずれかをタップすると移動用のバーが現れるので、バーの左端の丸い部分を上下に動かすことで移動させられます。なお、文字が図の上にある場合は上に、図の下にある場合は下にのみずらせます。
文字の行を上下にずらすと文字の後ろに隠れていた図を表示できます。また、さらに上もしくは下にずらすとより大きな余白ができます。
スケッチを使ってメモに挿絵をつけよう
メモには手書きの絵だけでなく、スケッチも添付できます。

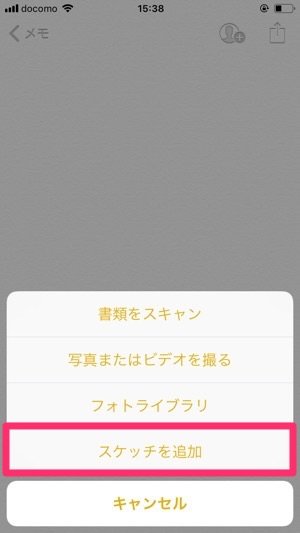
スケッチを作成するには下部メニューバーの[+]から[スケッチを追加]を選択します。
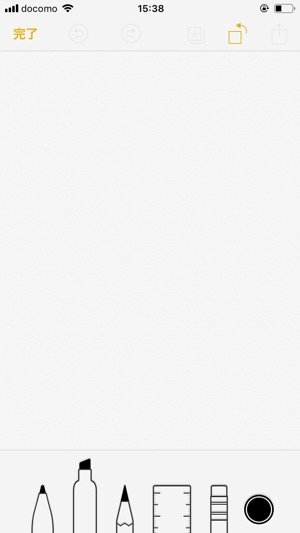
するとメモの手書きツールと同様に筆記具アイコンが表示されるので、任意の筆記具を用いてスケッチを作成できます。
スケッチには定規がツールとして搭載されており、好きな角度、長さで直線を引くことができます。手書きではなかなか直線を引くのが難しいので、直線を利用した図はスケッチを用いた作成をおすすめします。
また、スケッチの消しゴムは、メモの手書きの消しゴムとは異なり、部分的な線の消去ができます。より細かい修正を要する絵を作成するときに便利です。
スケッチが完成したらメモに添付しましょう。
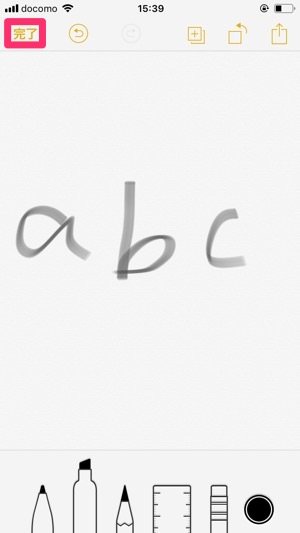
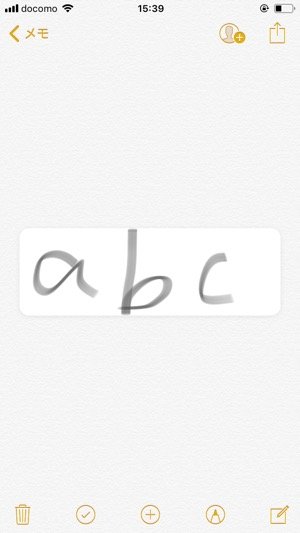
左:スケッチで作成した図。添付する際は[完了]をタップ右:メモに添付された状態
左上の[完了]をタップすると自動的にメモに添付されます。
添付したスケッチの上に手書きはできません。スケッチはメモにおいて挿絵のような存在となります。
添付されたスケッチは上下に表示されるバーで移動できます。
検証端末:iPhone 8(iOS 12.3)