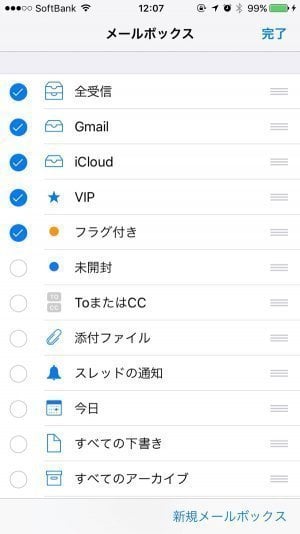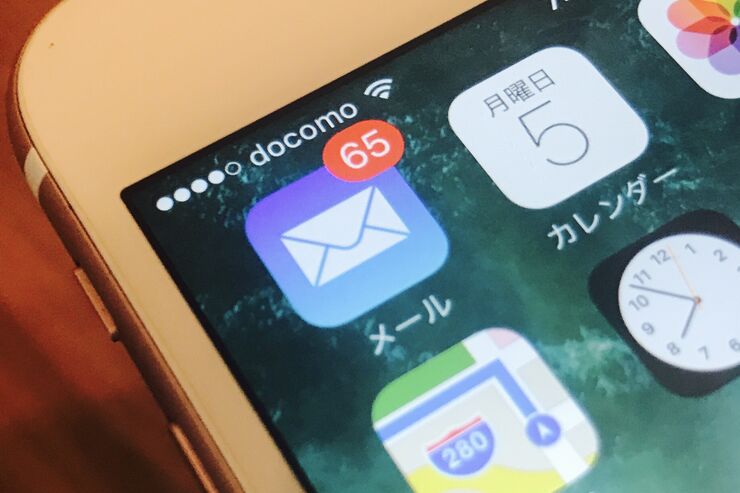iPhoneに重要なメールや後で読み返したいメールが届いたとき、どのような対応をしていますか?
「メール」アプリには、「VIP」と「フラグ」という2つの機能があります。これを利用すれば、大事なメールを見失わないようにしっかり整理できます。使ってみるとなかなか便利ですが、2つの機能を使いこなしている人は意外と少ないかもしれません。
そこで今回は、「VIP」と「フラグ」の違いと使い道、利用方法について解説します。うまく使い分ければ、iPhoneのメール機能をより活用できるはずです。
検証端末:iPhone 7(iOS 10.3.2)
「VIP」と「フラグ」の違い
「VIP」と「フラグ」は、どちらも大事なメールに目印を付けて振り分けておくための機能です。重要なメールを見逃さないようにするため、他のメールから区別できるところに意味があります。
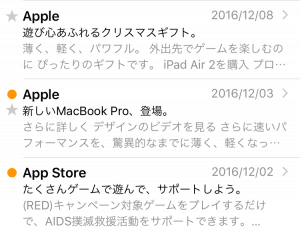
VIPは「☆」、フラグは「◯」の目印
両者の決定的な違いは、メールの振り分けをおこなう基準が「アドレス単位」なのか「メール単位」なのかという点にあります。
VIPを付けるメールの送信アドレスは、メールを受信する前にあらかめじ決めておきます。VIPリストを作成しておいて、指定したアドレスから届いたメールは自動でVIPに振り分けられます。
フラグを付けるメールは、メールを受け取った後で、その都度、目印を付けるかどうかをユーザーが決められます。フラグはVIPメールにも付けられます。
VIP機能の使い方
VIPの使い道
VIP機能は、メールを自動で振り分けてくれます。
特定の差出人(アドレス)をVIPリストに登録しておくと、受信箱にあるメールや新しく届いたメールに「☆」アイコンが付いて、ほかのメールと簡単に区別が付けられるようになります。☆の付いたメールは「VIP」フォルダに自動でまとめられます。
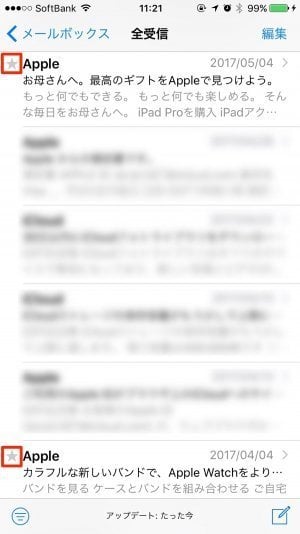

左:VIPメールには「☆」が付く右:「VIP」フォルダ
VIP用の通知設定が便利
便利なのは、新着メールが届いたときの通知の設定をほかのメールと別に設定できることです。VIP用の通知は、「設定」アプリ→[通知]→[メール]→[VIP]から設定できます。
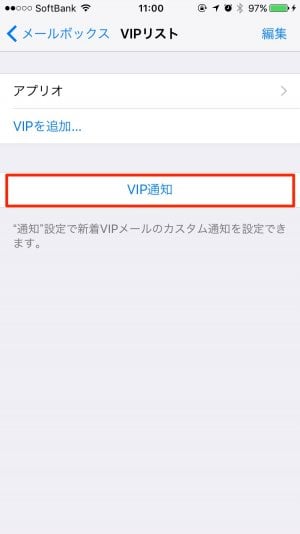
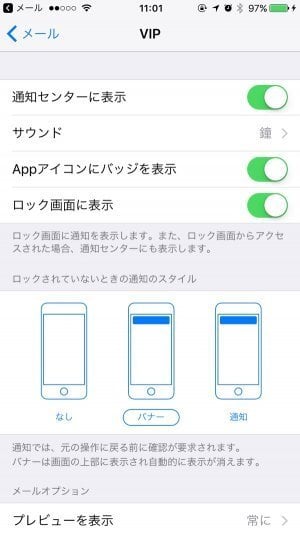
左:[VIP通知]をタップすることでも「通知」画面に移動できる右:VIP通知の設定画面
たとえばVIPリストに入っている人からのメールだけ通知のサウンドを変更しておけば、メールが届いたときに音で分かりますし、通知スタイルを「バナー」ではなく「通知」に変更することで受信メールを見逃しづらくなくなります。
また、通知を表示したくないメールをVIPに登録するという使い方もできます。読む必要のないメールを通知の対象から外したい、あとでまとめて削除したいといったとき、VIPを設定しておけば容易に可能です。
VIPリストを作成する
VIPを利用するには、VIPリストに差出人のアドレスを登録します。リストへ登録するには、「メールボックス」の一覧で「VIP」→「VIPを追加」をタップするか、メールから差出人の連絡先情報を開いて「VIPに追加」をタップします。
1[VIP]をタップする
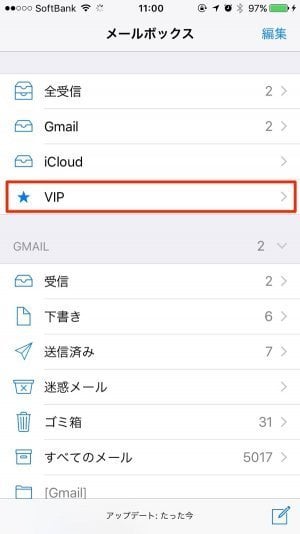
メールアプリを起動して、[VIP]をタップします。
すでにVIPに連絡先を追加済みの場合
VIPに追加している連絡先がある場合は、[i]をタップすればVIPリストを追加・編集できます
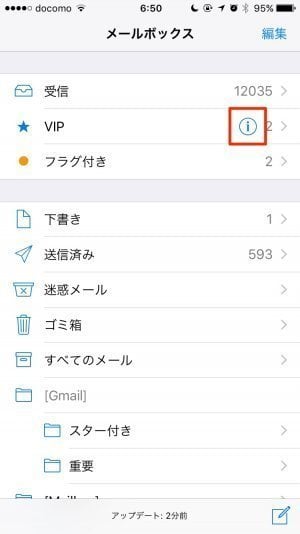
2[VIPを追加]をタップする

VIPが登録されていない状態ではこのような画面が表示されるので、[VIPを追加]をタップします。
3連絡先を選択する
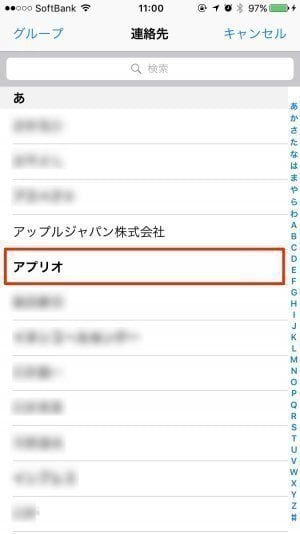
連絡先が表示されます。VIPに追加したい相手を選択します。
4VIPリストに追加される
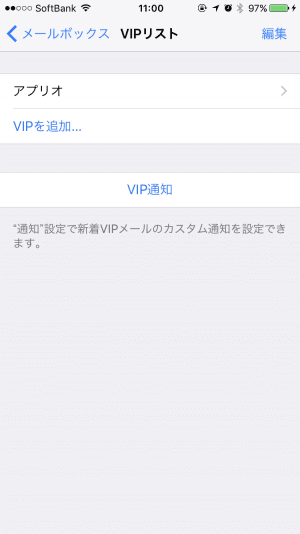
VIPリストにアドレスが追加されました。同じ要領で、必要なだけ他の連絡先のアドレスを追加できます。
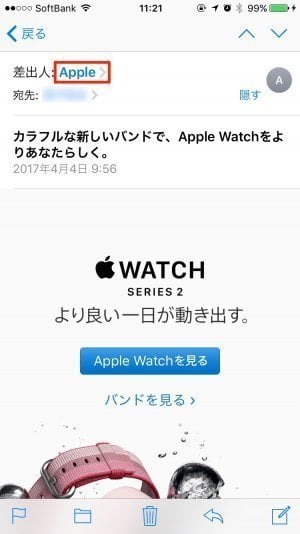
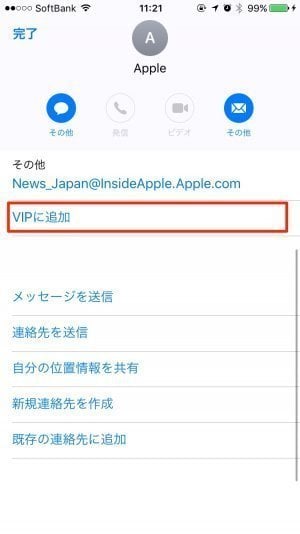
連絡先に登録されていない相手をVIPリストに追加したいときは、メールを開いて差出人をタップします。差出人情報が表示されたら画面をスクロールして、[VIPに追加]をタップすればVIPに登録できます。
差出人がタップできなくなっている場合、右側の[詳細]をタップします。
VIPリストからアドレスを削除するには
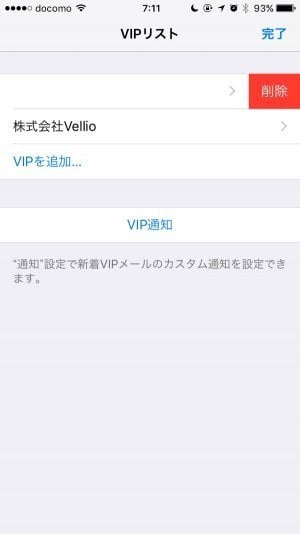
リストからアドレスを削除したいときは、アイテムを左方向にスワイプし、「削除」をタップします。
フラグ機能の使い方
フラグの使い道
フラグは受信したメールごとに対して付けます。VIPのような前準備なしで使うことができ、大事なメールやあとで読み返したいメールに付けるとよいでしょう。
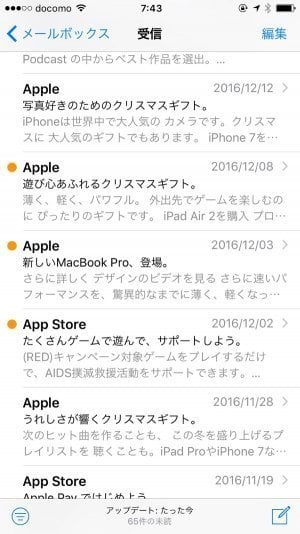
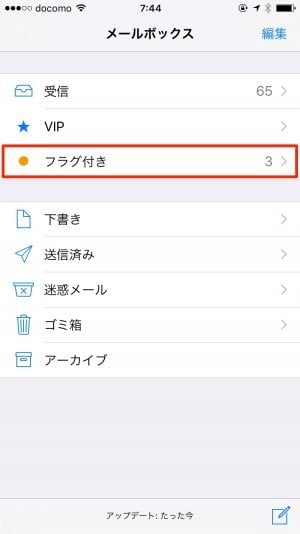
左:フラグ付きメールには「◯」が付く右:「フラグ付き」フォルダ
フラグの付け外しが便利
フラグが便利なのは、用事が終わったらフラグを外して、「フラグ付き」フォルダを整理できることです。VIPはアドレス単位でマークが付いてしまうため、数が増えると必要なメールを見つけにくくなります。フラグなら、今必要なメールをさっと取り出すことができます。
フラグを付ける
フラグを付けるには、メール一覧でメールを左方向にスワイプして「フラグ」をタップします。アイテムの先頭にオレンジ色のマークが付きます。
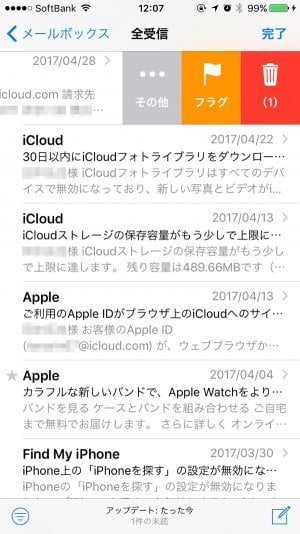
フラグを外す
フラグを外すときは、付けたときと同じようにメールを左にスワイプして[フラグを外す]をタップします。
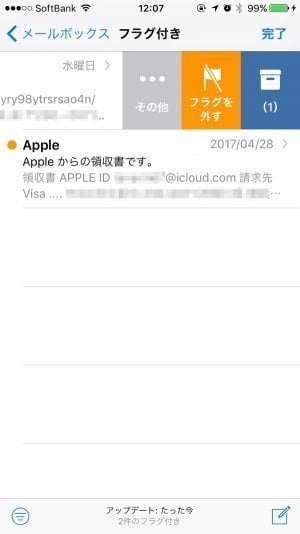
[フラグを外す]をタップしてフラグを外す。「フラグ付き」フォルダからも非表示になる
フラグのアイコンは変更できる
フラグのアイコンは初期状態でオレンジ色の●ですが、旗(フラグ)に変更することも可能です。設定アプリ→[メール]→[フラグのスタイル]を開いて、好きなほうを選びます。
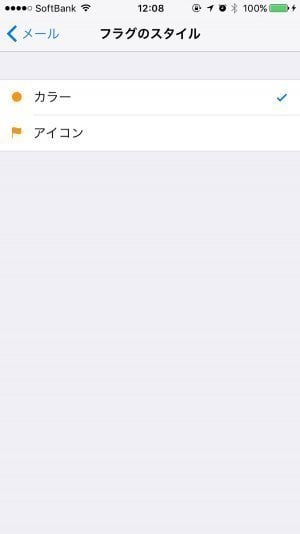
「カラー」と「フラグ」の2種類から選べる。色はオレンジのみ
「VIP」と「フラグ付き」が見当たらないときの対処法
「メールボックス」画面で「VIP」フォルダや「フラグ付き」フォルダが非表示になっていことがあります。その場合は、右上の[編集]をタップして「VIP」や「フラグ付き」にチェックを入れます。これでフォルダが追加されます。