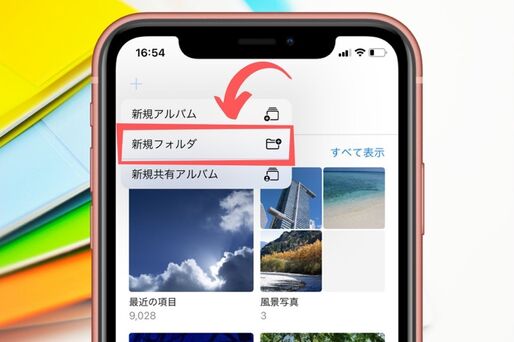iPhoneの写真アプリ内に膨大な写真が溜まってしまったときは、「フォルダ」機能を使って整理するのが便利です。
しかし、写真アプリにはフォルダとよく似た「アルバム」機能も存在するため、混同してしまう人もいるかもしれません。おおまかに言えば、アルバムは写真をまとめる機能で、フォルダはアルバムをまとめる機能です。
本記事では、iPhoneの写真アプリで新たにフォルダを作成する方法を解説します。また、写真をフォルダに移動する方法やフォルダを削除する方法なども紹介します。
写真アプリの「フォルダ」と「アルバム」の違い
iPhoneの写真アプリで写真を管理するには、「フォルダ」と「アルバム」の2種類があります。どちらも似た機能なので、違いがわからないという人もいるかもしれません。

「アルバム」は、任意の写真をジャンルごとに格納して管理できる機能。対する「フォルダ」はアルバムを格納する機能です。
たとえば「旅行」という大枠のフォルダを作成し、その中に「2021年箱根旅行」「2020年熱海旅行」という詳細なアルバムを作成する、といった使い方ができます。ちなみに、フォルダ内にさらにフォルダを作成することも可能です。
写真アプリでフォルダを作成(追加)する方法
写真アプリにフォルダを新規作成(追加)する手順を解説します。
-
写真アプリの「アルバム」タブから「+」ボタンをタップ

写真アプリの「アルバム」タブを開き、画面左上の[+]ボタンをタップします。
-
「新規フォルダ」を選択
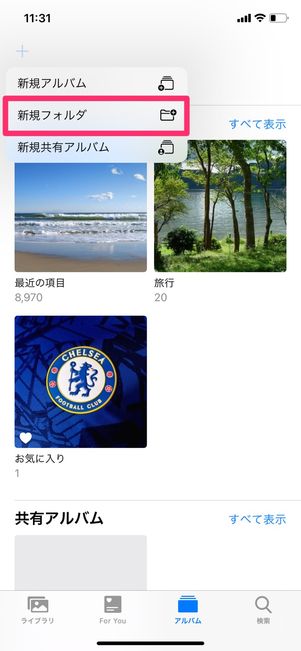
[新規フォルダ]を選択します。
-
フォルダの名前をつけて完了
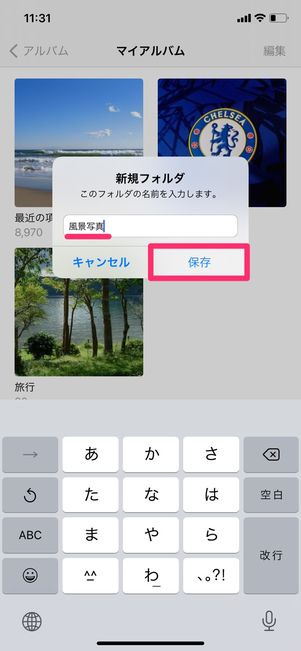
フォルダの名前を設定する
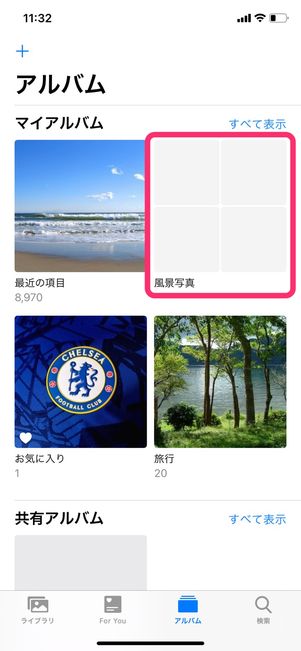
フォルダが追加された
フォルダの名前を入力し、[保存]をタップ。これでフォルダの作成は完了です。「アルバム」タブ内にフォルダが追加されました。
フォルダ機能の使い方
フォルダ内の写真を移動させる方法や、フォルダを削除したりフォルダ名を変更したりする方法を紹介します。
フォルダ内の写真を移動させる
フォルダを追加しても、それだけでは写真は追加されません。フォルダを追加したらフォルダ内にアルバムを作成し、写真を移動させましょう。
-
フォルダに移動させる写真を選択して共有ボタンをタップ

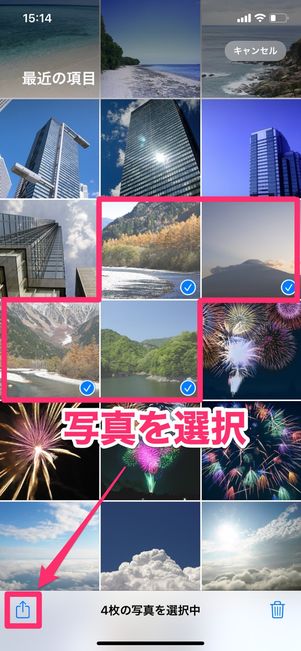
「ライブラリ」タブや「アルバム」タブの「最近の項目」などからフォルダに追加したい写真を選択します。
複数の写真を移動させる際は画面右上の[選択]をタップし、写真を選びます。画面左下の共有ボタン[]をタップしてください。
-
「アルバムに追加」をタップしてフォルダに追加


メニューから[アルバムに追加]をタップしたら、前述の方法で作成したフォルダを選択してください。
-
フォルダ内にアルバムを作成/追加するアルバムを選択
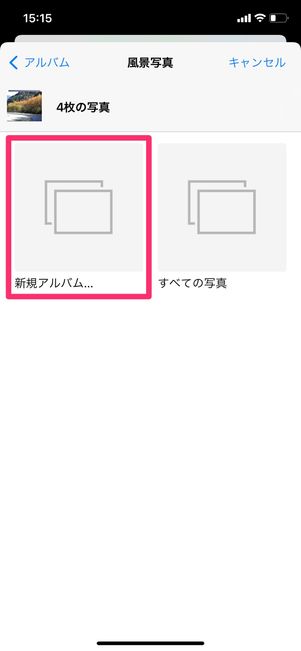
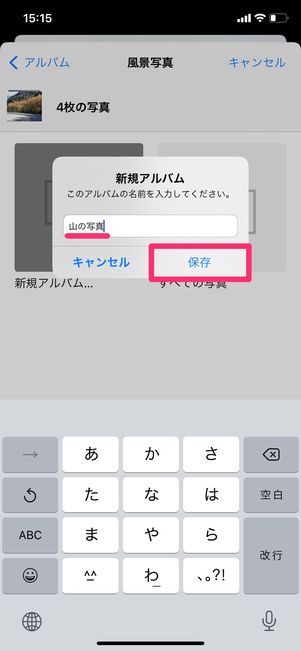
フォルダ内にアルバムを新規作成
フォルダ内にアルバムが作成されていないときは、[新規アルバム]をタップ。アルバム名を入力して[保存]をタップすると、アルバムが新規作成されます。
すでにフォルダ内にアルバムが作成されていれば、追加したいアルバムを選択すればOKです。
-
フォルダ内のアルバムへの移動完了
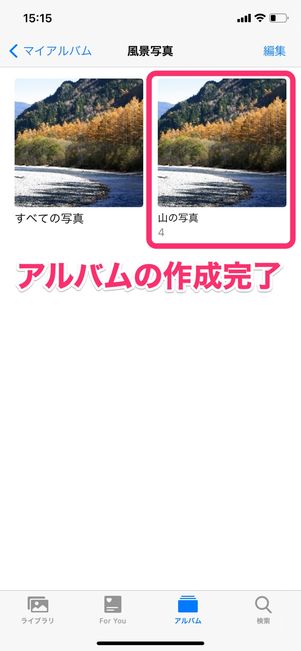
これで、フォルダ内のアルバムに写真が移動しました。
上記の手順はフォルダ内のアルバムに追加する写真を先に選択してからアルバムを作成するという方法でした。それとは異なり、先にフォルダ内にアルバムを作成してから写真を選択する方法もあります。
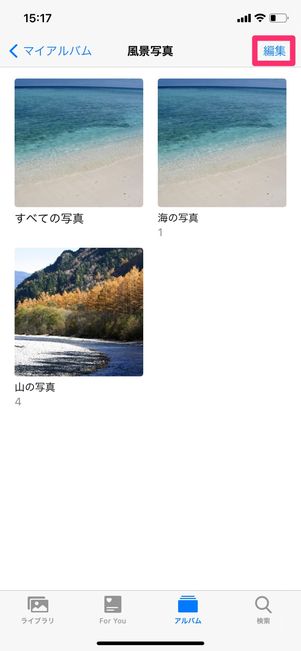
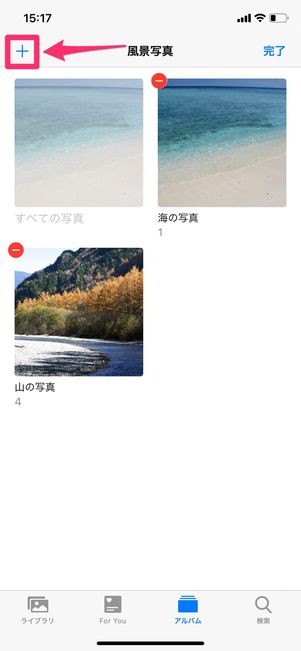
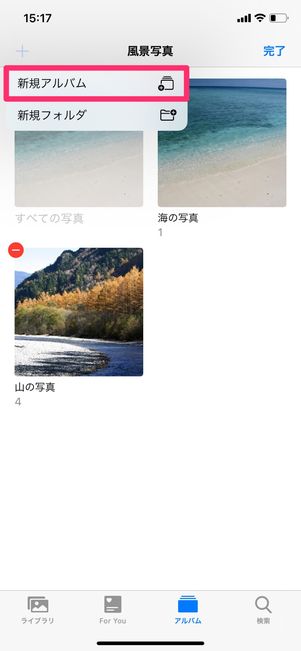
写真を追加したいフォルダを開いたら、[編集]→[+]ボタン→[新規アルバム]の順に進みます。
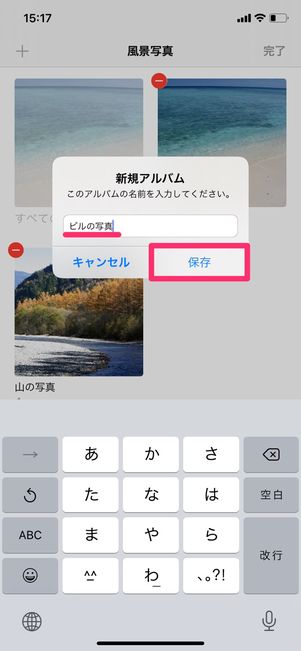

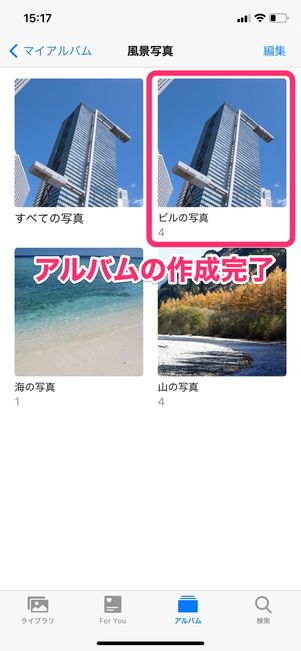
アルバムの名前を入力して[保存]をタップすると、フォルダ内にアルバムが作成されます。
次の画面でアルバムに追加したい写真を選択し、最後に[完了]をタップ。これでフォルダ内のアルバムに写真が追加されました。
フォルダを削除する
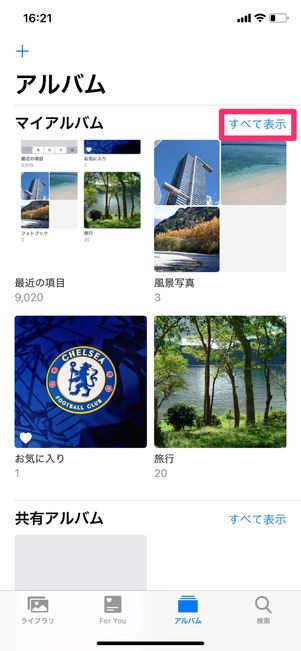
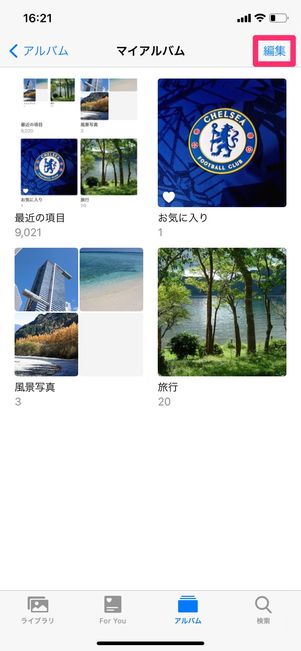
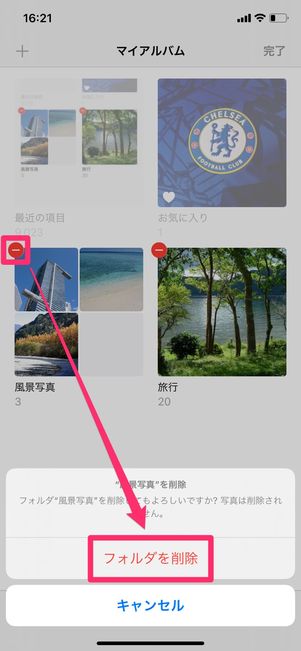
フォルダを削除するにはまず「アルバム」タブを開き、「マイアルバム」の横にある[すべて表示]をタップします。
続いて[編集]をタップし、フォルダの左上にある[-]ボタンを押します。最後に[フォルダを削除]をタップすれば、フォルダの削除は完了です。
フォルダを削除すると、フォルダ内のアルバムも削除されます。このとき、(アルバム内の写真も含めて)フォルダ内に保存していた写真は削除されることはありません。
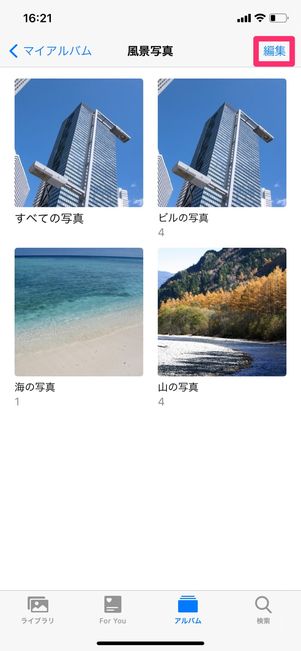
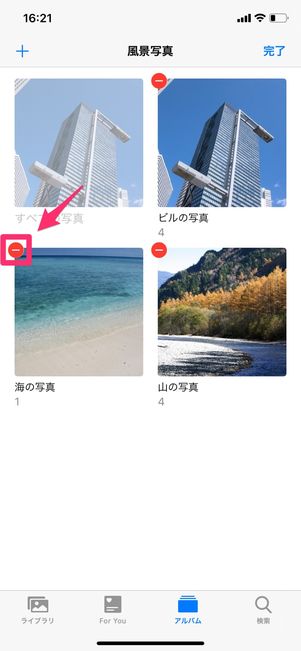
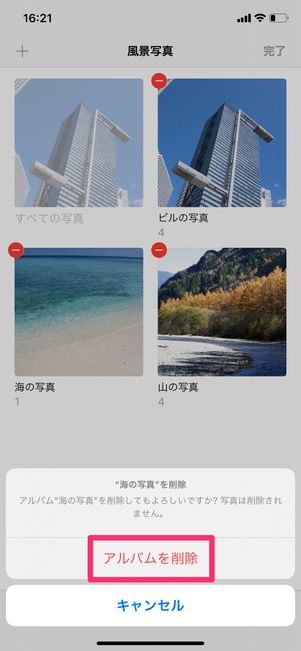
フォルダ内のアルバムのみを削除する場合は、フォルダを開いて[編集]をタップ。アルバムの左上にある[-]ボタン→[アルバムを削除]とタップすれば、フォルダ内のアルバムが削除されます。
フォルダの名前を変更する
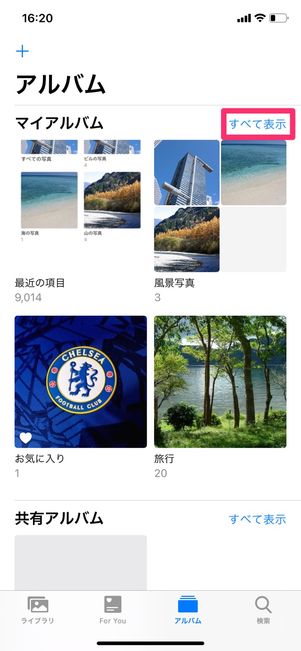
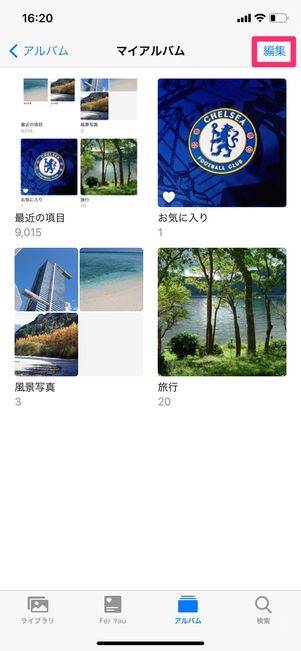
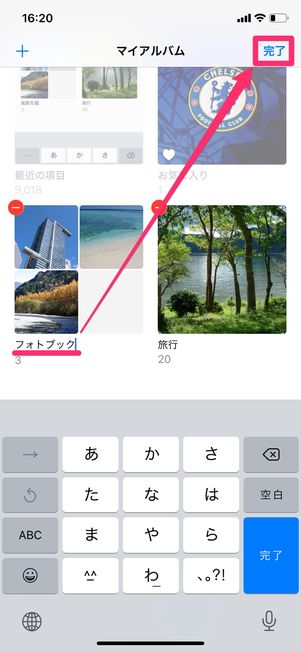
フォルダの名前を変更するには、まず「マイアルバム」横の[すべて表示]をタップ。[編集]をタップし、フォルダ名部分をタップすると、フォルダ名を編集できるようになります。
フォルダ名を編集したら最後に画面右上の[完了]をタップすれば、フォルダ名の変更は完了です。同様の方法でアルバムの名前も変更できます。