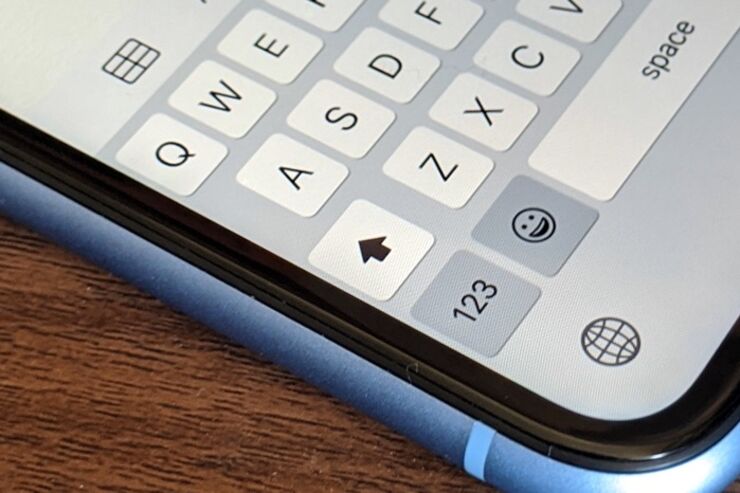iPhoneの英語キーボードを利用する際、「1文の2文字目以降のアルファベットを大文字で入力するのが面倒だ」と考えているユーザーは多いのではないでしょうか。
シフトキー[]を2回タップすればアルファベットを大文字で固定した状態で入力できます。
本記事では、iPhoneでアルファベットを大文字のまま固定して連続入力できてしまう方法を3つ紹介します。2文字目以降も大文字に固定して入力したい場合や小文字と大文字が混在する単語・文を書きたい場合に、アルファベットの入力を効率化できるはずです。
1.Caps Lockを使ってアルファベットを大文字固定

MacBook Airのcapsキー
アルファベット入力を大文字に固定する最もベーシックなやり方は、「Caps Lock」機能をオンにする方法。いったん有効化すれば、その後でキーボードの打ち方を工夫する必要がないので、まず初めにマスターしておきたいところです。
Caps Lockとは
「Caps Lock」は、PCユーザーにとって見慣れた言葉かもしれません。一般的なPC向けキーボードには「Caps Lock」や「caps」といった専用キーが用意されています。Capsは「Capital letters(大文字)」の略であるため、Caps Lockは「大文字固定」という意味になります。
iPhoneでCaps Lockを有効にする方法
iPhoneには画面スペースの都合上、Caps Lockキーが配置されていませんが、Caps Lock機能自体は用意されています。
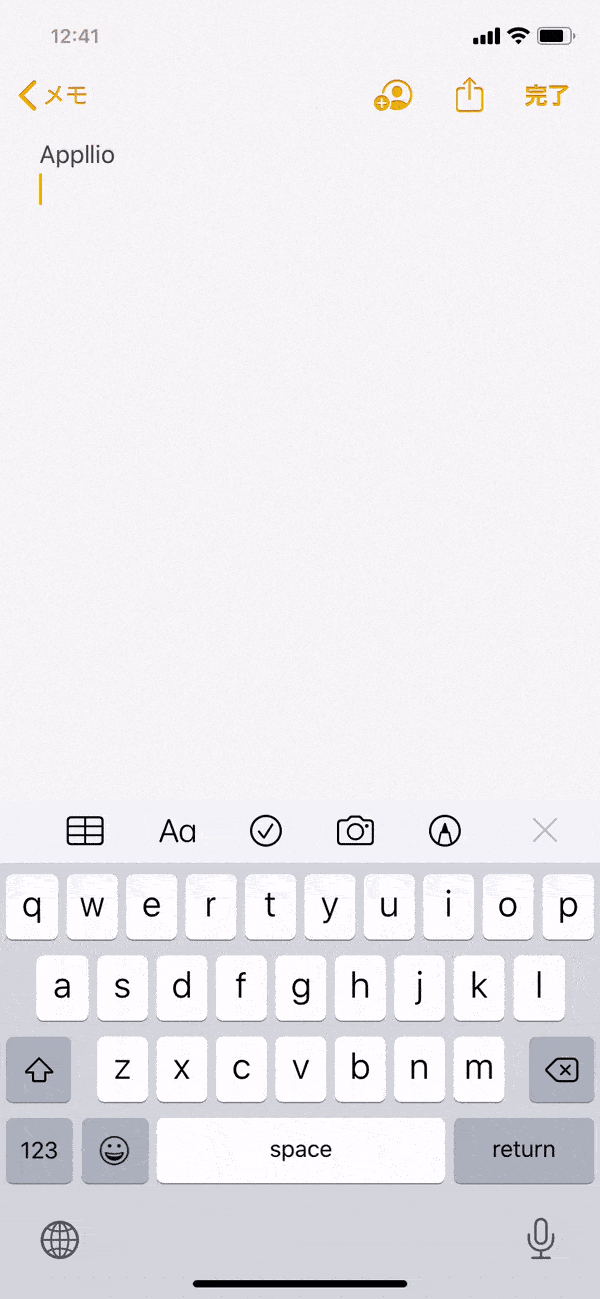
Caps Lockが有効になっていると大文字入力が固定される
Caps Lockを有効にするには、シフトキー[]を素早く2タップ(ダブルタップ)するだけ。シフトキーの矢印アイコンが変化したら、Caps Lockが働いている証です。
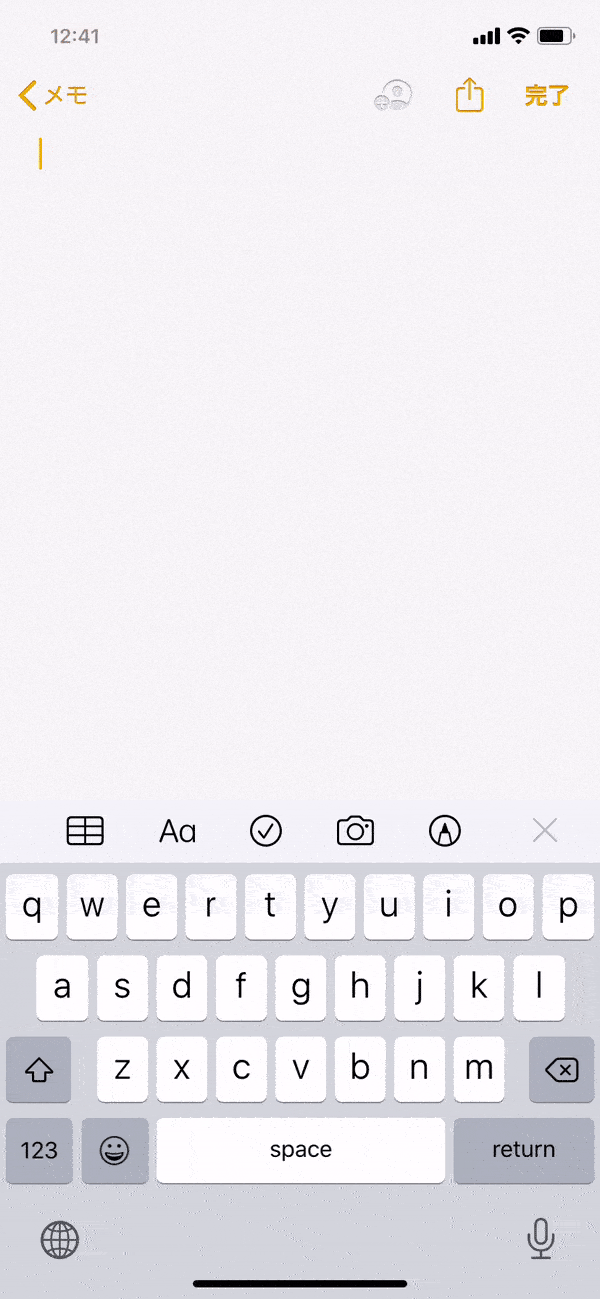
Caps Lockが有効になっていないと大文字になるのは1文字目のみ
シフトキー[]を一度しかタップしていない場合、文頭から「APPLLIO」と入力しようとしても、2文字目以降が小文字になり「Appllio」となります。
最初の「A」を入力する時点でシフトキーが白地に黒塗りの矢印[](下記比較画像のb)になっており、2文字目からはグレー地にグレーの矢印[](下記比較画像のa)に変化していることが分かるでしょう。
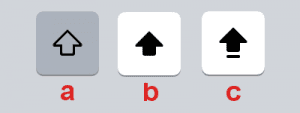
a:Caps Lockが無効(小文字入力)b:Caps Lockが無効(大文字入力)c:Caps Lockが有効(大文字入力)
1文字目が自動的に大文字にならないようにするには、「設定」アプリ→[一般]→[キーボード]→[自動大文字入力]をオフにします。
文の途中でシフトキー[]をタップすると大文字入力に変わりますがが、1文字打つと再び小文字に戻ります。
そこでシフトキー[]をダブルタップします。シフトキーが下線ありの黒塗り矢印[](上記比較画像のc)に変化し、Caps Lockがオンになります。
この状態では、Caps Lockを解除するまで大文字の連続入力が可能になります。Cpas Lockを解除するには、シフトキー[]を再度タップしたり、入力モードを切り替えたりします。
日本語ローマ字キーボードでもCaps Lockを使える
ちなみに日本語ローマ字キーボードでもCaps Lockを利用できます。英語キーボードと同様にフルキーボードであるためです。この場合、候補に表示される語句が大文字で表示されます。
Caps Lockを固定できない場合は設定を確認
シフトキー[]をダブルタップしてもCaps Lockにならないときは、「設定」アプリを起動して設定を確認します。キーボードの設定で[Caps Lockの使用]がオフになっていると、シフトキー[]をダブルタップしてもCaps Lock機能を利用できません。
1「設定」アプリを開く
![]()
ホーム画面から「設定」アプリを開きます。
2「一般」を選択
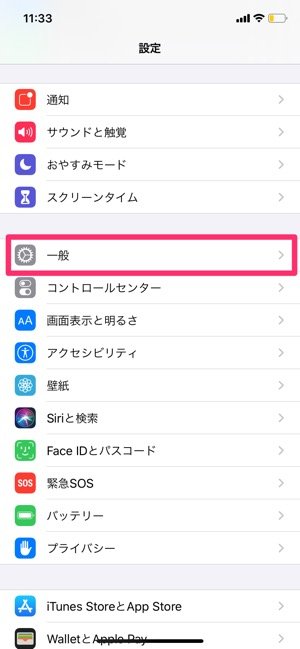
[一般]を選択します。
3「キーボード」を選択
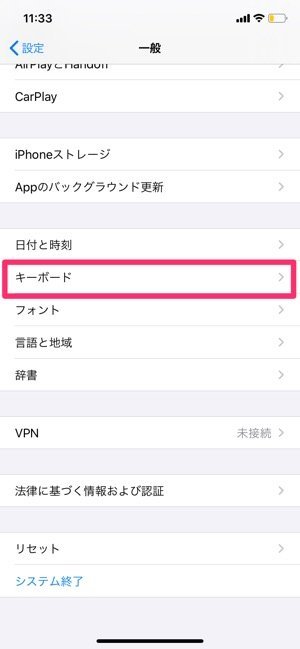
「一般」画面の中から[キーボード]を選択します。
4「Caps Lockの使用」をオンにする
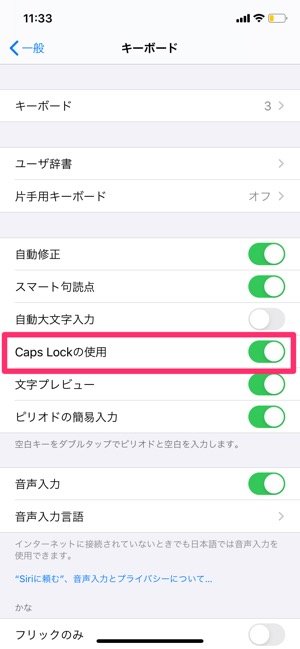
[Caps Lockの使用]をオンにする
「キーボード」画面で[Caps Lockの使用]のオプションがオフになっているときは、オンに変更します。これでCaps Lockが利用できるようになります。
2. スライド連続入力でアルファベットを大文字固定
シフトキー[]を起点に指を目的の文字までスライドさせては離すことを繰り返し、大文字を連続入力していく方法もあります。
iPhoneで数字・記号の入力を高速化できる、英語キーボードの効率的な使い方
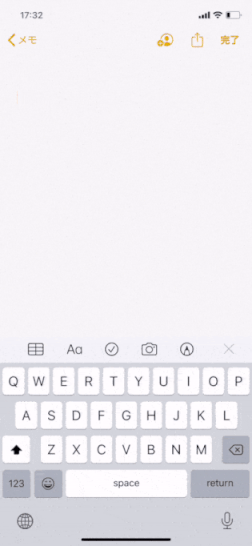
このテクニックを使えば、たとえ小文字入力になっている場合でも一時的に大文字入力に変更され、入力が終われば元の小文字入力に戻ります(最初から大文字入力だった場合はそのまま大文字入力のままになります)。
厳密にはCaps Lockのように大文字に「固定」しているわけではありませんが、文字を打つ度に大文字入力に切り替える必要がないという意味でCaps Lockと同等の使用感であるため、ここでは「固定」と表現することにしました。次に紹介する「両手入力で大文字固定」も同じ趣旨です。
3. 両手入力でアルファベットを大文字固定
iPhoneを両手持ちできるときに便利なのが、両手入力による大文字固定です。シフトキー[]を押したままアルファベットのキーをタップすると、連続して大文字を入力できます。「スライド連続入力で大文字固定」と同じ仕組みで機能します。
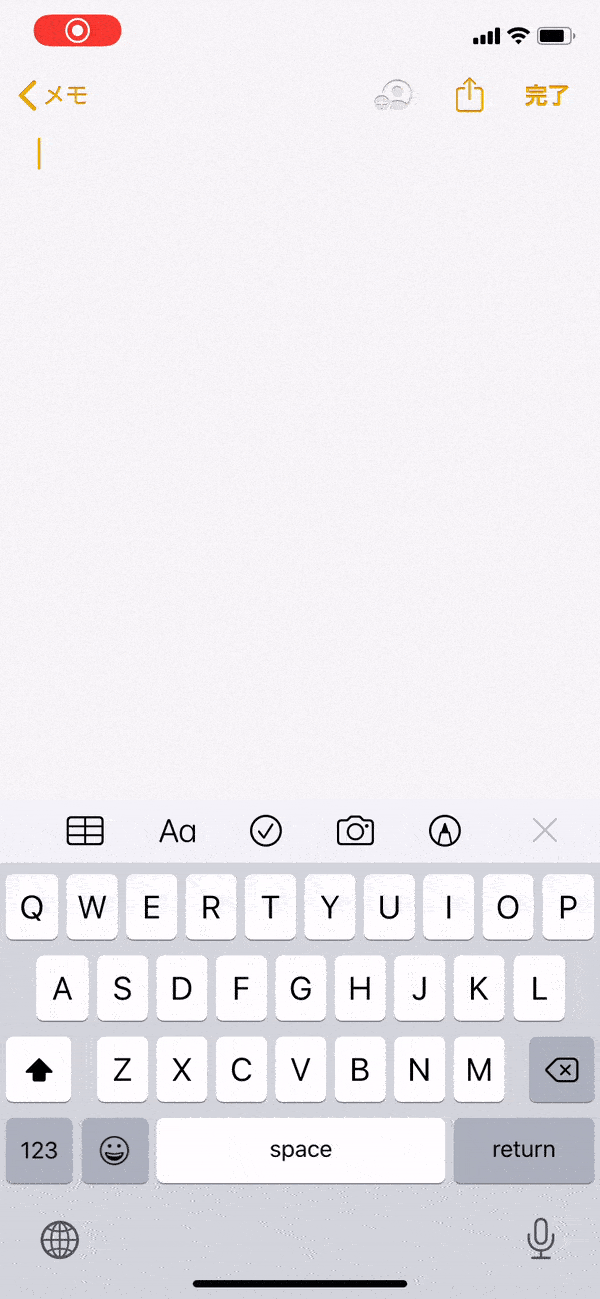
この手法の難点は、シフトキー[]の近くにある文字を入力しづらいことです。しかし、前述した「スライド連続入力で大文字固定」を併用すれば、この問題点を解消できます。シフトキー[]の近くにある文字を打つ時だけ、スライドによる大文字入力に切り替えればよいからです。
iPhoneで記号・文字の入力を高速化する5つのテクニック:日本語キーボード編
検証端末:iPhone XR(iOS 13.3)