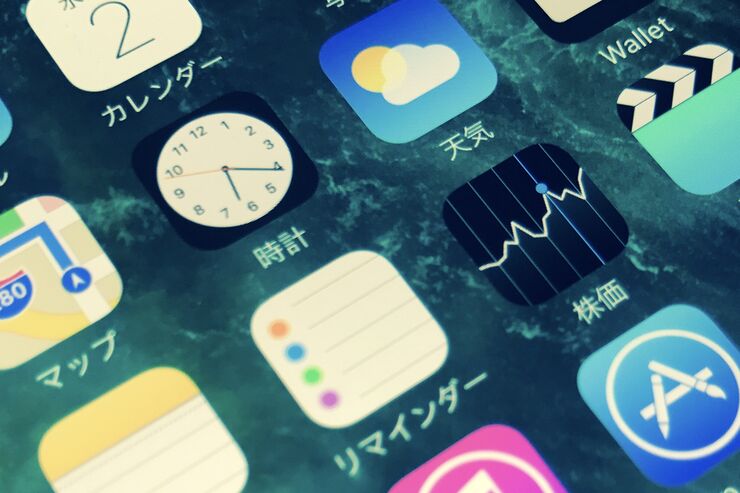- 以前はiTunesを利用してPCからもiPhone上のアプリの管理ができましたが、iTunesのバージョン12.7以降、この機能が削除されました。アプリ管理は、iOSデバイス上でしかおこなえなくなりました。
iPhoneでホーム画面のアプリを1つ1つドラッグして並べ替えるのは意外に手間がかかります。ページをまたぐアプリの移動が分かりづらかったり、多数のアプリを削除するのが煩わしかったりと、iPhoneホーム画面の整理整頓を阻害する要因はいくつかあります。その結果、ホーム画面に多数のアプリが散在している状態になり、さらに整理するのが面倒になってくるという悪循環にはまり込んでしまいがちです。
そんな時に便利なのがiTunesを使ってホーム画面を整理する方法。iTunesでなら、アプリの移動や削除を機動的に実行できるので、整理作業が非常にはかどります。この整理方法の実行にはPCが必要となりますが、PCユーザーにとってはiTuneを使った整理術がホーム画面整理の最適解となるはずです。
本記事ではiTunesを使ってiPhoneのホーム画面を整理する方法を解説します。
iTunesでアプリを並び替える
1「App」ページを表示する
iPhoneをUSBケーブルで接続し、iTunesを起動します。iPhoneのアイコンをクリックすると「概要」ページが開くので、「App」をクリックします。
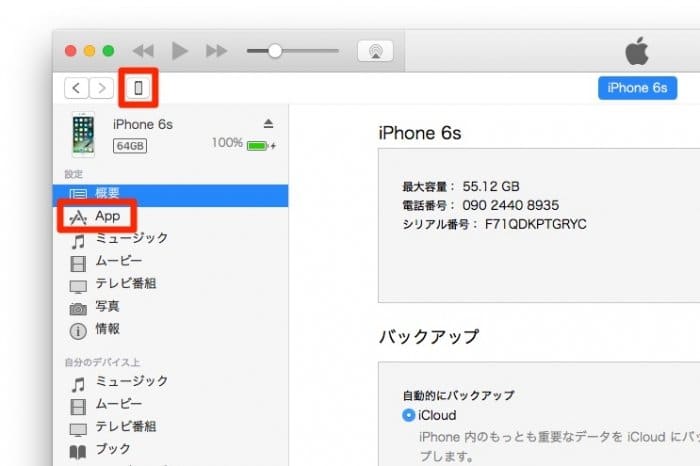
2ホーム画面かフォルダを選択する
ホーム画面とフォルダのプレビューが表示されます。並べ替えたいアプリのあるホーム画面またはフォルダをダブルクリックします。

iTunes画面右側にホーム画面のページ一覧とフォルダ一覧が表示される
3アプリを選択する
プレビューが拡大されるので、並べ替えたいアプリを選択します。フォルダ内のアプリを選択したいときは、フォルダをダブルクリックします。
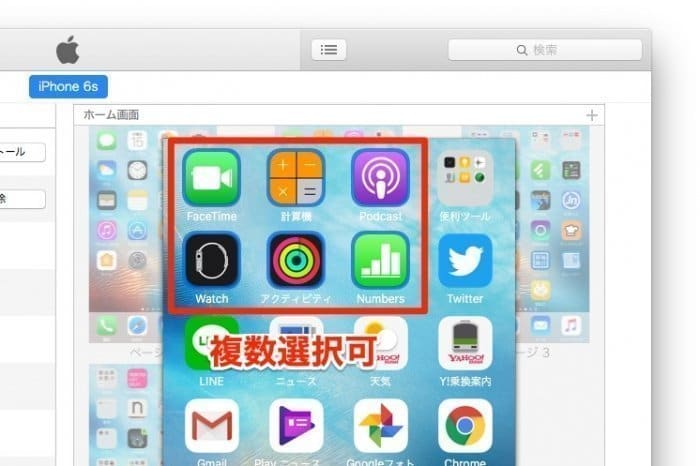
アプリは複数選択が可能。MacならShiftキーかcommandキー、WindowsならShiftキーかcontrol(ctrl)キーを押しながらアプリを選択していきます。
4アプリを移動させる
アプリを移動先までドラッグします。

別のページに移動したいときは、ホーム画面の外へドラッグしたあと、移動先のホーム画面に重ねます。
iTunesでiPhoneアプリを削除する
1[X]をクリックしてアプリを削除する
ホーム画面のプレビューを表示し、アプリの左上に表示されている[X]をクリックします。
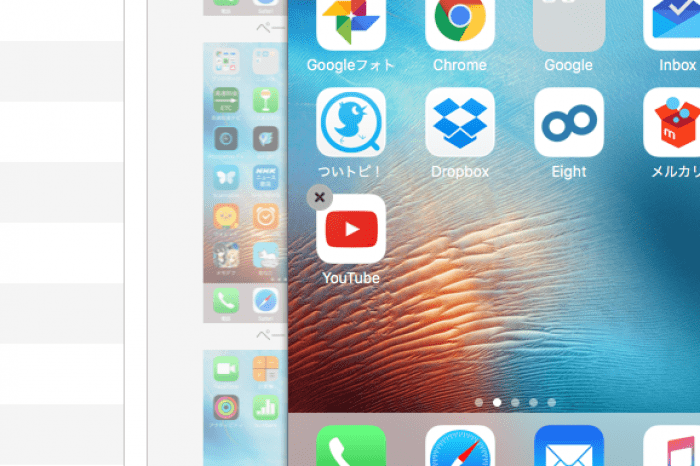
[X]はマウスカーソルをアプリアイコンに合わせると表示される
ちなみにiPhoneの機能制限設定でアプリを削除できないようにしていると、iTunesからでも削除できなくなります。
iTunesでiPhoneアプリをフォルダに整理する
1アプリ同士を重ねる
アプリをドラッグして別のアプリに重ねてしばらく待ちます。
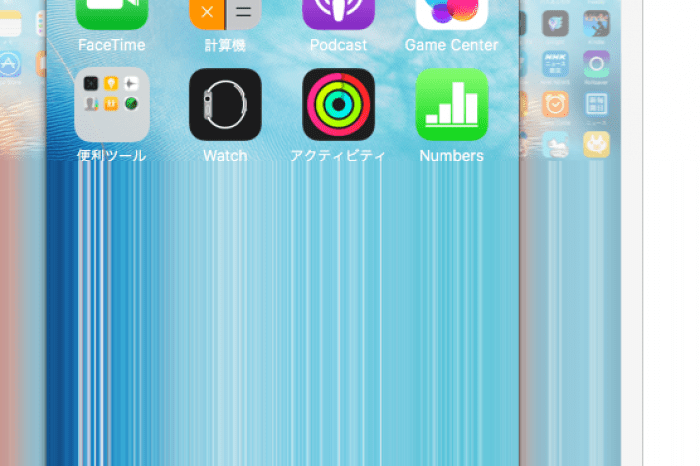
2フォルダが作成される
フォルダが作成されるので、アプリをフォルダ内にドロップします。フォルダ名をクリックすれば名前を編集できます。

フォルダを閉じるには、フォルダの外側をクリックします。
iTunesでホーム画面のページを新規作成する
「ホーム画面」という表示の右端に表示されている[+]をクリックすると、最後のページの後ろに新しいページが追加されます。フォルダごとのプレビューにある[+]をクリックすれば、フォルダ内に新しいページを作成することもできます。
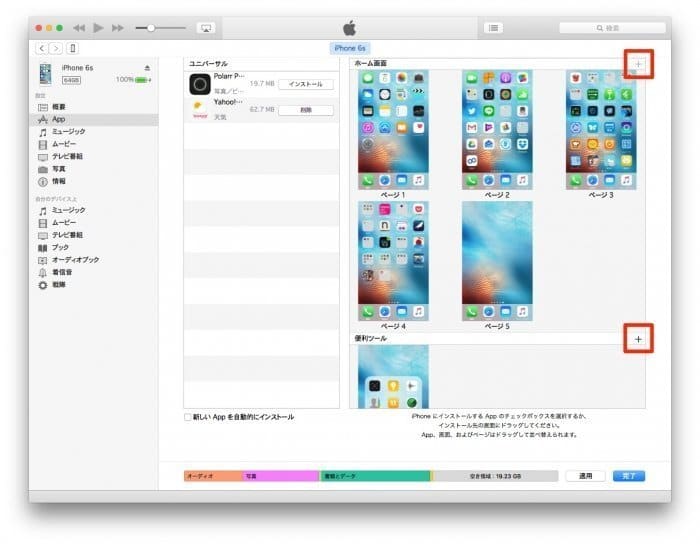
iTunesでページを入れ替える
iTunesでは、ホーム画面内の各ページをドラッグしてページの順番を入れ替えることができます。iPhoneだけだとページの入れ替えはできないため、アプリの複数選択機能とともにiTuneを使った整理法の特長のひとつとなっています。
注意:整理作業は同期させないとiPhoneに反映されない
アプリの並び替えや削除、フォルダ新規作成、ページ新規作成などの整理作業は、iTunes上の操作だけでiPhoneに反映されるわけではありません。作業結果を確定させるためには、iTunesとiPhoneを同期させる必要があります。
同期するにはiTunesの右下にある[適用]ボタンか[完了]ボタンをクリックします。ダイアログが表示されたら指示に従って操作してください。
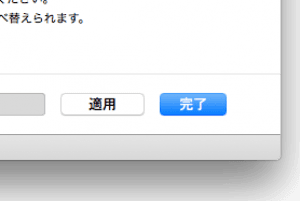
なお、ホーム画面整理の同期作業にはiPhoneのバックアップ作成を伴うことがあり、ちょっとした整理作業をしただけでも同期に時間を要するケースが出てくる点に注意が必要です。バックアップをしたばかりであれば[適用]をクリックするだけで同期が素早く完了します。
iPhoneアプリを整理する方法──アイコンの移動/削除とフォルダ作成
検証端末:iPhone 6s(iOS 10.0.1)