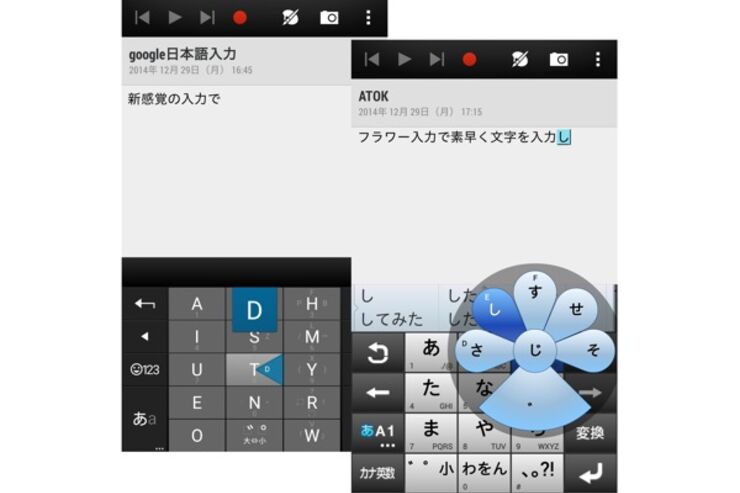スマホで文字を入力する機会は意外と多いものです。メールのほかにLINEやFacebook、Twitterで文字のやりとりをしたり、ブログで文字の量が多い文章を打つ人もいるでしょう。指先ひとつでおこなうことがほとんどのスマホでの文字入力は、入力スピードや入力ソフトの変換精度の良し悪しによって快適さが左右されるといえます。
Androidの文字入力アプリはデフォルトのものからサードパーティー製のものまで多数存在しますが、ここでは多くの人が検索をしているGoogleが開発した文字入力アプリ「Google 日本語入力」と、一太郎をはじめとするワープロソフトの老舗ジャストシステム開発の文字入力アプリ「ATOK」を取り上げたいと思います。見た目や機能面、操作性の違いを中心に比較します。
スマホの文字入力が捗る、おすすめキーボードアプリ6選【iPhone/Android】
はじめに:「ATOK」とは?
「一太郎」というソフトウェアの名前を耳にしたことがあるでしょうか。一太郎は、1985年にジャストシステムから発売された「かな漢字変換ワープロソフト」です。一太郎のかな漢字変換システムには、「ATOK(エイトック)」が搭載されていました。
ATOKは単体でも販売されており、変換精度の高さが特徴的な一太郎をはじめ、前身のソフトウェアである「JS-WORD」を含めると、その歴史は30年以上。これまでの日本語変換ソフトウェアを牽引してきました。
ATOKはDOSやWindows、Mac以外にも、PlayStation3といった家庭用ゲーム機、フューチャーフォンのかな漢字変換にも採用されており、これらは「+ATOK」と称されています。Android版「ATOK」アプリは、1500円という価格で2011年に発売されました(現在の価格は1543円)。
見た目の違いを比較
テンキー
まずは、よく使うテンキーを比較します。

左がGoogle 日本語入力です。よくある形のテンキーですが、マイクボタンをタップすると音声入力が可能な点がGoogleらしい特徴といえます。
右がATOKのテンキーです。形はスタンダード。配列されている文字が大きく、太文字で見やすい印象です。
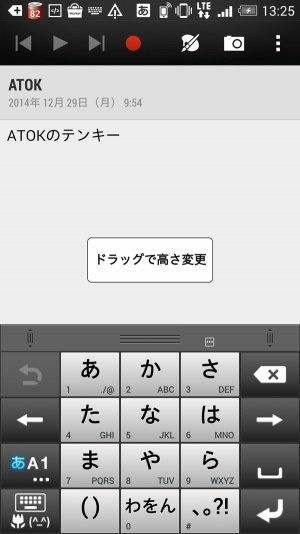
中央のバーをロングタップして、上下にスワイプすることで、その場でキーの高さを調節もできます。
QWERTY配列
QWERTY配列は、画面の大きなタブレットを使用する際に重宝します。パソコンのキーボードのような配列です。
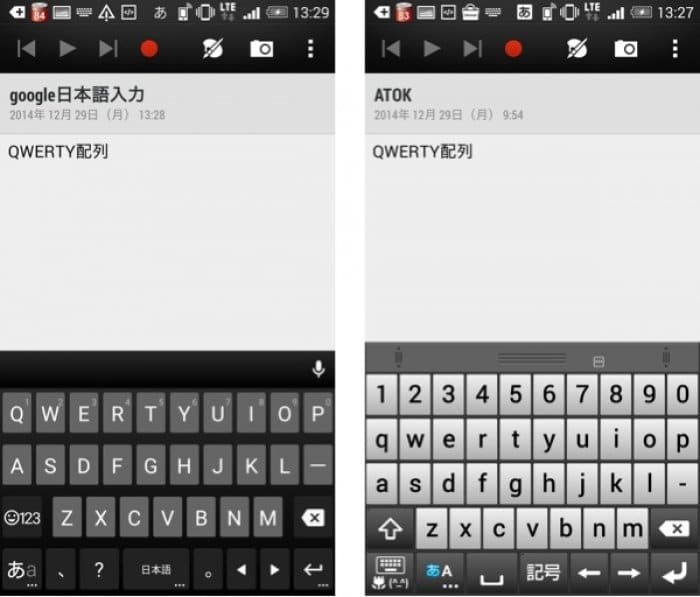
左がGoogle 日本語入力で、こちらにも音声入力に使用するマイクボタンが配置されています。キーとキーの間が比較的広く設定されており、誤って別のキーをタップしづらくなっているような印象です。
右がATOKで、こちらもテンキーと同様、文字が太文字で見やすい印象です。Google 日本語入力では、切り替えて表示する必要があった数字キーも1画面内に表示されています。各キーの配置も、PCキーボードの配置にかなり近いといえます。左下のキーボードマークをタップするだけで、テンキーとQWERTY配列を切り替えることも可能です。
Godan配列
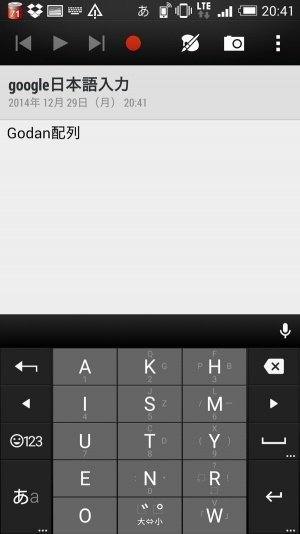
こちらはGoogle日本語入力の独自配列で、日本語をローマ字入力で快適に打つことを前提に作られています。操作性については後述します。
操作性を比較
テンキー、QWERTY配列での操作については、両アプリに大きな差はありません。ここでは、文字入力する際に気づきにくい両アプリの細かな違いを比較します。
テンキーでの入力操作

Google 日本語入力でのテンキーを使用したフリック入力は、いつも使用している入力ソフトと変わらない印象です。筆者はケータイ打ちとフリック入力を文字によって使い分けているのですが、最初からフリック+ケータイ打ちの設定となっており、操作性に違和感を覚えることはありませんでした。
個人的にカナをよく打つことが多いので、ひらがな→カナに一発変換できる「カナ英数」キーがあれば、もっと快適だったと思います。
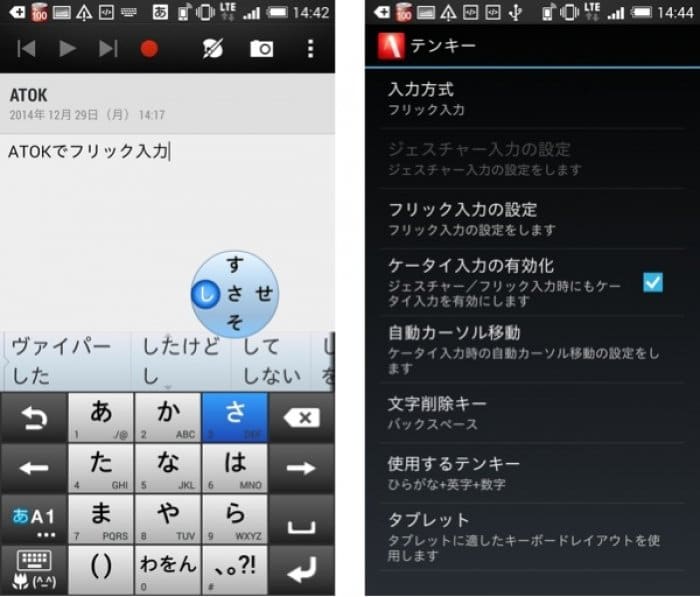
ATOKでのテンキー入力は、デフォルト設定ではケータイ打ちは設定されておらず、フリックのみでの入力となります。フリック打ち+ケータイ打ちにしたい場合は、ATOKのテンキー設定画面で「ケータイ入力」にチェックを入れておきましょう。
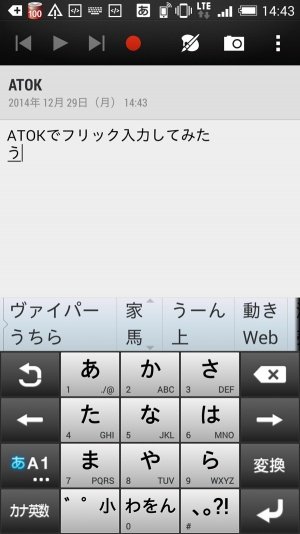
こちらも操作については違和感はないものの、ATOKでは上述のカナ英数キーが文字入力の際に表示されました。
QWERTY配列での入力操作
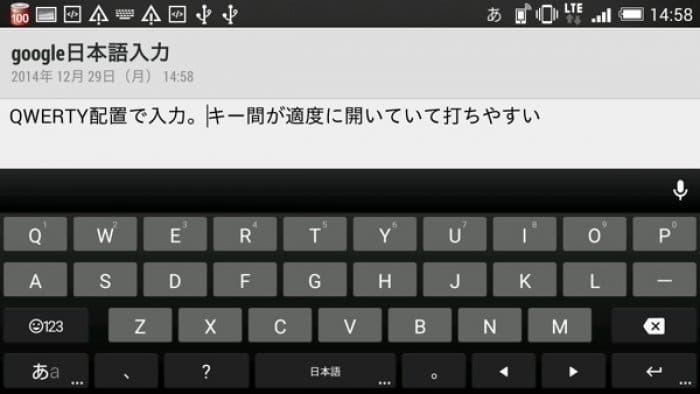
Google 日本語入力のQWERTY配列は、上述のようにキー間が適度に空いていることによって、スマホの小さな画面でも入力がしやすい印象です。

ATOKのQWERTY配列での入力は、PCキーボードを使い慣れている人には快適だと思います。普段キーボードで入力する感覚で入力してみたところ、バックスペースキーはPCキーボードと同じ位置に配置されており、手癖でそのまま打ってみても違和感はありませんでした。
Godan配列 vs フラワータッチ
Google 日本語入力独自のGodan配列での入力と、ATOKのフラワータッチ操作は、両アプリを比較するにあたって最も注目したい点です。
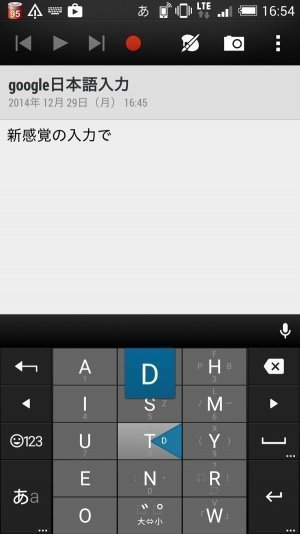
まずは、Google 日本語入力のGodan配列。こちらは、テンキーを使用して日本語を両手でローマ字入力することに特化した配置となっています。左側に「A、I、U、E、O」の母音が縦に並んでいて、2列目以降に子音が並んでいます。
打ち方は、右手で2列目K以降の子音を打って左手で母音を打つといった感じです。濁音、半濁音は、上の画像のように子音を右にフリックして母音を入力しましょう。
筆者はGodan配列を使用してTwitterでつぶやいたり、文章を書いたりしてみましたが、30分くらい触っていると自然に指が動くようになり、快適さが実感でき、よく考えられたキー配置であると感じることができました。慣れることができれば、かなり効率よく文章が打てるのではないでしょうか。
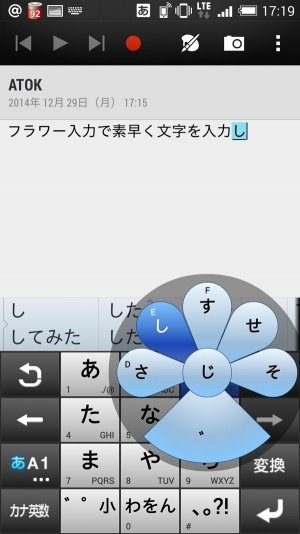
フラワータッチと呼ばれているジェスチャー入力は、テンキーをフリックした際に現れるフリックガイドが花びらの形をしていることから、そう呼ばれています。慣れればスマホでの文字入力が格段に速くなるでしょう。
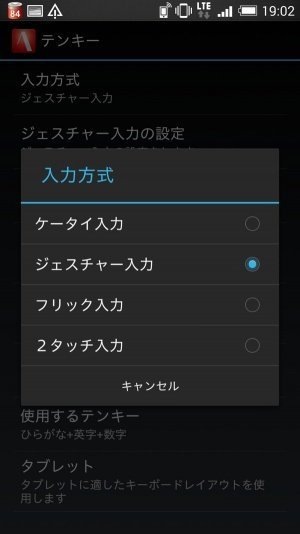
ジェスチャー入力は、ATOKの設定からテンキーを選び、ジェスチャー入力に変更しましょう。
特徴としては、フリックガイドが指で隠れない点と、小文字・濁音・半濁音も指を離さずワンストロークで入力できる点です。小文字・濁音・半濁音の入力が少し特殊なので、簡単に説明します。
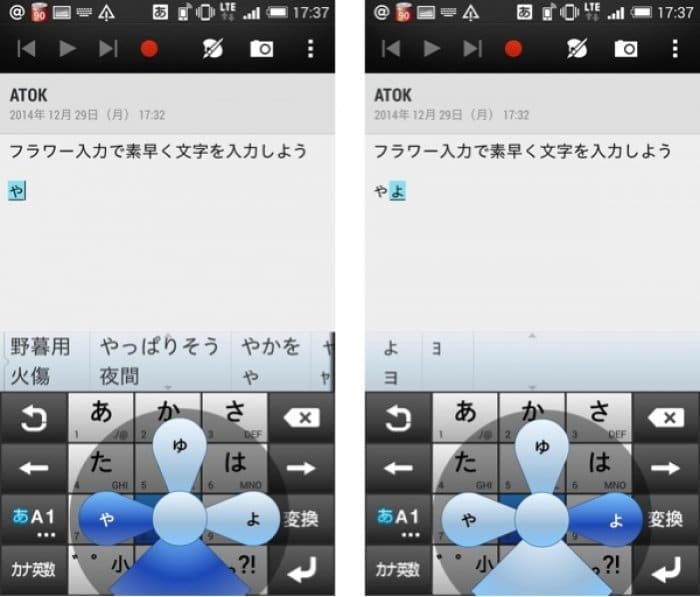
例えば、「ょ」を入力したい場合、通常のテンキーだと「よ」を打ってから「小文字ボタン」をタップしますが、フラワータッチは「や」をタップして、そのまま下にスライドし、指を離さず「ょ」までスライドすると入力ができます。わかりやすく言うと、「や」を基点に指を「⇓⇘⇒」というように一気にスライドさせるイメージです。
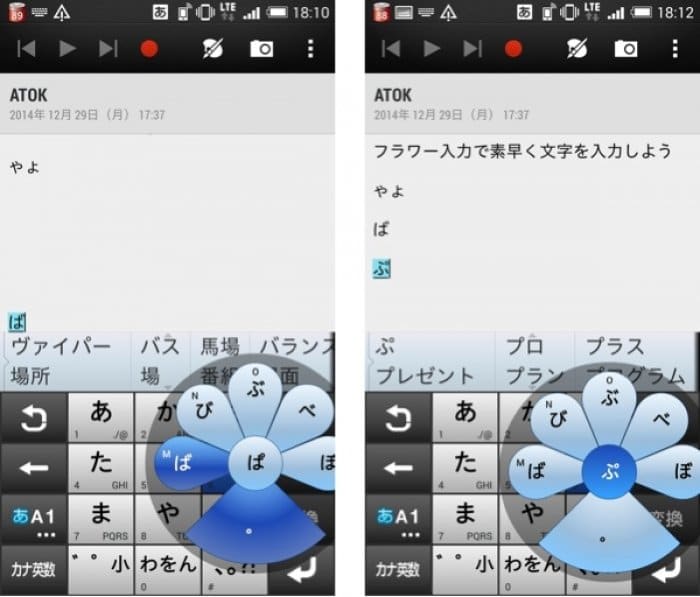
次に、濁音・半濁音の入力です。「ば」を入力したい場合は、「は」をタップしてから下へスライドし、そのまま「ば」へスライドするだけです。「は」を基点に指を「⇓⇙⇐」というように一気にスライドさせる感じです。
半濁音の「ぷ」の場合は、「は」をタップし上にスライド、そのまま下にスライドし、再度中央へスライドし離すと入力できます。こちらは、「⇑⇓」とスライドして、中央に表示された「ぷ」までまたスライドさせます。ちょっと難しい操作です。
文字を入力する際のフリックとスライドを感覚的に覚える必要があり、格闘ゲームの必殺コマンドを覚えるような印象を受けました。ですが、ワンストロークで入力ができる点は、慣れることができれば文章を書く効率を飛躍的に上げることができます。スマホで長文を打たなければならない場合には活躍してくれます。
その他の比較
ここまで、操作性や機能面の違いを中心に紹介しましたが、その他の相違点についても簡単に比較します。
収録されている顔文字を比較
メールやLINEといった文字でのコミュニケーションを装飾してくれる顔文字は、両アプリとも豊富に収録されています。ここにも比較する点があります。

Google 日本語入力は、普段あまり入力する機会のない環境依存文字を利用したユニークな顔文字が多く収められています。
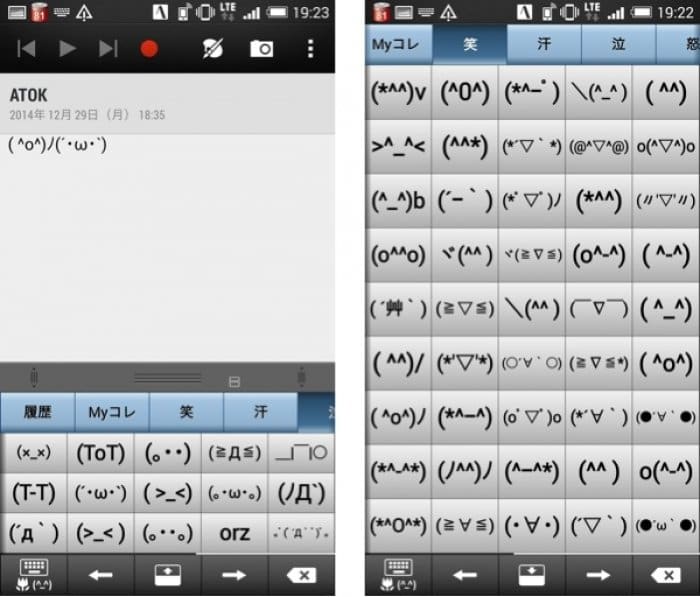
ATOKには、環境依存文字を使用した顔文字は少ないものの、収録されている顔文字の量は圧倒的といえます。
キーのカスタマイズ
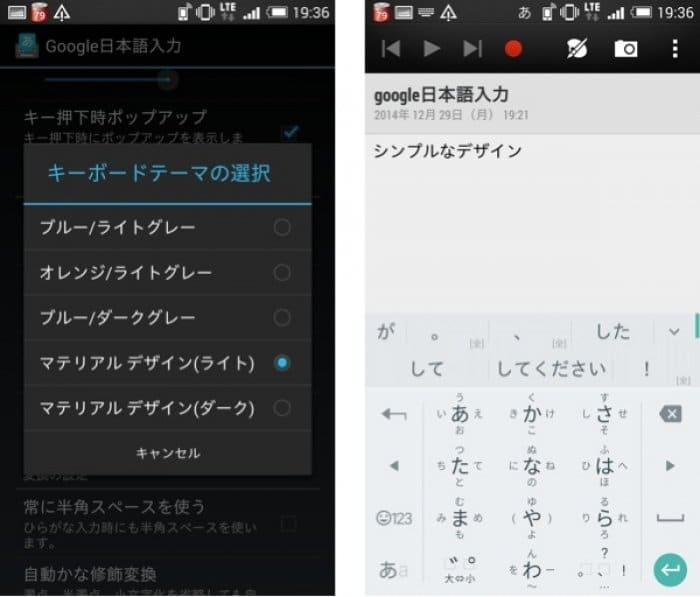
Google 日本語入力は、収録されているテーマの中からキーのデザインをカスタマイズすることが可能です。どれもすっきりとしたシンプルなもので、操作の妨げにならないでしょう。

ATOKは、自分の好みの画像を背景に設定することができます。キーの配色も細かく設定できるので、操作の妨げにならない色に設定しましょう。
まとめ
操作性と機能面の違いを中心に比較しましたが、両アプリとも同じ日本語入力アプリでありながら、異なる特徴があります。利用目的に応じたアプリを選ぶことになるのですが、文字を入力することを重要視していないユーザーでも、「Google 日本語入力」ならデフォルトの文字入力アプリに比べて十分快適になるでしょう。収録されている顔文字も魅力的です。
一方で、スマホで頻繁に長文を書くなど、文字を多く打つことに効率化を求める場合には、高速で文字入力が可能になるフラワータッチを搭載しカスタマイズ性も豊富な「ATOK」を選ぶと便利だと思われます。