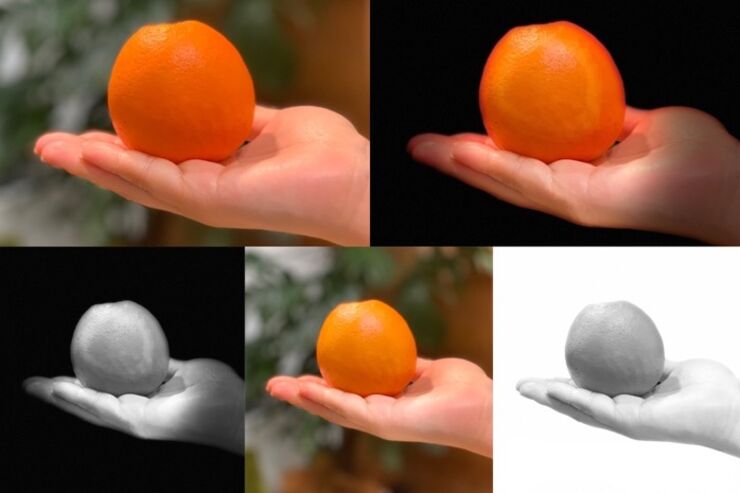iPhoneの標準カメラアプリには、さまざまな機能が搭載されています。なかでも「ポートレート」モードは、一眼レフカメラで撮影したような美しい背景ボケを写真を演出できる優れた機能です。
本記事では、ポートレートモード機能の特性や上手に撮影するポイントを踏まえた上で、実際に撮影する手順を詳しく紹介します。
iPhoneカメラのポートレートモードとは
「ポートレートモード」は、iPhone標準のカメラアプリに搭載された撮影モードのひとつ。人物をはじめ、動物や料理などの被写体にピントを合わせたまま背景だけをきれいにぼかした写真を撮影できる機能です。
ポートレートモードに対応しているのは以下のモデルです。
- iPhone 11、iPhone 11 Pro、iPhone 11 Pro Max
- iPhone XR
- iPhone XS、iPhone XS Max
- iPhone X
- iPhone 8 Plus
- iPhone 7 Plus

ポートレートモードの特徴は、なんといっても被写界深度エフェクトを使った圧倒的な画力です。背景をぼかすことでストレートに被写体に目がいくので、より主役を引き立てる効果があります。


人物だけでなく料理や雑貨などの撮影にも適しており、何気なくシャッターを押した写真もプロっぽい仕上がりに。撮影後に背景のぼかしを外したり、照明エフェクトを変更したりといった修正のしやすさも初心者には嬉しいポイントです。
ポートレートモードの使い方
ここからはポートレート機能の特性や撮影のコツを踏まえながら、上手に被写体を撮影する方法を紹介します。
検証端末:iPhone XS(iOS 13.3)
1カメラアプリを起動してポートレートモードに設定する

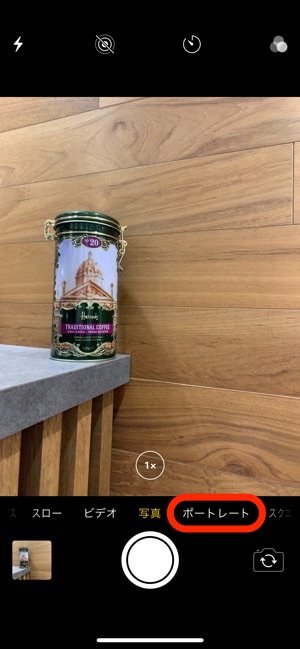
ロック画面をスワイプするか、iPhone XやiPhone XS/XS Maxなどのモデルでは右下に表示されているカメラアイコンを強押しもしくは長押しすることでカメラを起動できます。
カメラが起動したら、画面下部に表示されているバーをスライドして「ポートレート」に切り替えてください。

iPhone 6s以降のモデルでiOS 13を搭載していれば、カメラアプリのアイコン長押しですぐに「ポートレート」が選択ができます。なお、iPhone X 以降のTrueDepthカメラ搭載モデルなら、ポートレートモードでセルフィーの撮影も可能です。
2ライティング(照明エフェクト)を選択
iPhone 8 PlusとiPhone X 以降のモデルでは、デフォルトの「自然光」モードのほかに、「スタジオ照明」「輪郭強調照明」「ステージ照明」「ステージ照明(モノ)」と5つのライティング(照明エフェクト)を適用して撮影できます。さらに、iOS 13搭載を搭載していれば「ハイキー照明」も利用可能。
ライティングのコントロールによって写真全体の印象、ひいては魅力を大きく変化させられるのでぜひ活用しましょう。
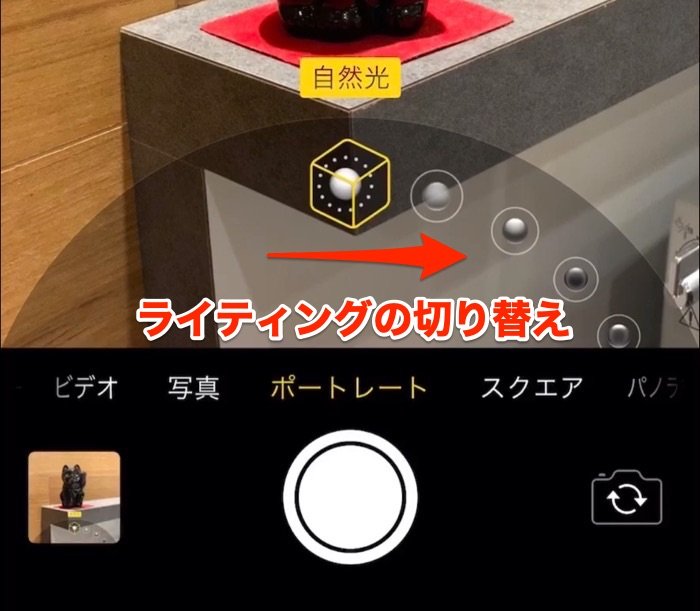
画面下部のライティングメニューをスワイプするとモードを切り替えられます。
以下では各ライティングの仕上がりや特徴を詳しく紹介します。被写体や目的に合わせてエフェクトを選択しましょう。
自然光


左:標準モード右:ポートレートモードの自然光


左:標準モード右:ポートレートモードの自然光
ポートレートモードでデフォルト設定されているのが「自然光」。
場所や天候、時間帯などによる光の変化を活かしたナチュラルな写真を撮ることができます。
スタジオ照明


左:標準モード右:ポートレートモードのスタジオ照明


左:標準モード右:ポートレートモードのスタジオ照明
室内での撮影では被写体が暗くなってしまいがちですが、「スタジオ照明」はストロボを使用したような明るいライティングを再現できます。
被写体全体にまんべんなく光が当たるので、人物をはじめ料理や動物など、どんなタイプの撮影にも映える照明として便利に使えるモードといえます。
輪郭強調照明


左:標準モード右:ポートレートモードの輪郭強調照明


左:標準モード右:ポートレートモードの輪郭強調照明
「輪郭強調照明」は明るさの強弱が際立つので被写体の立体感を表現しやすく、メリハリのある写真を撮影できます。
日差しが強い場所では被写体の陰影も強く出るので、はっきりと明暗差が写るでしょう。
ステージ照明


左:標準モード右:ポートレートモードのステージ照明


左:標準モード右:ポートレートモードのステージ照明
「ステージ照明」は黒い背景に被写体が浮かび上がった、独特な雰囲気の写真が撮影できます。
余分なものがない分、被写体だけにフォーカスした写真に仕上がります。上のオレンジの写真のように被写体自体の色が濃く鮮やかだと、黒とのコントラストが際立ち魅力的に見えます。
ステージ照明(モノ)


左:標準モード右:ポートレートモードのステージ照明(モノ)


左:標準モード右:ポートレートモードのステージ照明(モノ)
「ステージ照明(モノ)」は、前述のステージ照明の被写体をモノクロに加工できるバージョンです。このモードで人物を撮影すると、モデルやアーティストのポートレイトような味のある写真が撮影できます。
色が無い分、顔の陰影や表情がはっきり写るため、人物の個性や魅力を伝えるにはぴったりの照明エフェクトでしょう。
ハイキー照明


左:標準モード右:ポートレートモードのハイキー照明


左:標準モード右:ポートレートモードのハイキー照明
iOS 13を搭載したモデルでは、「ハイキー照明(モノ)」という新エフェクトが利用できます。背景を白く飛ばして被写体をグレイスケールに差し替える効果があり、明るいトーンの幻想的な写真に仕上がります。
ただ、特徴的であるがゆえ、利用シーンが少々限定的かもしれません。
3被写体との距離を調整してシャッターを押す
ライティングが決まったら、早速シャッターを押したいところ。しかし、通常のカメラモードのように、撮りたいときにさっと撮れないのがポートレートモードの難点です。
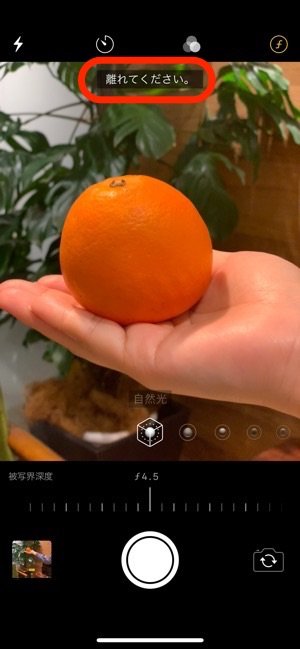
被写体との距離が近すぎたり遠すぎたり、また周囲が暗すぎたりすると「離れてください」「被写体を2.5メートル以内に配置してください」といった注意メッセージが表示されます。
このメッセージが表示された状態では、ポートレートが上手く適用されず被写体ブレも起きやすくなるので、距離感の調整には特に気をつけましょう。
ピンぼけ写真をよりスピーディーに撮影したい人は、iPhone標準のポートレートモードよりもサクサク撮影できるカメラアプリ「Focos」もおすすめです。

ちなみに、通常のカメラモードと同様、画面上部のメニューからはフラッシュやセルフタイマーの設定、撮影時のフィルター加工などがおこなえます。
4撮影後にボケの度合いやライティングの強弱調整が可能
iPhone XS以降のモデルでは、ポートレートモードで撮影した写真を後から編集できます。
ポートレートモードで撮影した写真を「写真」アプリで開き、右上の[編集]ボタンをタップするとポートレートモード専用の編集メニューが起動します。

画面下部にライティングの選択メニューが表示されるので、スワイプしてモードを切り替えてみましょう。さらに下のスライダを左右に動かすと、ライティングの強弱を調整できます。

画面の上部に被写界深度を調整できるボタンが設置されています。スライダを左右に動かして、調整してください。ポートレートの被写界深度エフェクト(背景のぼかし)自体不要な場合は、黄色い[ポートレート]ボタンをタップすると削除できます。
なお、これらの調整は撮影中もおこなえますが、被写体との距離感が難しいポートレートモードでは、細かい変化を確認しながらの撮影は至難のワザ。慣れていない人は、撮影後にゆっくり落ち着いて調整するほうがかんたん・キレイな仕上がりになるはずです。