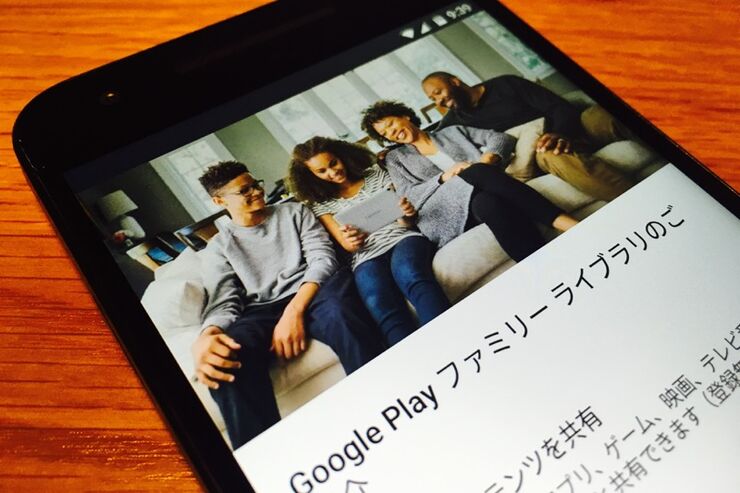Google Playファミリーライブラリは、有料アプリ・ゲームや映画・テレビといったコンテンツを家族間で共有することを想定したグループ内シェア機能です。たとえば、夫が映画を購入した場合、ファミリーメンバーである妻も自分のGoogleアカウントでその映画を視聴できるようになります。また、購入済みのアプリ・ゲームを過去に遡って家族間で共有することも可能です。2016年7月27日、正式にサービスがスタートしました。
本記事では、Google Playファミリーライブラリに登録し、グループメンバーを招待する方法、メンバーが参加する方法、メンバーの削除・退会方法を解説します。あわせて有料コンテンツのライブラリへの追加と削除といったファミリーライブラリの使い方も紹介します。特に追加可能な有料コンテンツに関する説明も必読。家計の節約を意識している人は導入を検討してみてください。
Google PlayはiOSデバイスやPCなどからでも利用できるため、GoogleアカウントさえあればiPhoneユーザーでもPCユーザーでもファミリーライブラリに登録・参加できます。
ファミリーライブラリの登録・設定方法
ファミリーライブラリの利用には、はじめに代表者がライブラリに登録することが必要です。代表者としての要件は以下のとおり。
- 20歳以上(日本の場合)
- ファミリー用お支払い方法として使用する有効なクレジットカードを所有している
- ライブラリを利用できる国に居住している(日本は利用できる国)
- 別のファミリーグループに加入していない
ここではAndroidスマートフォンのGoogle Playアプリから登録する方法を解説します。iPhoneやPCの場合、ウェブ版Google Playから登録する必要がありますが、手順は概ね同じです。
1[お申し込み]をタップする
Google Playを起動し、左上のメニューアイコンから[アカウント]→[ファミリー]→[ファミリーライブラリに登録]と進みます。ファミリーライブラリの紹介画面が表示されるので、下部にある[お申し込み]をタップします。
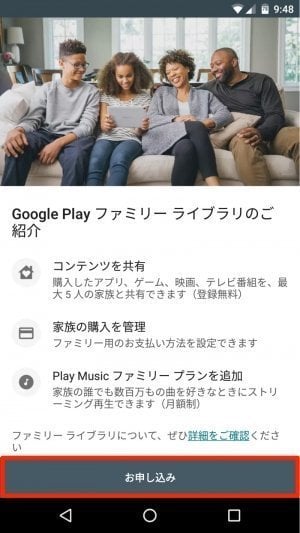
Google Play Musicファミリープランの追加に関する説明があるものの、ファミリーライブラリに登録したからと言って自動的にGoogle Play Musicがファミリープランに移行することはありません。
2ファミリーの代表者として自分のGoogleアカウントが表示されるので[続行]をタップする
ファミリーの代表者として自分のGoogleアカウント(Gmailアドレス)が表示されます。説明を確認した上で[続行]をタップします。
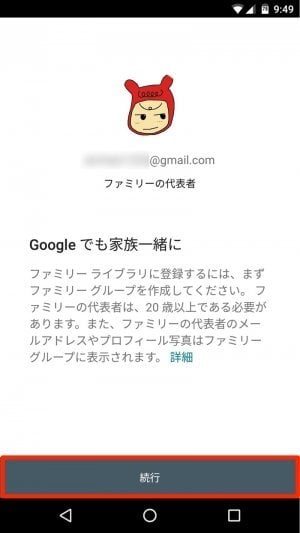
3「Google Play の家族向けサービスの設定」画面で[続行]をタップする
ファミリー用の支払い方法としてクレジットカードを選択する必要があることや、招待できるメンバーが同じ国に住んでいる13歳以上の家族であることが説明されます。確認したら[続行]をタップします。
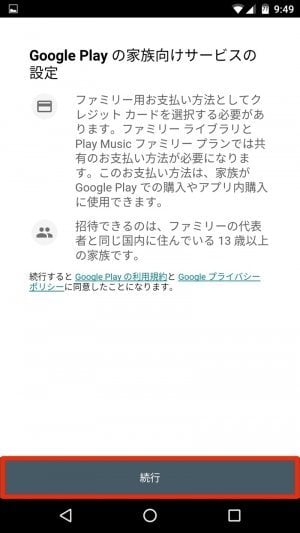
4つづけて[設定]をタップする
このあとファミリー用の支払い方法を設定する画面に移動します。[設定]をタップします。
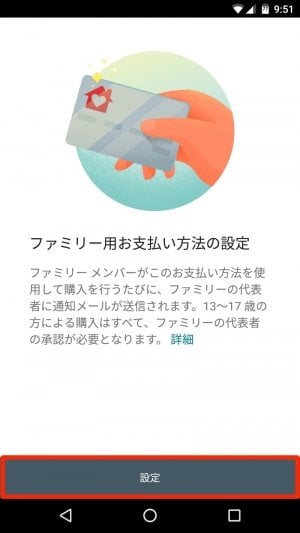
ちなみに、ファミリー用支払い方法でコンテンツを購入するファミリーメンバーに対して、ファミリー用支払い方法として設定されているクレジットカードの情報(クレジットカードのブランドと番号末尾4桁)は表示されることはありません。支払い方法を選択する際、単に「ファミリー用お支払い方法」と表示されます。
5クレジットカードを選択する
「ファミリー用お支払い方法の設定」画面で登録済みのクレジットカードが表示されるので、いずれかのクレジットカードを選んで[同意する]をタップします。
6つづけて[次へ]をタップする
このあと「購入したコンテンツの追加」画面に移動します。[次へ]をタップします。
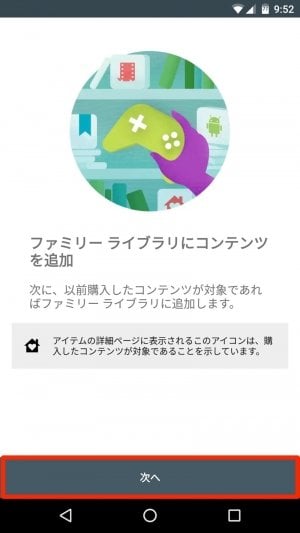
ファミリーライブラリの対象となるコンテンツには、一軒家にハートのマークが表示される
7以前購入したコンテンツの追加方法を選ぶ
「購入したコンテンツの追加」画面で過去のコンテンツを一括でライブラリに追加するか、後で個別に追加するかを選択し、[次へ]をタップします。「何を買ったのか覚えていない」「家族に見られるとマズイものがあるかもしれない」と感じるなら、とりあえず[後で1つずる追加する]を選択しておくのが無難でしょう。
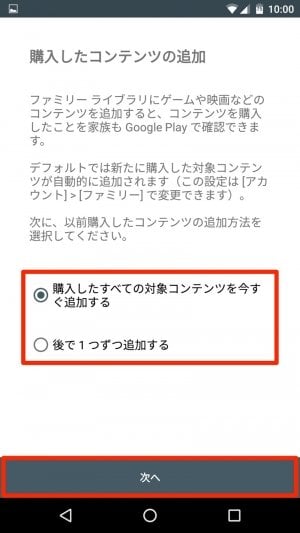
8家族を招待するかどうかを選択する
「家族の招待」画面に移動するので、基本的には[続行]をタップすればよいでしょう(Googleアカウントがある13歳以上の家族を招待可能)。何らかの理由ですぐに家族を招待したくないユーザーは、いったん[スキップ]を選びます。
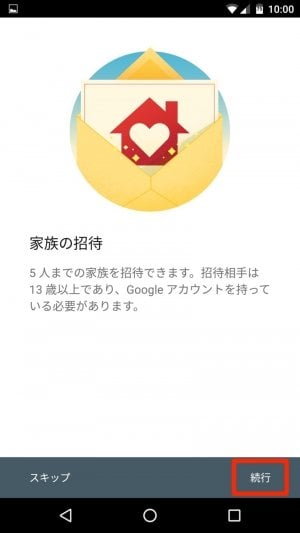
9クレジットーカードのCVCコード(セキュリティコード)を入力する
筆者の場合、この段階で「カードのCVCコードの確認」ダイアログが表示されました。CVCコード(セキュリティコード)を入力し、[確認]をタップします。
10ファミリーメンバーを招待する
「招待状の送信」画面で招待するユーザーのメールアドレスを選択ないし入力します。最大5名まで招待可能です。
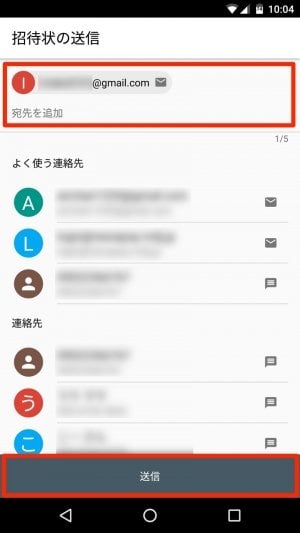
11ファミリーライブラリ登録が完了
「設定が完了しました」となったら[OK]をタップします。あとはGoogle Playの通常の画面に移動し、この時点でファミリーライブラリが有効になっています。
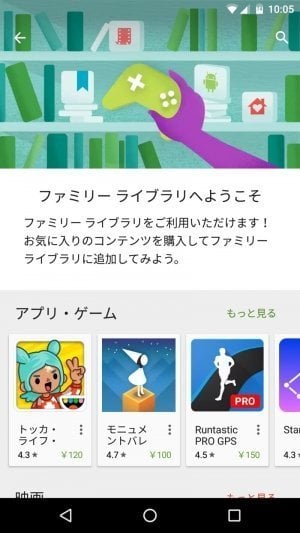
これで代表者が最初になすべきことは完了しました。
Googe Playファミリーライブラリに参加する方法(ファミリーメンバー)
ファミリーライブラリ代表者から招待を受けてライブラリに参加するのがファミリーメンバーです。メンバーになるための要件は以下のとおり。
- 13歳以上であり、Googleアカウントを所有している
- ファミリーの代表者と同じ国に居住している
- 別のファミリーグループに加入していない
Googleアカウントは13歳以上のユーザーしか作成できないことになっています。また、別のファミリーグループと重複してメンバーになることはできません。
ここではiPhoneを使った登録方法を解説します。AndroidスマートフォンやPCでも概ね同じ手順となります。
1招待メールが届いたら[招待に応じる]をタップする
代表者からの招待メールが届いたら[招待に応じる]をタップします。

iOS標準メールアプリだと招待メールが文字化けしてしまうケースがあるようです。その場合はGmailアプリを別途インストールすればよいでしょう。
2[使ってみる]をタップする
「Google Play ファミリー ライブラリに招待されました」と表示されるので、[使ってみる]をタップします。
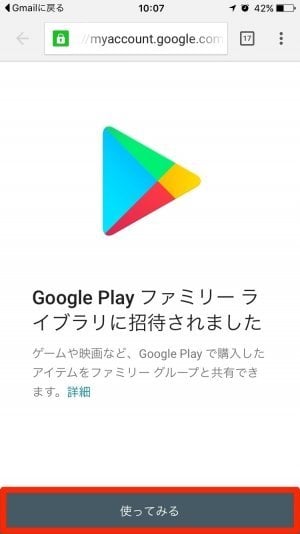
3アカウントを選択する
Googkeアカウントへのログイン画面が表示された場合はログインします。
「○○さんのファミリーグループへの参加に使用するアカウントを確認してください」と表示されたら[このアカウントを使用]をタップします。ファミリーメンバーとして参加したいGoogleアカウントが表示されていない場合は、[SWITCH ACCOUNT]をタップして、参加するGoogleアカウントに切り替えてください。
ファミリーグループへの参加に使用するアカウントであることが確認できたら、[このアカウントを使用]をタップします。

4[参加]をタップする
「Google Playの家族向けサービスについて」画面で[参加]をタップします。ファミリーライブラリに関する説明を確認しておきましょう。
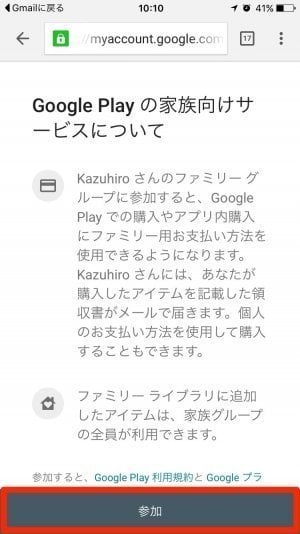
[参加]をタップするとウェブ版Google Playに移動する
5つづけて[続行]をタップする
「ファミリーライブラリへのアイテムの追加」画面で[続行]をタップします。
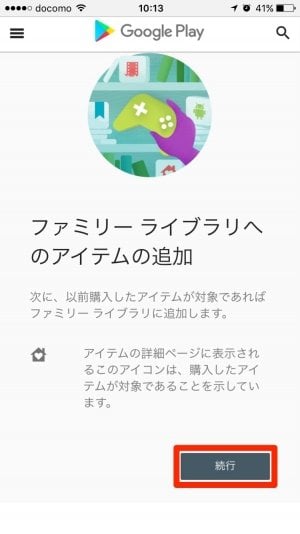
このあと表示される「購入したアイテムの追加」画面で[購入したすべての対象コンテンツを今すぐ追加する]か[後で1つずつ追加する]のいずれかを選択し、[続行]をタップします。
6完了
「以上で完了です」となったら[OK]をタップします。通常のGoogle Playの画面が表示されたら、ファミリーライブラリへの参加が有効となっている状態です。
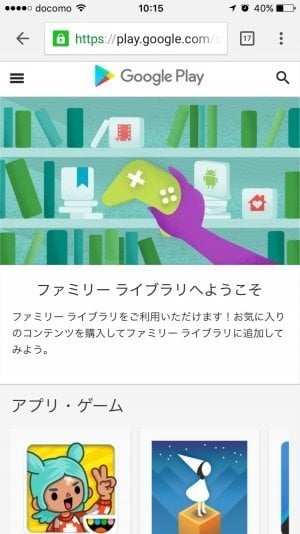
代表者と自分に確認メールが届くのでチェックしておきましょう。
【重要】ファミリーライブラリに追加できる有料コンテンツを確認
ファミリーライブラリには全ての有料コンテンツを追加できるわけではなく、いくつかの条件が存在します。
映画とテレビ番組の場合
映画とテレビ番組は、購入したコンテンツに限りファミリーライブラリに追加できます。残念ながらレンタルした作品は追加できないので注意してください。
また、ファミリーライブラリ登録・加入後に追加できるのは、ファミリー用お支払い方法かGoogle Playギフトカード、プロモーションコードで新たに購入した作品のみとなります。つまり、ファミリー用のクレジットカードではなく、自分だけのクレジットカードで支払うと、ライブラリに追加できないことになります。ファミリーライブラリ登録・加入の前に購入した作品は、すべてファミリーライブラリに追加できます。
アプリとゲームの場合
アプリとゲーム(以下、アプリ)の場合、ファミリーライブラリに追加できるのは有料で購入したアプリ本体のみとなります。アプリ内課金や無料アプリ本体は共有できません。
注意が必要なのは、アプリを購入した時期です。2016年7月2日以降に購入したアプリはすべてファミリーライブラリに追加できますが、2016年7月2日より前に購入したアプリについてはデベロッパーによって追加の可否が異なります。Googleとデベロッパーとの契約上、2016年7月2日より前に購入したアプリは、デベロッパーがライブラリ追加を過去に遡って許可している場合に限って追加できる仕組みになっているからです。アプリの詳細ページで[もっと読む]をタップすると説明があるはずなので、個別に確認してください。
書籍の場合
米国などではGoogle Playで販売されている電子書籍もファミリーライブラリの対象となっていますが、日本では対象外となっています。
ファミリーライブラリに有料コンテンツを追加する方法
ファミリーライブラリに有料コンテンツを追加して家族間で共有する方法は、自動追加と手動追加の2つがあります。
これらの共有方法はGoogle Playの設定で簡単に変更可能です。Google Playのメニューから[アカウント]→[ファミリー]→[ファミリー ライブラリ設定]と進み、コンテンツのタイプごとに[購入時に自動的に追加する]か[後から自分で追加する]を選択するだけです。

以下、有料アプリを購入する場合を例に説明します。
購入時に自動的に有料コンテンツを追加する
[購入時に自動的に有料コンテンツを追加する]設定にしておくと、共有可能な有料コンテンツを購入すれば文字通り自動でファミリーライブラリに追加されます。
この場合、アプリページにファミリーライブラリの追加・削除スイッチは表示されません。
後から自分で有料コンテンツを追加する
[後から自分で追加する]設定にしておくと、購入した有料アプリを家族間で共有するためには、それぞれのアプリページで[ファミリーライブラリ]をオンにすることが必要となります。
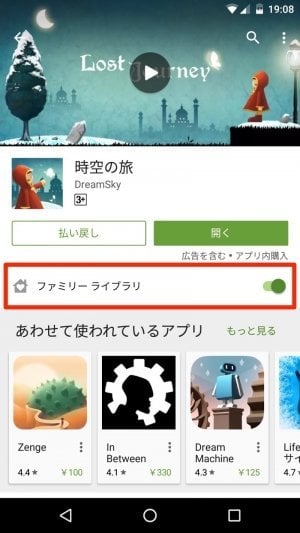
「ファミリーライブラリ」のトグルスイッチをタップしてオンにする
ファミリーライブラリから有料コンテンツ削除する方法
一度共有した有料コンテンツをライブラリから削除したい場合、個別に削除するやり方とまとめて一括で削除するやり方が存在します。
以下、有料アプリを購入する場合を例に説明します。
コンテンツごとのページでファミリーライブラリから個別に削除する
個々のコンテンツをライブラリから削除したいなら、コンテンツごとのページから削除できます。
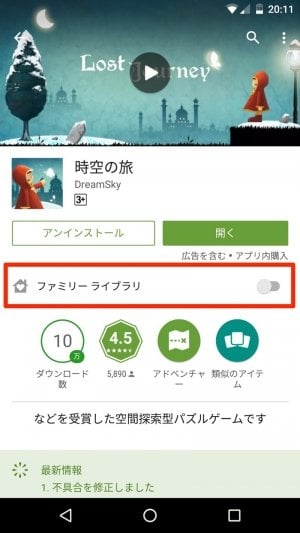
「ファミリーライブラリ」のトグルスイッチをタップしてオフにする
全コンテンツをファミリーライブラリから一括で削除する
個別削除が面倒なら、ライブラリからまとめて削除する方法もあります。アプリの場合だと、Google Playのメニューから[アカウント]→[ファミリー]→[ファミリー ライブラリ設定]→[アプリとゲーム]と進み、「アプリとゲーム」画面の最下部にある[購入コンテンツを削除]をタップします。

購入したアプリとゲームをファミリーライブラリから削除してもよいか確認を求められるので[続行]をタップしてください。これで一括削除が完了します。
代表者による承認を必要とする購入を設定する
ファミリーライブラリで作成したファミリーグループでは、ファミリーメンバーが代表者のクレジットーカードを利用して有料コンテンツを購入できます。そのため、代表者による承認を要求することで、不意打ちとなる課金を防止できるわけです。
承認を必要とする購入を変更する
ファミリー代表者だけがファミリーメンバーによる購入の承認設定を変更できます。
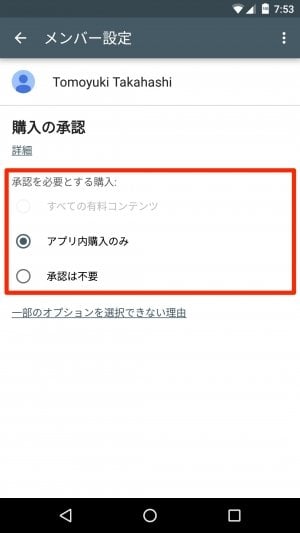
選択肢は3つ用意されている
選べるのは[すべての有料コンテンツ]と[アプリ内購入のみ]、[承認は不要]。ファミリーメンバーの年齢などに応じて設定します。
設定を変更するには、Google Playのメニューから[アカウント]→[ファミリー]→[ファミリーメンバーを管理]と進み、メンバーの名前をタップします。メンバーの画面で「承認を必要とする購入」から適切な設定をタップし、前の画面に戻れば変更完了です。
ファミリーメンバーが18歳未満の場合
13~17歳のメンバーの場合、デフォルトで[すべての有料コンテンツ]が選択されています。すなわち初期設定のままだと、全ての購入でファミリー代表者による承認が必要ということです。代表者が良しとすれば、[アプリ内購入のみ]か[承認は不要]に設定を変更できます。
ファミリーメンバーが18歳以上の場合
18歳以上のメンバーの場合、[アプリ内購入のみ]か[承認は不要]を選択できる一方で、[すべての有料コンテンツ]はグレーアウトしていて選択できません。18歳以上であれば判断力のある成員とみなし、購入フローの中で制約を設ける必要が低いと考えられるためです。
ファミリーメンバーの削除・退会方法
ファミリーメンバーは最大5名まで追加できます。つまり代表者を含めて最大6人のグループを形成できるわけです。
もっとも、時の移り変わりによって、ファミリーメンバーを整理する必要が出てくるかもしれません。そんな時、代表者がファミリーメンバーを一方的に削除したり、ファミリーメンバーが自主的に退会(脱退)したりすることができます。
代表者がファミリーメンバーを削除する
代表者はファミリーメンバーを自由にファミリーグループから削除できます。
まず、Google Playのメニューから[アカウント]→[ファミリー]→[家族を管理]と進み、削除したいメンバーの名前をタップします。メンバーの画面に移動したら、右上のメニューアイコンをタップし、[メンバーを削除]をタップします。
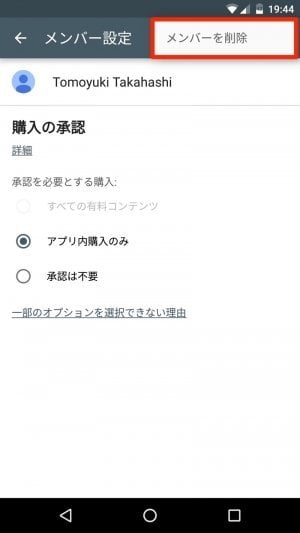
すると確認画面に移動するので、右下の[削除]をタップします。自分(代表者)のGoogleアカウントのパスワードを入力して[確認]をタップすれば、ファミリーメンバーの削除が完了します。
ファミリメンバー自身が退会(脱退)する
ファミリーメンバーは自分の意志でグループを退会できます。
Google Playのメニューから[アカウント]→[ファミリー]→[ファミリーメンバーを表示]と進み、自分の名前をタップします。自分のアカウントの画面に移動したら、右上のメニューアイコンをタップし、[ファミリーグループから退会]をタップします。
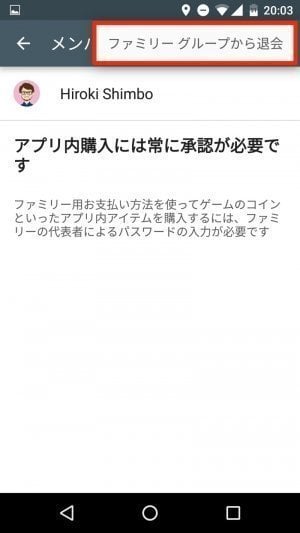
確認画面で[グループを退会]をタップし、自分のGoogleアカウントのパスワードを入力して[確認]をタップします。これでファミリーグループからの退会が完了しました。