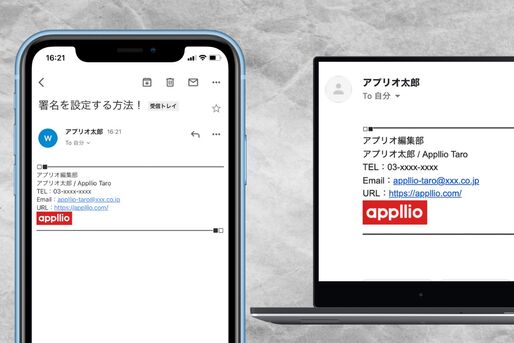メールの署名は、文末に送信者の氏名や連絡先、所属する会社名・部署名などを明記したもので、送信者の身分を明確に伝える役割があります。特にビジネスシーンや就活中のメールにおいて署名設定は必須と言えるでしょう。
本記事では、Gmailのスマホアプリ(iPhone/Android)およびPCブラウザで署名を設定する方法を解説しています。また、メール本文に署名が勝手につく、区切り線を非表示にするにはどうするのかなど、よくある疑問点についても答えています。
Gmailの署名を設定する方法
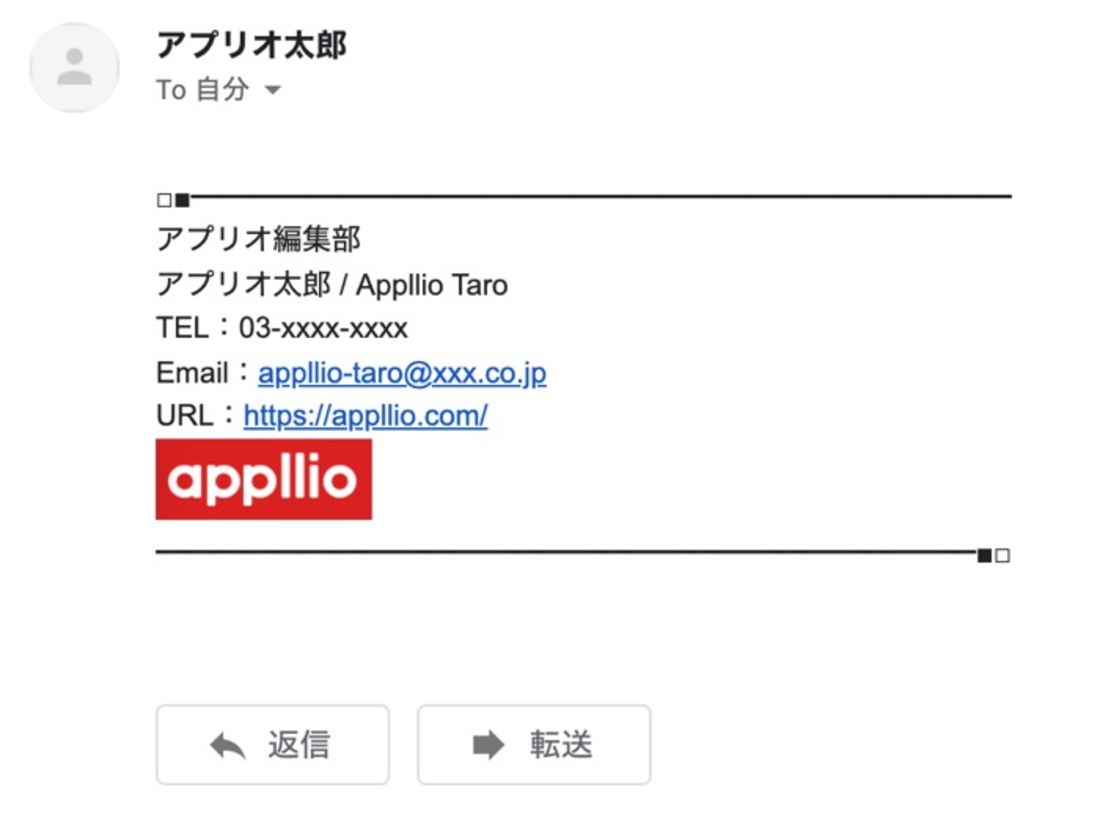
署名のイメージ
スマホアプリ(iOS版/Android版)およびPCで署名を設定する方法を紹介します。
署名には必要に応じて以下の項目を盛り込むとよいでしょう。
- 会社名・学校名
- 部署名・学科名
- 役職
- 氏名
- 会社所在地・住所
- 電話番号(FAX番号)
- メールアドレス
- 会社などのURL等
- 企業スローガンや宣伝事項等
- 会社のロゴ画像
また、これからGmailに署名を設定するという人は以下のテンプレートを参考にしてみてください。
□■━━━━━━━━━━━━━━━━━━━━━━━━━━━━
(会社名)
(氏名) / (Name)
(会社所在地・住所)
TEL:xx-xxxx-xxxx / FAX:xx-xxxx-xxxx
Email:example@example.co.jp
URL:(URL)
━━━━━━━━━━━━━━━━━━━━━━━━━━━━■□
スマホアプリ(iPhone/Android)で署名設定
出先でメールを送る機会が多い人は、スマホアプリで署名設定すると便利です。iOS版/Android版アプリで署名を設定する方法を紹介します。
Gmailアプリを開いてメニューボタン→「設定」と進む
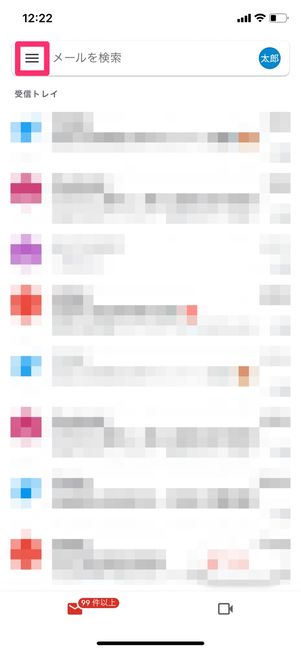
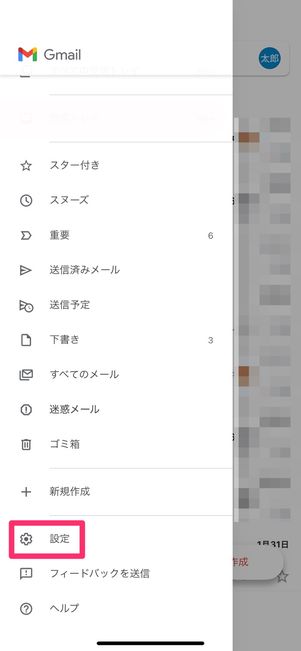
Gmailアプリを開き、メニューボタン→[設定]の順に進みます。
設定したいアドレスを選択し、「署名設定」(iOS版)または「モバイル署名」(Android版)を選択
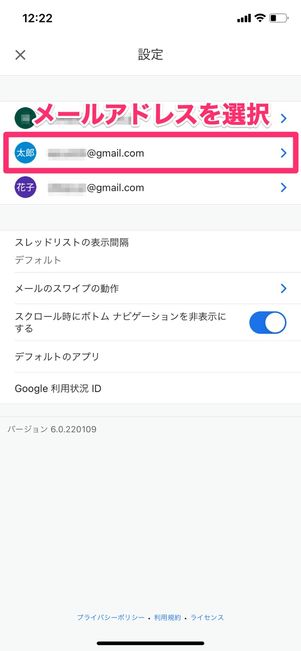
iOS版アプリ
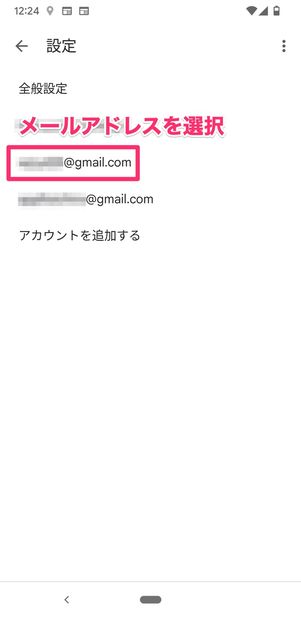
Android版アプリ
署名を選択したいメールアドレスを選択してください。
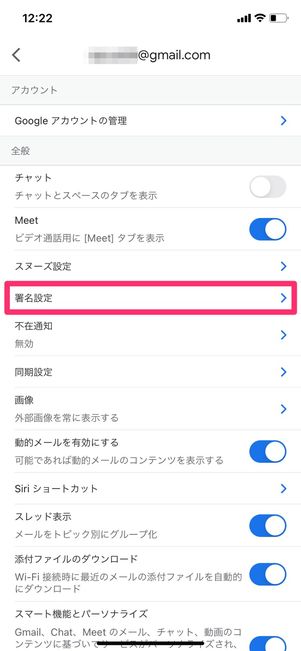
iOS版アプリ
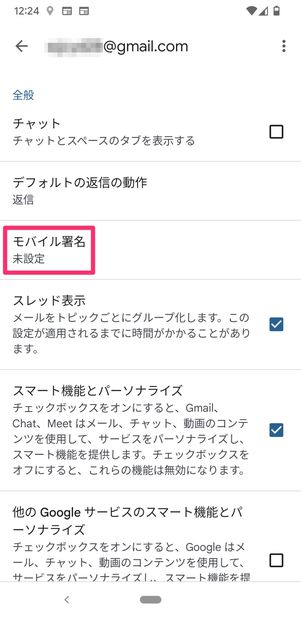
Android版アプリ
次に、iOS版アプリであれば[署名設定]、Android版アプリであれば[モバイル署名]を選択してください。
署名を入力・設定する
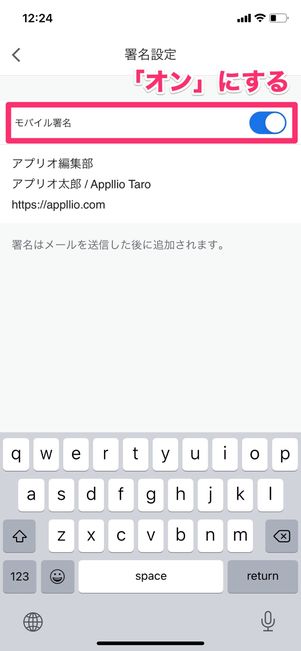
iOS版アプリ
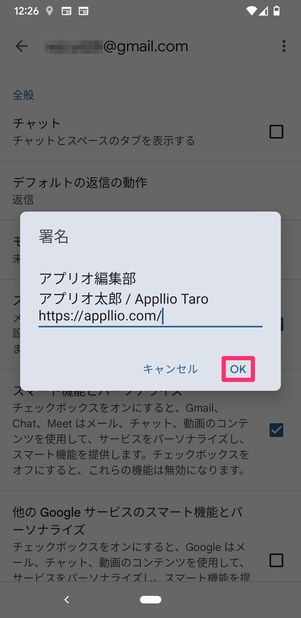
Android版アプリ
iOS版アプリの場合、「モバイル署名」をオンにしたうえで署名を入力してください。Android版アプリであれば、署名を入力して[OK]をタップすれば完了です。
なお、スマホアプリで設定した署名はスマホアプリから送った場合のみ表示されます。スマホで設定した署名はPCには反映されません。
PC(パソコン)で署名設定
PCで署名を設定する方法を紹介します。PCであれば複数の署名を作成したり、署名に画像を入れたりすることも可能です。
設定ボタン→「すべての設定を表示」の順にクリック
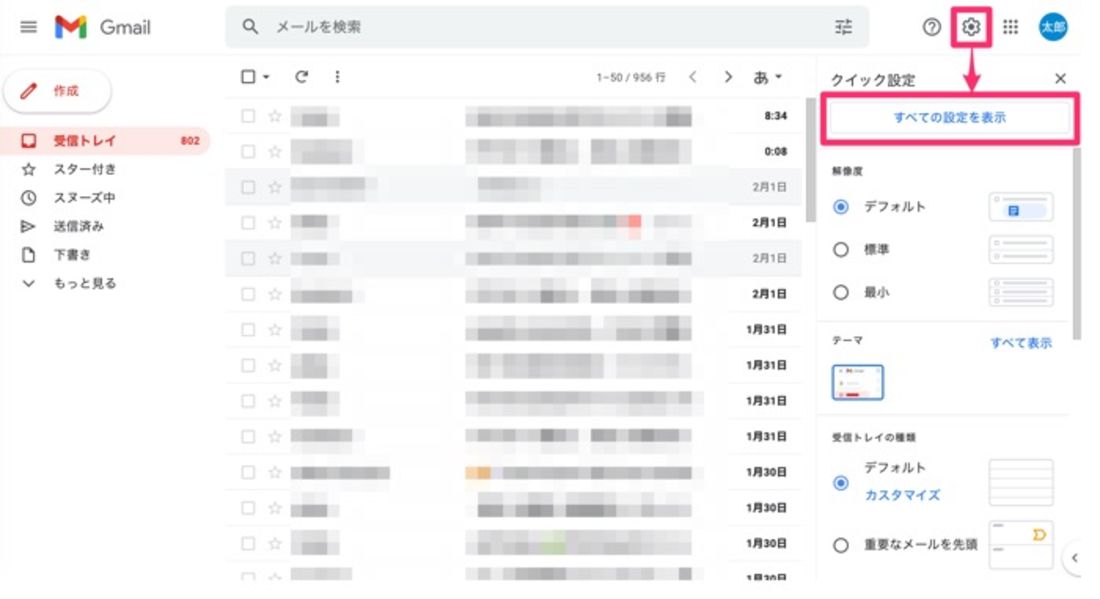
PCでGmailにログインしたら、画面右上にある設定ボタン→[すべての設定を表示]の順にクリックしてください。
「全般」タブで署名の「新規作成」をクリック
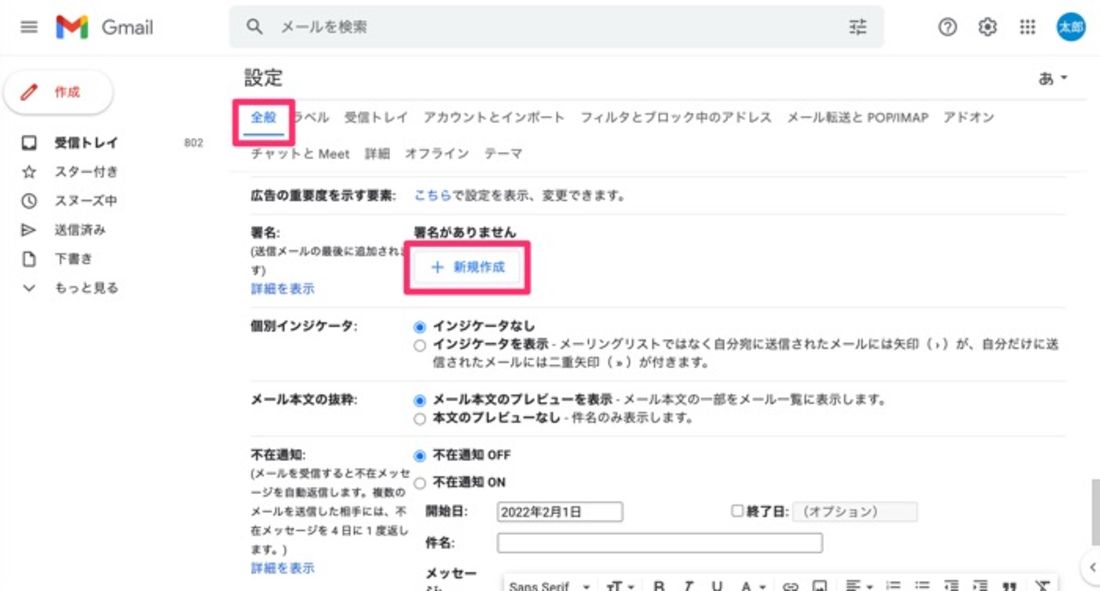
「全般」タブを開いた状態で画面を下にスクロールし、「署名」内の[新規作成]をクリックしてください。
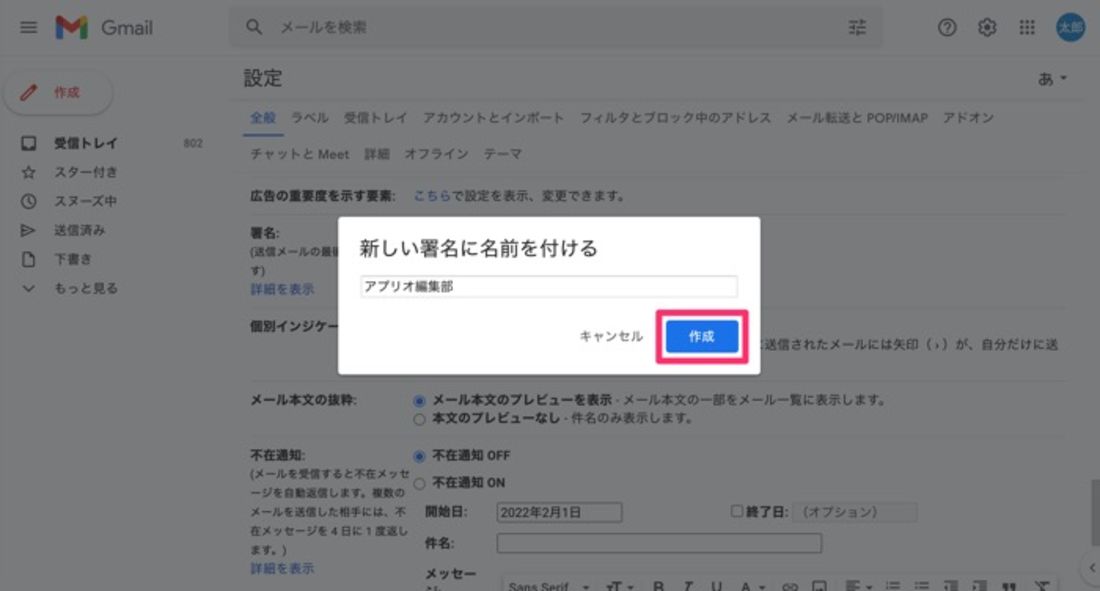
署名に名前を付けて[作成]をタップします。会社の部署名や署名の使用用途など、ひと目でわかる名前がいいでしょう。
署名を入力・設定して完了
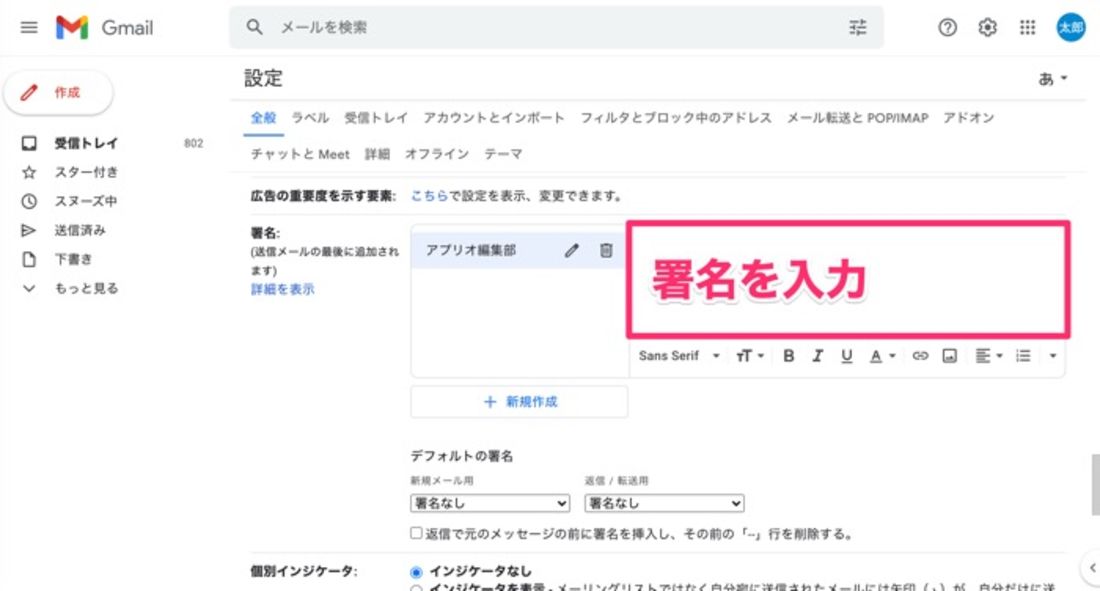
フォーム内に署名を入力しましょう。テキストの色やフォントを変えたり、画像(会社のロゴなど)を挿入したりすることもできます。また、PCなら複数の署名も設定可能です。
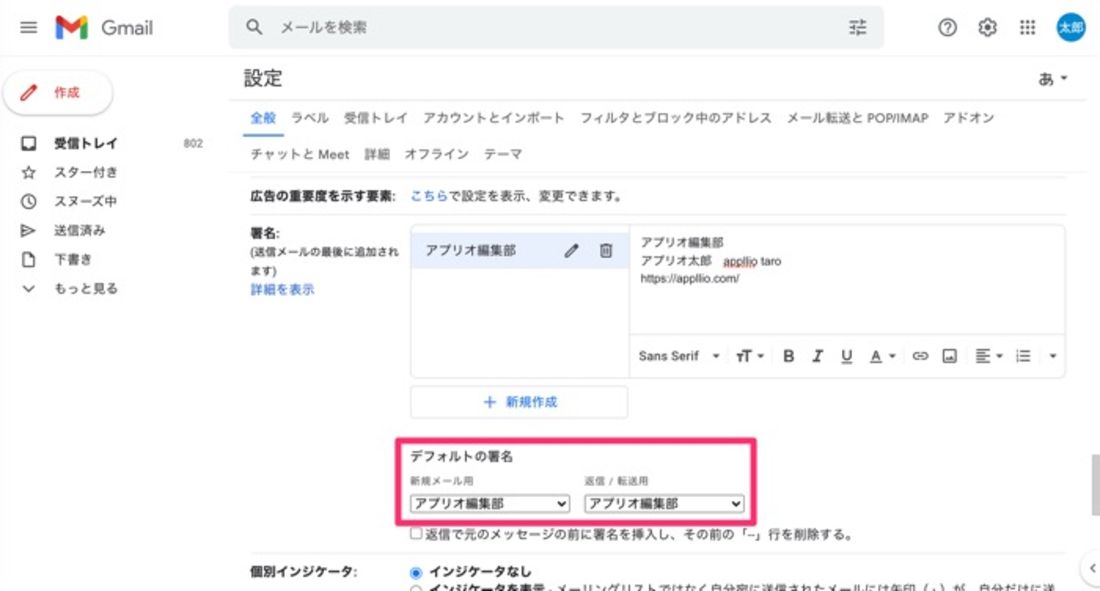
署名を入力したら、次に署名の設定をおこないます。新規メールおよび返信・転送メールにどの署名を使うのかを選択してください。
「新規メール用」と「返信/転送用」に「署名なし」が選択されている状態だと、メール作成時に署名が本文に挿入されないので忘れずに設定しましょう。
最後に画面の一番下にある[変更を保存]をクリックすれば完了です。
Gmailで署名を入れてメールを送信する
設定した署名をメール本文に挿入して送る方法を紹介します。基本的にはあらかじめ署名が挿入された状態でメール作成画面が開くので、難しい操作は必要ありません。
ただし、PCとスマホアプリ(iOS版/Android版)の両方で署名を使う際は、以下の点に注意してください。
| PCからメールを送る | PCとスマホアプリの両方で署名が設定されている場合、PCの署名が優先される。PCの署名が設定されていない場合、スマホアプリで作成した署名はPCのメール作成画面に挿入されない |
|---|---|
| iOS版アプリからメールを送る | PCとiOS版アプリの両方で署名が設定されている場合、iOS版アプリの署名が優先される。ただしiOS版アプリの署名がオフまたは入力されていない場合、PCで作成した署名がiOS版アプリのメール本文に挿入される。いずれもメール作成画面に署名は表示されないが、相手が受信したメールには署名が記載されている |
| Android版アプリからメールを送る | PCとAndroid版アプリの両方で署名が設定されている場合、Android版アプリで作成した署名が優先される。Android版アプリの署名が設定されていない場合、PCで作成した署名が設定されていてもPCの署名は挿入されない |
つまり、どのデバイスで署名を設定し、どのデバイスでメールを送るかによって署名が表示されたりされなかったりするというわけです。
スマホアプリ(iPhone/Android)で署名を入れる
スマホアプリでは、前述した方法で署名が設定されていれば、特別な操作をしなくても署名を入れてメールを送信できます。
iOS版アプリ

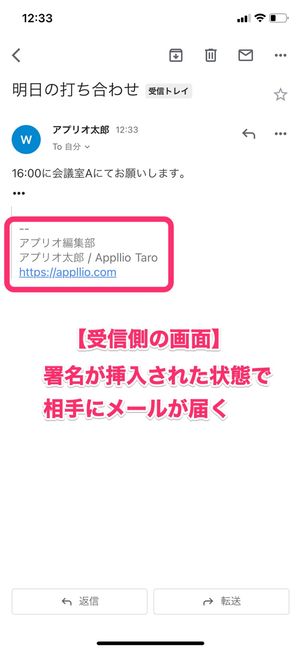
iOS版アプリの場合、署名が入力・設定されていても、メール本文に署名が表示されません。しかし相手に送信すると、署名が文末に表示されているのがわかります。
メール作成画面で署名がしっかり挿入されているのか確認できないのは難点と言えるでしょう。また、署名が不要なメールを送る際は署名の設定画面で「モバイル署名」をオフにしなければなりません。
Android版アプリ
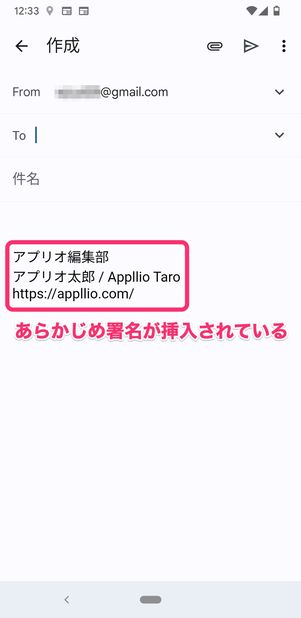
Android版アプリは、署名が入力・設定されていればメール作成画面を開いた際にあらかじめ挿入されているのがわかります。署名が不要なメールを送る時は署名を消せばいいだけです。
PCで署名を入れる
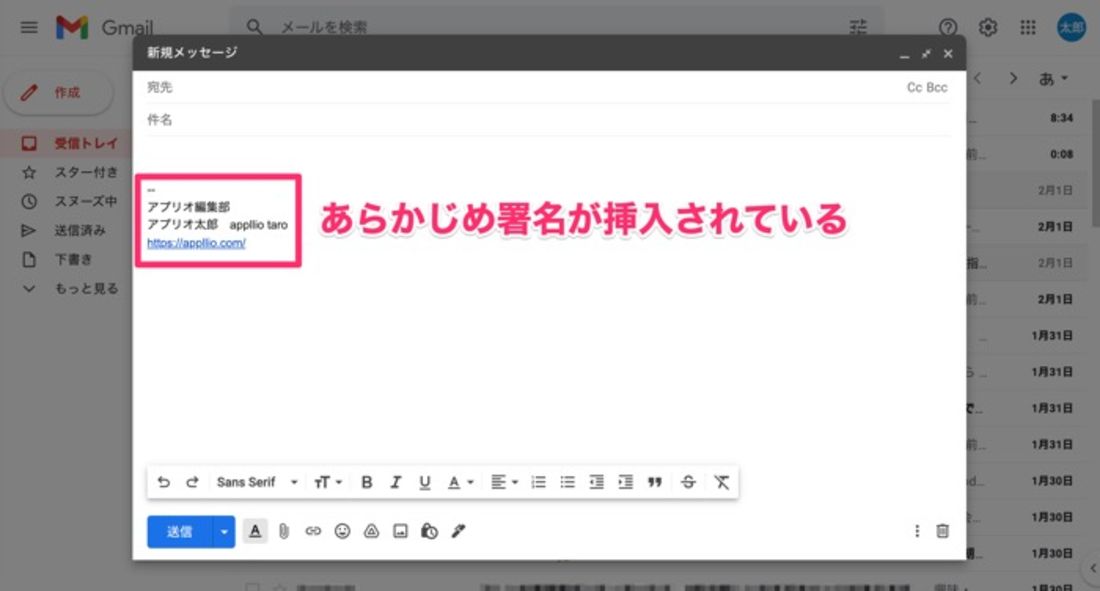
PCの場合、メール作成画面を開くと「デフォルトの署名」で設定した署名があらかじめ挿入されています。
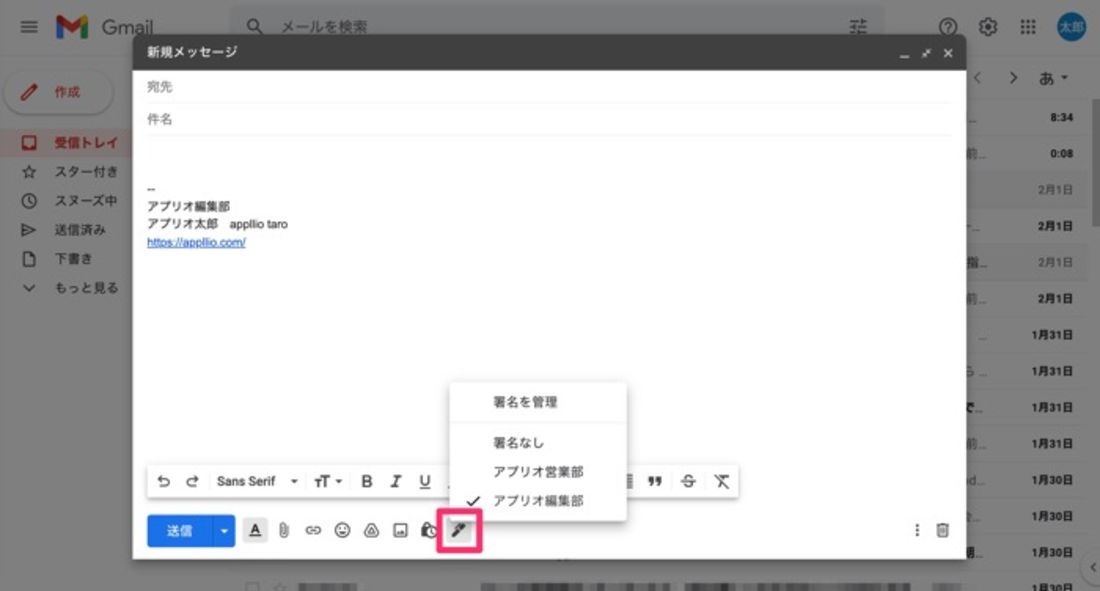
署名が不要であればバックスペースで消去するか、ペンボタンから[署名なし]を選択しましょう。複数の署名を設定している場合、ペンボタンから他の書名に切り替えることができます。
Gmailの署名設定に関するよくある疑問と答え
Gmailで署名を設定・使用する際によくある疑問点とその答えをまとめています。
メール本文に署名が表示されない?
前述の解説の通り、スマホアプリでメール作成画面を開いた場合、署名がメール本文に表示されないことがあります。
iOS版アプリだと、PC・アプリで設定したいずれの署名もメール作成画面に表示されませんが、相手が受信したメールには署名が記載されています。
Android版アプリで署名を設定していない場合、PCで署名を設定していても署名は表示されず、相手が受信したメールにも署名は表示されないので注意が必要です。
メール本文に署名が勝手につく?
PCで作成した署名が設定されている状態でiOS版アプリからメールを送信すると、PCの署名が勝手についてしまいます。
その場合、iOS版アプリでも署名を設定すればiOS版の署名が優先されるのでPCの署名が勝手につくことはありません。
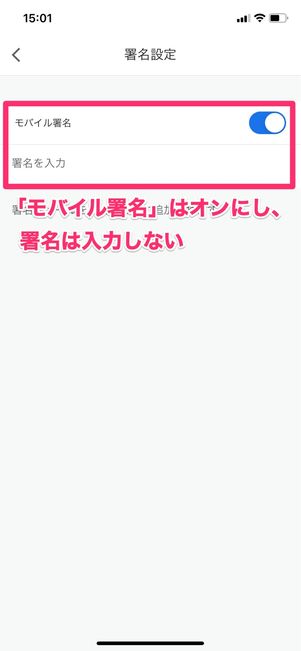

iOS版アプリで署名が不要な場合
「PCでメールを送る時は署名が必要だけど、iOS版アプリでメールを送る時は署名は不要」ということであれば、「モバイル署名」をオンにした状態で署名に何も入力せずにいましょう。
iOS版アプリからメールを送った際、PCの署名も反映されず署名が何も入力されていない状態で相手にメールを送れます。
iPhoneで区切り線を非表示にするには?
iOS版アプリおよびPCで区切り線を非表示にするには、PCの署名設定で『返信で元のメッセージの前に署名を挿入し、その前の「--」行を削除する。』をオフにしましょう
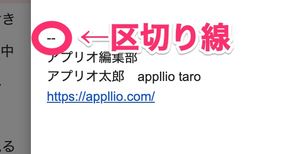
PCで設定した署名をiOS版およびPCで使用する場合、デフォルトの設定では署名の直前に「--」という区切り線が入ります。
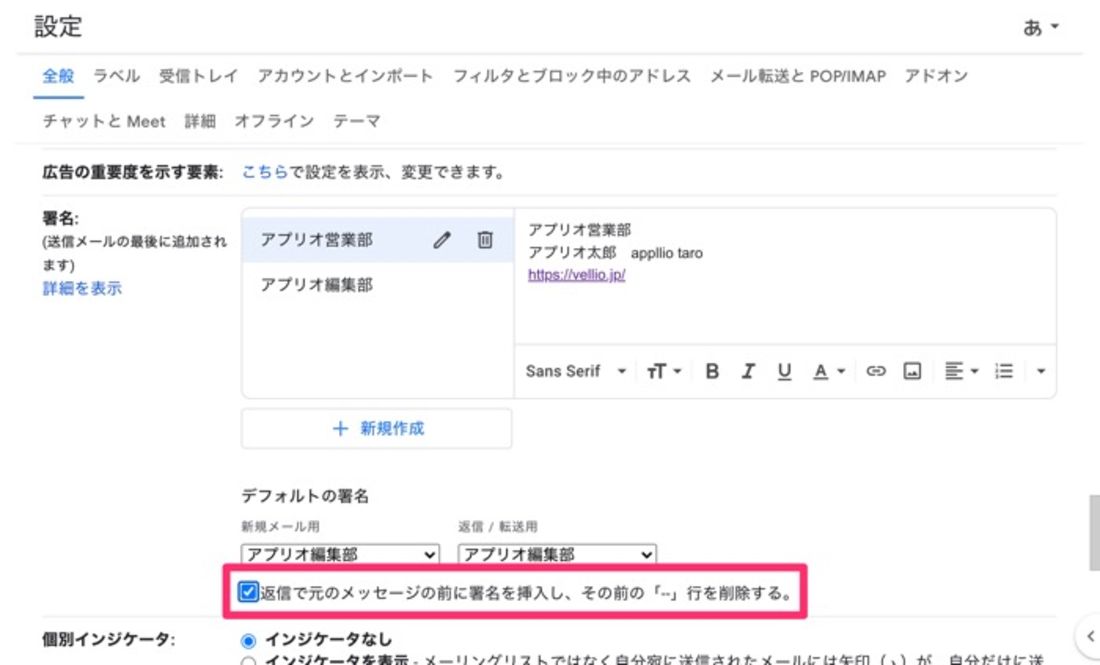
この区切り線が不要であれば、PCで設定ボタン→[すべての設定を表示]→「全般」タブと進み、『返信で元のメッセージの前に署名を挿入し、その前の「--」行を削除する。』にチェックを入れて[変更を保存]をクリックしましょう。
署名の直前の区切り線が非表示となります(iOS版アプリにも設定内容が反映されます)。
複数の署名を設定するには?
すでに署名が作成されている状態でも、PCの署名設定で「新規作成」をクリックすれば複数の署名を設定できます
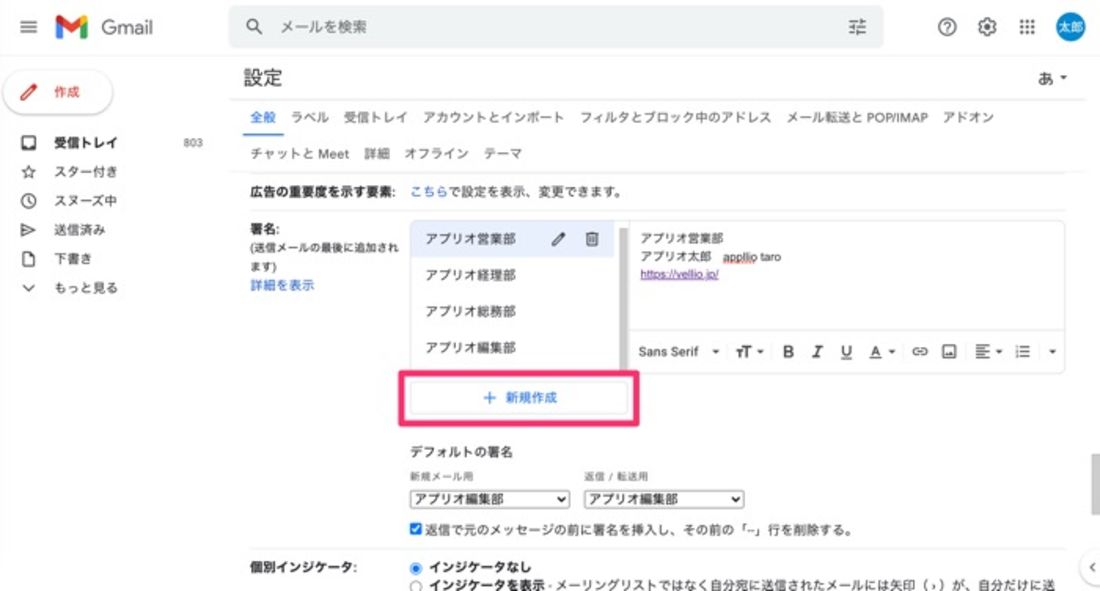
PCの署名設定手順で[新規作成]をクリックすれば、複数の署名を作成できます。
最もよく使う署名を「デフォルトの署名」に設定しておくと便利です。PCでメールを作成する際は簡単に署名を切り替えられますが(方法は前述)、iOS版アプリでメールを送る際は「デフォルトの署名」に選択されている署名が挿入された状態で相手に送信されます。