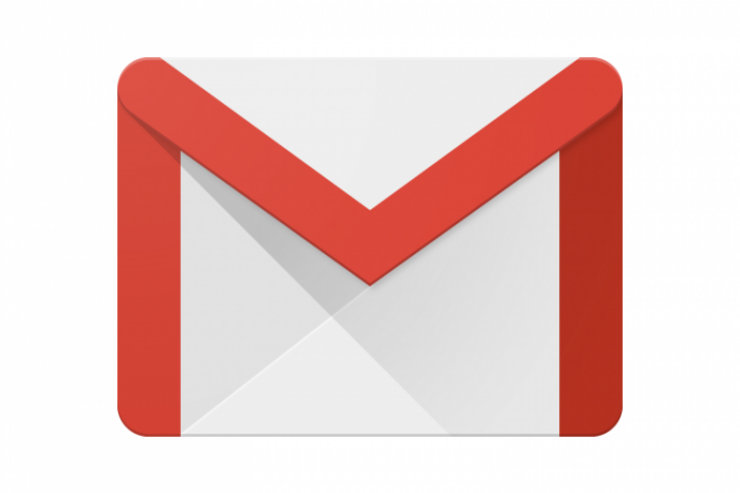仕事とプライベートでメールアドレスを使い分けて、用途に合わせて利用しているという人も多いでしょう。ところが、あれもこれもと作ったはいいものの、いちいちログインしたり別のメーラーを開いたりするのが面倒で、あまり使いこなせていないということはありませんか。
それを解決してくれるのがGmailです。ちょっとした設定で、他のメールアドレスの送受信ができるようになります。今回はその方法について解説します。
他のメールアドレスでメールを送信する
デスクトップ表示に切り替える
Gmailアプリを使って、他のメールアドレスでメールを送信できるようにするには、スマホのブラウザからGmailのページを開く必要があります。Gmailアプリからは設定できません。

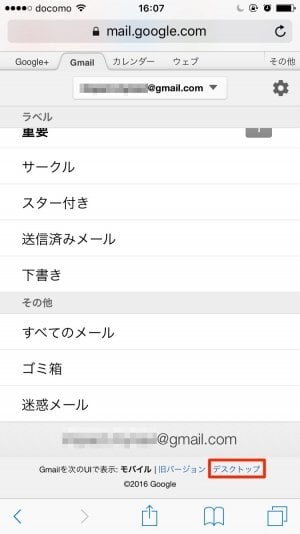
最下部の「デスクトップ」をタップ
Gmailのページに移行したら、左上の3本線ボタンからメニューを開き、下にスクロールしていくと、メールアドレスの下に表示方法の選択肢があります。
ここで[デスクトップ]を選択します。
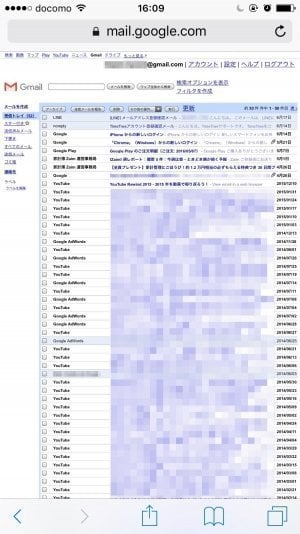
2本の指で押し広げると、拡大表示が可能
パソコンでGmailを利用するときと似た表示に変わります。これがデスクトップ表示です。
デスクトップ表示では、Gmailアプリやモバイル表示ではできない設定がスマホでもできるようになっています。何かと便利な表示方法なので、覚えておきましょう。
「デスクトップ表示」には「簡易HTML」と「標準」の2種類の表示方法があります。「簡易HTML」とモバイル標準の切り替えは容易なのに対し、「標準」とモバイル標準の切り替えはアカウント設定から手続きする必要があり面倒なので、「簡易HTML」での設定方法を中心に解説します。
メールアドレスを登録する
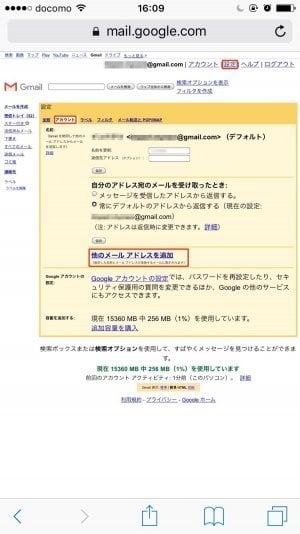
他のメールアドレスを登録するには、まずはここから
続いて、右上の「設定」をタップして設定画面を開き、「アカウント」のタブを選択。
「他のメールアドレスを追加」をタップします。
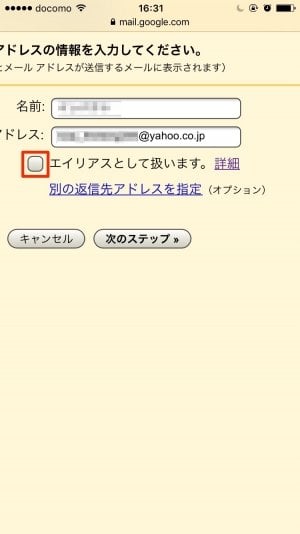
新しいタブでメールアドレスの登録画面が開くので、登録する名前とアドレスを入力します。
ここで「エイリアスとして扱います」をチェックしたままだと、メールを送信したときに、相手側にGmailのアドレスも表示されてしまいます。相手が返信するときの宛先もGmailアドレスになってしまうので、使い分け目的ならばチェックをはずしましょう。
[次のステップ]をタップすると、SMTPサーバーの設定に移ります。
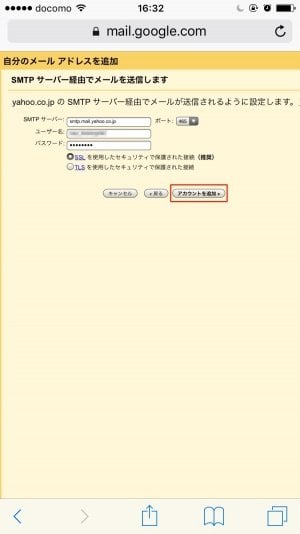
パスワードの入力は正確に
すべての項目が正しく埋まったら、[アカウントを追加]をタップします。
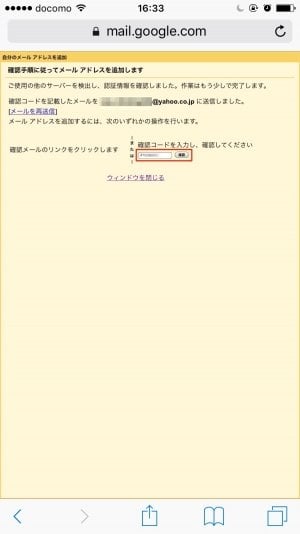
メールに届いた「確認コード」を入力
追加したメールアドレス宛てに「確認コード」が送信されているので、それを入力して[確認]をタップ。これで、メールアドレスの登録は完了です。
さらにアドレスを登録する場合は、[他のメールアドレスを追加]から同様の手順でおこないます。
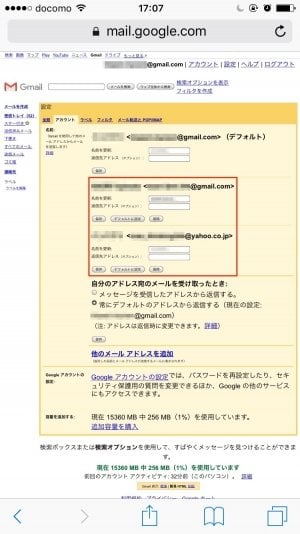
3つのアドレスを切り替えられる状態
追加できるメールアドレスの上限は5つ。元々のメールアドレスと合わせて、全部で6つのメールアドレスを利用できるようになります。
上の画像は、2つのメールアドレスを追加した状態です。
Gmailアプリでメールを送信する
続いて、追加したアドレスから実際にメールを送信します。
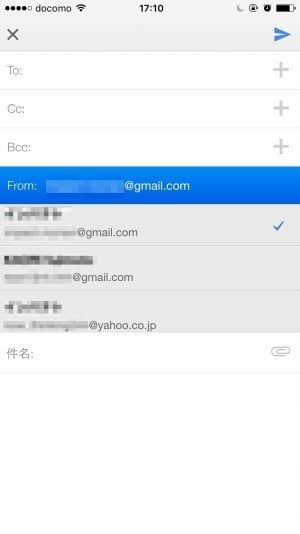
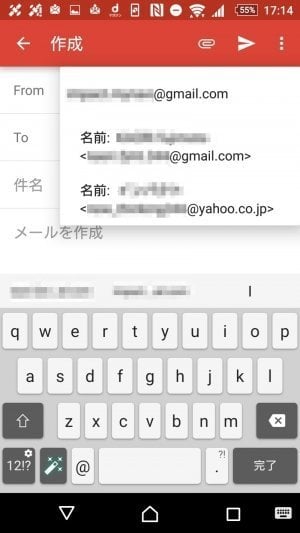
左:iPhoneアプリ、右:Androidアプリ
Gmailアプリで新規メールを作成します。
「From」にデフォルトのメールアドレスが表示されているので、iPhoneアプリの場合はアドレスを、Androidアプリではアドレスの横の[V]マークをタップ。すると、メールアドレスが選択できます。
ここでは、Yahoo!のメールアドレスを選択して送信してみます。
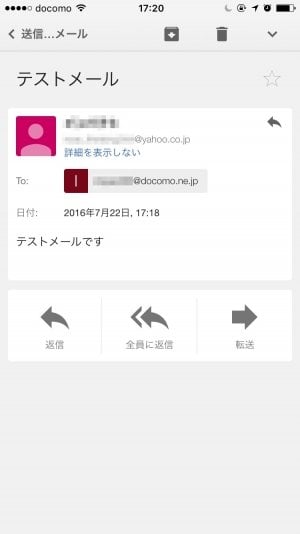
他のメールアカウントでの送信に成功
送信メールを確認すると、Yahoo!メールのアドレスから送信されています。
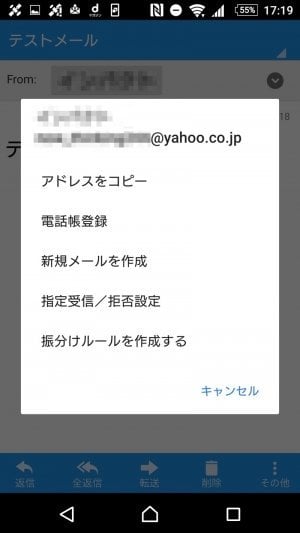
受信側でも確認
受信側の詳細を見ても、表示されるのはYahoo!メールのアドレスだけになっています。
Gmailアプリから、Gmailのアドレスを知らせずにメールを送信できていることになります。
他のメールアドレス宛に届いたメールを受信する
標準表示に切り替える
何かと便利なデスクトップ表示(簡易HTML)ですが、この表示はあくまでWebの簡易版。すべての項目がパソコンと同じように表示されるわけではありません。ここまでは、簡易HTMLで設定する方法を紹介してきましたが、他のメールアドレスに届いたメールをGmailで受信できるように設定するには、「標準」表示にする必要があります。

[標準]をタップすると画面が切り替わる
「標準」表示にするには、簡易HTMLの表示で画面下にスクロールします。
「Gmail 表示」の箇所で[標準]をタップすると、パソコンで閲覧した場合と同じ表示に切り替わります。
メールアドレスを登録する
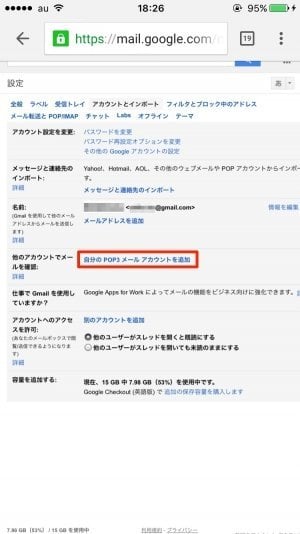
標準表示の画面
「標準」表示にしたら、[設定]を開きます。[アカウントとインポート]を選択します。
その後、[自分のPOP3メールアカウントを追加]をタップします。
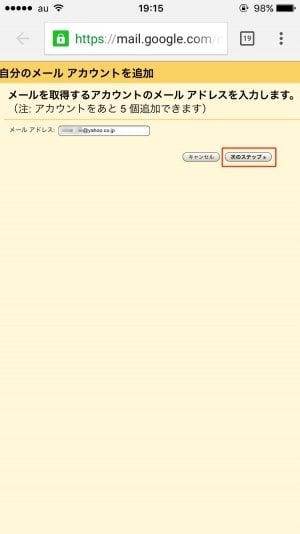
受信するメールアカウントを入力
続いて、追加したいメールアドレスを入力し、[次のステップ]をタップしてください。

ユーザー名やパスワードを入力
「次のステップ」をタップすると画面が切り替わるので、そこで必要な情報を埋めていきます。
入力後は[アカウントを追加]をタップします。
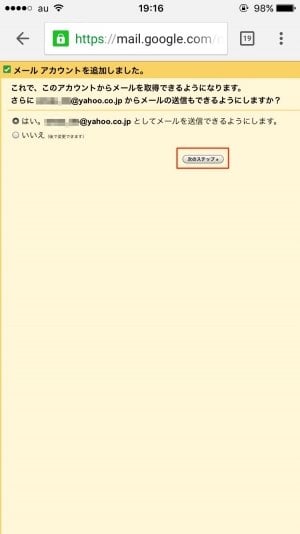
この設定で完了
これで、Gmailで受信するメールアドレスの設定が完了しました。追加したアドレスで送信もできるようにしたければ[はい]を、特に必要ない場合は[いいえ]をチェックして終了します。
さらにGmailで受信できるアドレスを追加したい時は、[自分のPOP3メールアカウントを追加]から同じ要領でおこないます。送信と同じく、追加できるのは最大5つまでです。
Gmailアプリでメールを受信する
では、実際にメールを受信できるかどうか試してみましょう。今回はドコモのキャリアメールから、設定したYahoo!メールのアドレスにメールを送ります。
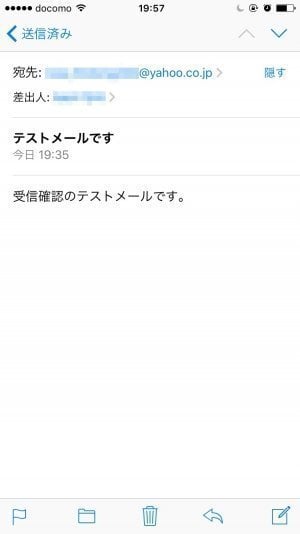
キャリアメールから送信
5分ほどのタイムラグはありますが、Yahoo!メールで受信したメールがGmailでも受信できました。
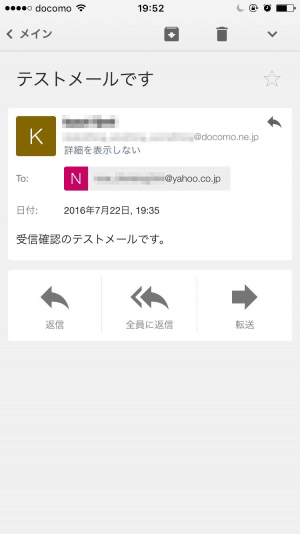
iPhoneアプリで受信を確認
送受信の設定を上手く使えば、あらゆるメールアドレスをGmailアプリだけで管理できるようになります。
仕事やプライベートなど多くのアカウントを持っていて、管理が面倒だと感じている人におすすめです。