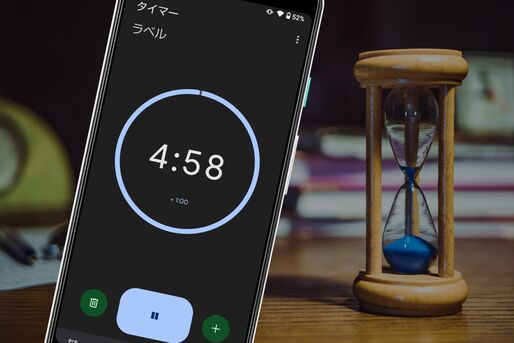料理や掃除など、普段の生活で一定の時間を計らなければならない場面に遭遇する人も多いはず。そんなときはAndroidスマホのタイマー機能が便利です。
本記事では、Androidスマホでタイマーを設定する方法を解説。便利なストップウォッチアプリなども紹介しています。
Androidスマホでタイマーを設定する方法
Androidスマホでは、標準アプリの「時計」アプリを使ってタイマーを設定します。
AQUOS・Pixel・Xperiaシリーズでタイマーを設定する
AQUOS・Pixel・Xperiaシリーズなどは、Google製の「時計」アプリが標準でプリインストールされています。
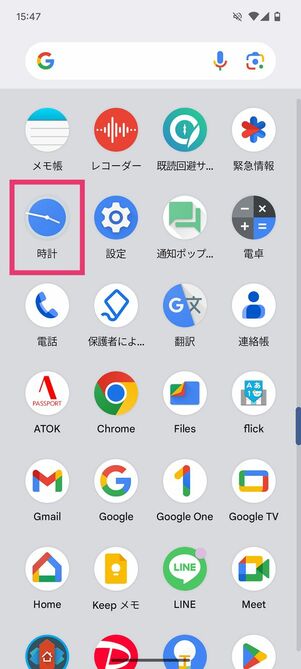
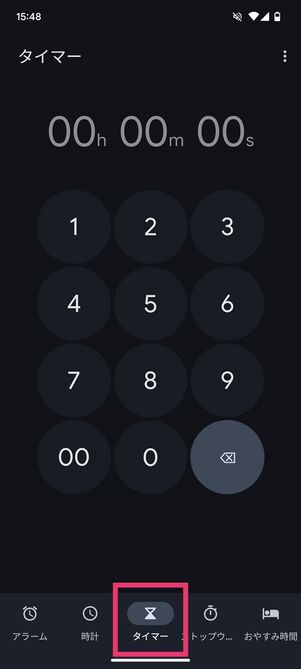
まずはドロワー(アプリ一覧)などから「時計」アプリを探して起動します。
「時計」アプリには、「アラーム」「時計」「タイマー」「ストップウォッチ」のタブがあります。今回は「タイマー」タブを選択します。
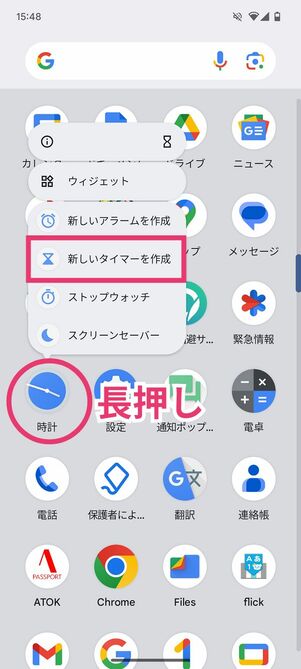
なお、「時計」アプリのアイコンを長押しして[新しいタイマー]をタップすると、直接「タイマー」タブにショートカットできます。
タイマーをセットする
キーボードで数字を入力して時間をセットします。しかし、ここでの時間セット方法は少し独特です。時間・分・秒を個別に入力してタイマーをセットすることはできないのです。
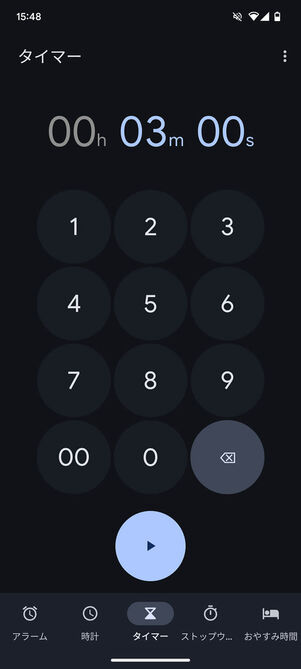
3分をセットするには「300」と入力
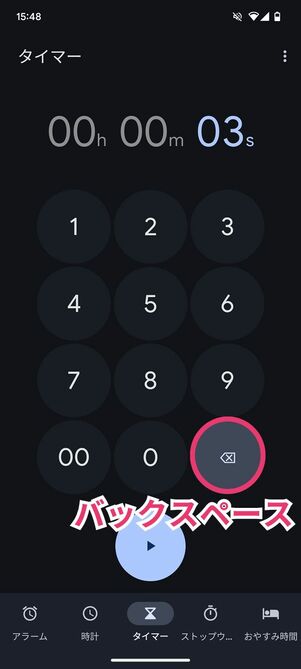
バックスペースでは右端の数字から消えていく
たとえば、3分間のタイマーをセットしたい場合は、「300」と入力します。同じ要領で、1時間のタイマーでは「10000」と入力してください。
入力した時間を訂正したいときは、右端のバックスペースボタンをタップすればOKです。バックスペースボタンを押すたびに右端の数字から消えていきます。つまり、3分のタイマーをセットしているときにバックスペースボタンを1回押すと、右端の「0」が消えて「30(30秒)」になるというわけです。
入力した数字をすべて消したいときは、バックスペースボタンを長押ししてください。
タイマーをスタートする
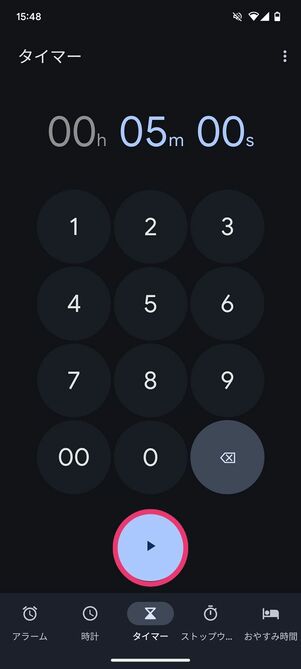
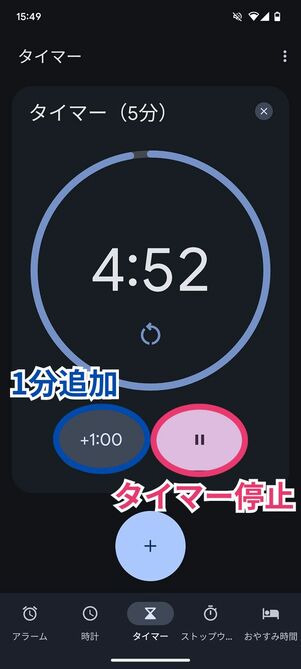
時間を計り始めたいときは、画面下部の再生ボタン[▶]をタップするだけです。計測がスタートし、残り時間のカウントダウンの画面へと遷移します。
タイマーを止めたいときは下のポーズボタンをタップしてください。アプリのバージョンや端末によっては残り時間の数字をタップしてもタイマーが止まります。
また、当初セットした時間よりも長い時間を計らなければならなくなった場合は、残り時間の下にある[+ 1:00]をタップしてください。すると、カウント中の残り時間に1分ずつ足されていきます。たとえば、お湯を入れて3分で完成だと思っていたカップラーメンが、実は5分待つ必要があったというようなときに使えるかもしれません。
Galaxyシリーズでタイマーを設定する
ホーム画面から「時計」アプリを開き、「タイマー」タブを選択してください。
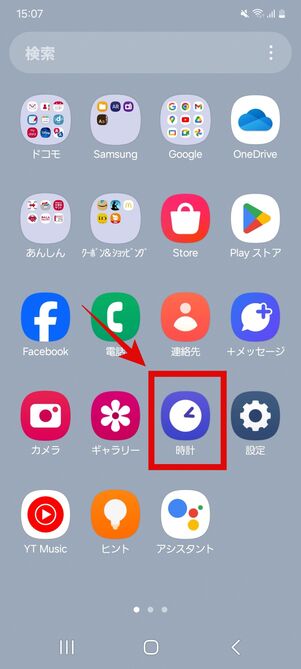
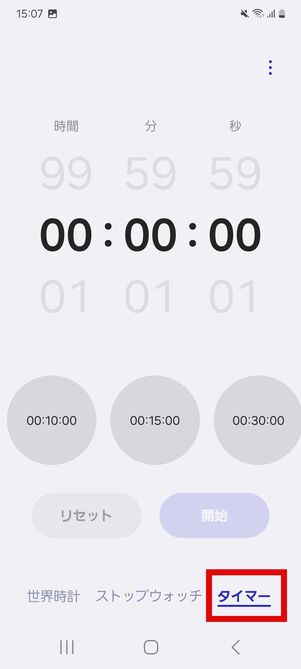
Galaxyシリーズのスマホでも、AQUOS・Pixel・Xperiaなどのシリーズと同様にGoogle製の時計アプリを使うことができます。Playストアアプリから時計アプリをインストールしましょう。
タイマーをセットする
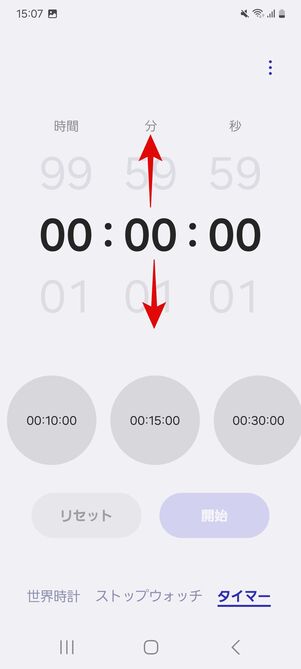
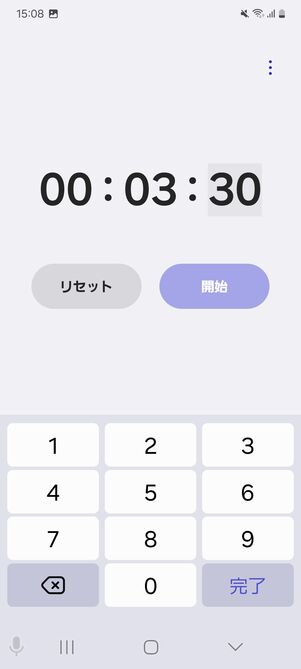
Galaxyのタイマーでは、時間、分、秒を個別に設定できます。上下にスワイプしてセットしたい時間に合わせる方法と、キーボードで数字を入力する方法のどちらでもOKです。時間、分、秒のいずれかの数字をタップすると、数字のキーボードが表示されます。
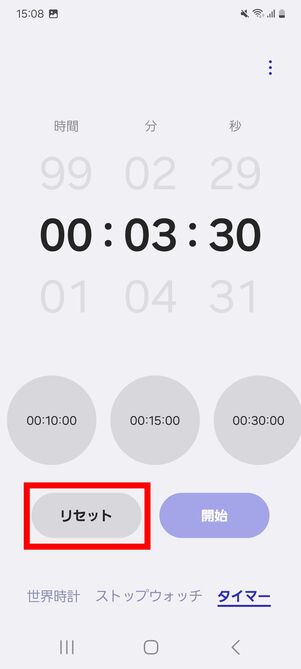
セットした時間を修正したいときには、個別に入力し直すのが効率の良い方法ですが、それぞれ修正するのが面倒なときは[リセット]を押してしまえばすべての数字が“0”になります。
タイマーをスタートする
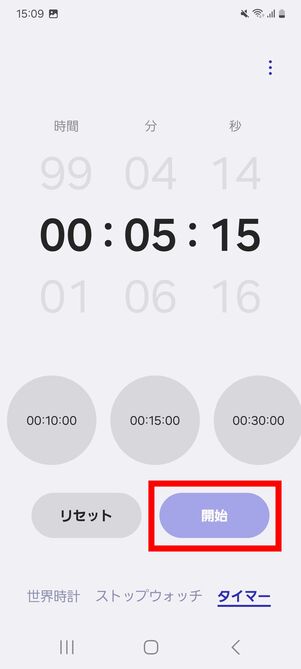
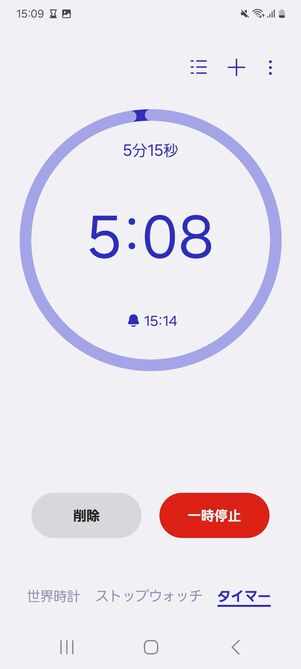
タイマーのセットが完了したら[開始]をタップします。計測がスタートし、残り時間のカウントダウンの画面に遷移します。
カウントダウン画面で[一時停止]をタップすると、タイマーの残り時間を保持したまま一時的にカウントダウンが止まります。[キャンセル]をタップするとタイマーによる計測が終了し、時間のセット画面に戻ります。
プリセットタイマーを活用しよう
Androidスマホのタイマーには、セットした時間を保存しておけるプリセットタイマーの機能があります。計る頻度の高い時間を保存しておけば、いちいちタイマーを設定する手間が省けます。
AQUOS・Pixel・Xperiaシリーズでプリセットタイマーを設定する
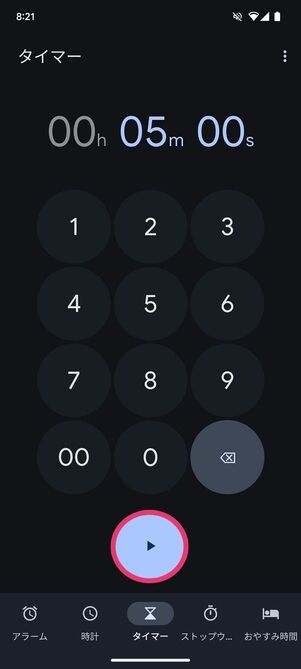
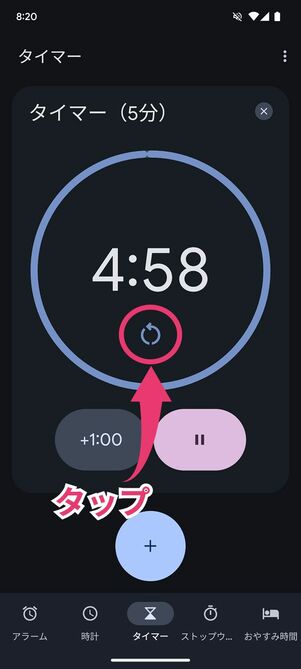
⟲をタップするとタイマーがリセットされる
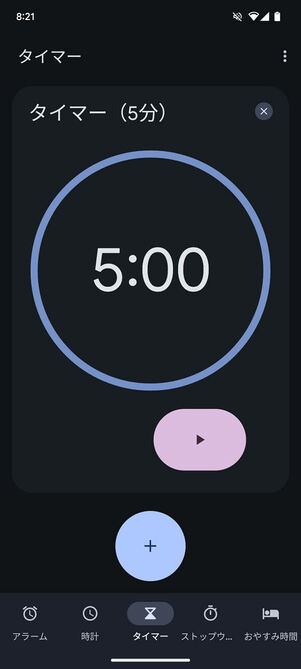
タイマーがストップして設定が保存される
プリセットタイマーとして保存したい時間をセットし、一度カウントをスタートさせます。その後、残り時間の直下にある[⟲]をタップしてカウントダウンを止め、セットした時間に戻します。これでプリセットタイマーの保存は完了です。
[+]ボタンをタップすれば、新たなプリセットタイマーを追加できます。プリセットタイマーを削除する際は、[×]ボタンをタップしてください。
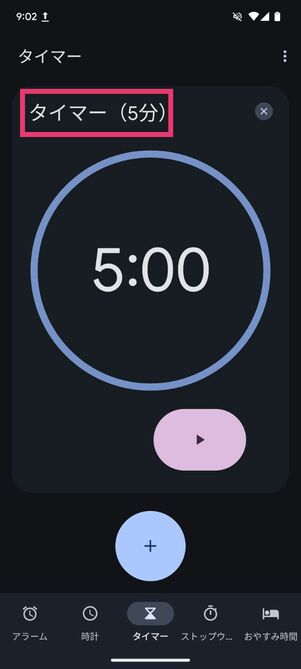
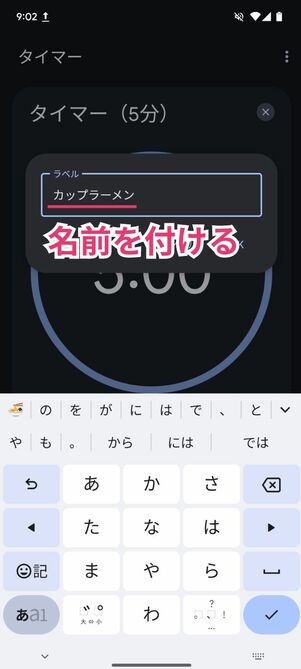
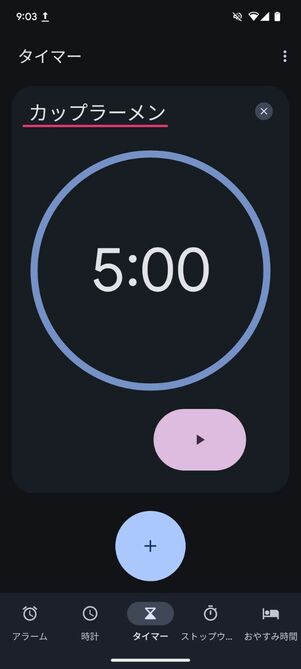
左上の[タイマー(◯)分]をタップし、プリセットタイマーの名前をつけましょう。これでプリセットタイマーの設定は完了です。
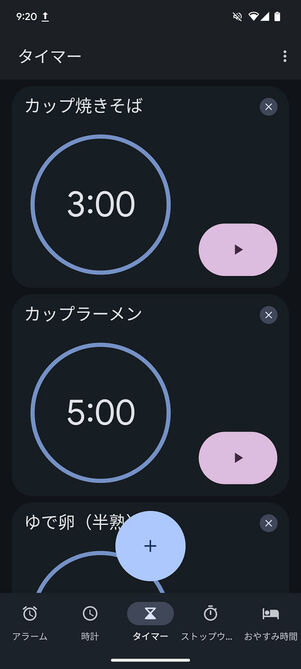
プリセットタイマーは複数作成できる
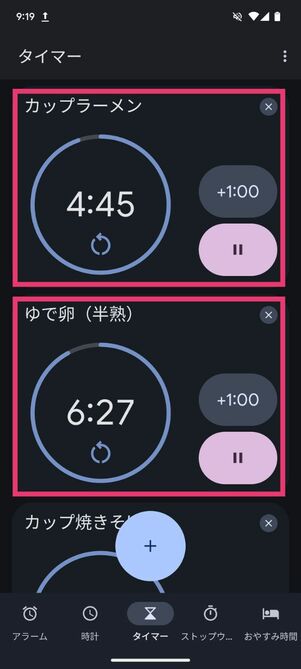
複数のタイマーを同時に起動することも可能
保存済みのプリセットタイマーは縦一列に並び、新しいプリセットタイマーは上部に追加されていきます。複数のタイマーを同時に起動することも可能で、料理で何品も調理する時などに重宝しそうです。
なお、タイマーを起動するとそのタイマーは上部に移動するため、プリセットタイマーを固定の場所に配置しておくことはできません。
Galaxyシリーズで設定する
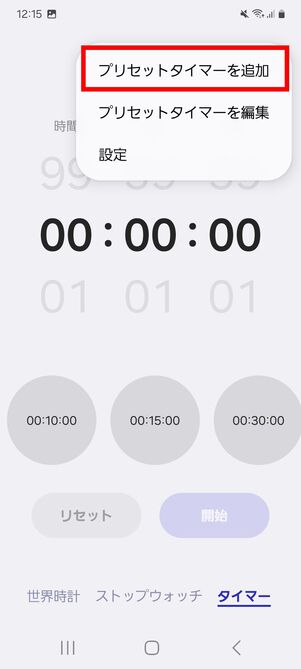
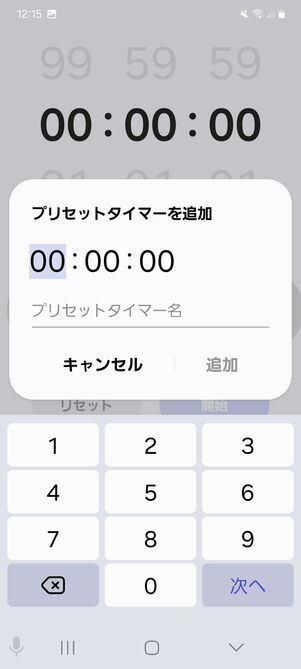
画面右上のメニューボタンから[プリセットタイマーを追加]をタップし、保存しておきたい時間をセットします。
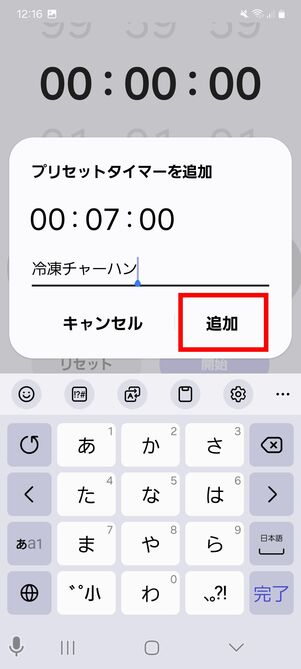
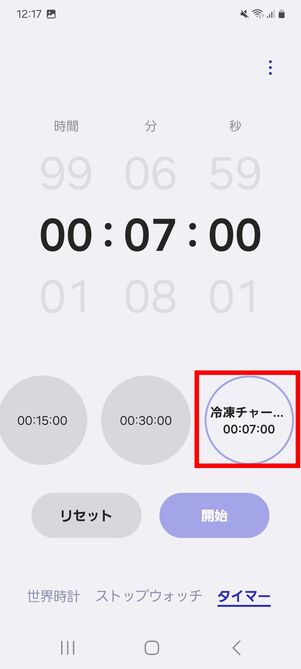
セットしたタイマーに名前をつけたら、[追加]をタップすれば保存完了です。保存されたプリセットタイマーは、「タイマー」タブのメイン画面に表示され、ワンタップでセットできます。
削除する際は、プリセットタイマーを長押しして[削除]をタップしてください。
タイマーアプリを使ってみよう
Androidスマホに標準搭載されているタイマーも十分な機能を搭載していますが、Google Play上にはさまざまな個性を持つタイマーアプリが公開されています。ここでは数あるタイマーアプリの中から、2つの特徴的なタイマーアプリをピックアップします。
その名の通り、勉強・仕事に集中できる「集中」
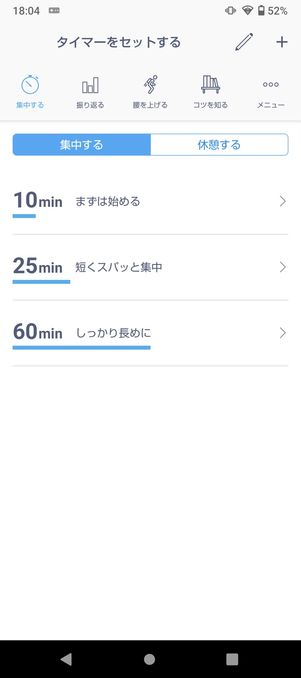
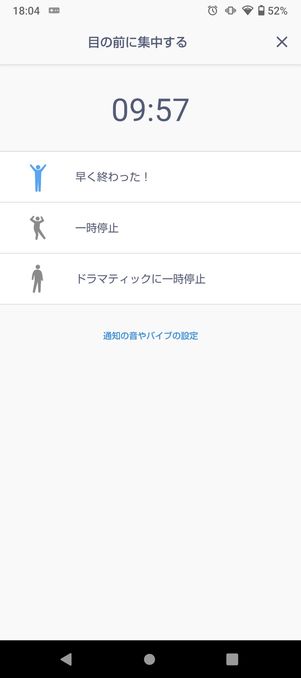
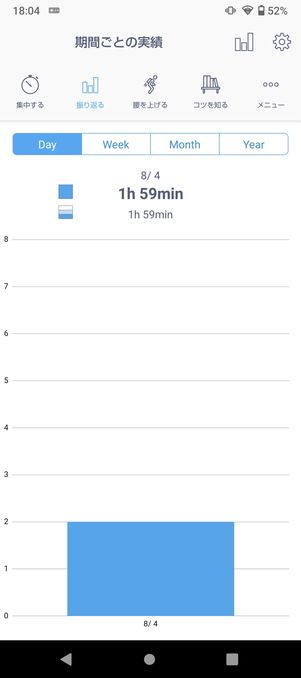
「集中」はその名の通り、勉強や仕事などに集中したい時に便利なタイマーアプリです。完全無料で広告も表示されません。
作業時間と短い休憩時間を繰り返す「ポモドーロ」にも適しています。タイマーをセットした履歴が残るので、日々どれだけ勉強したのかを振り返ることもできます。
あらゆる料理で活躍する「キッチンタイマー」
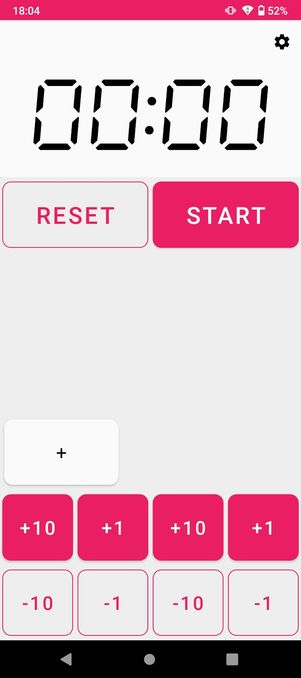
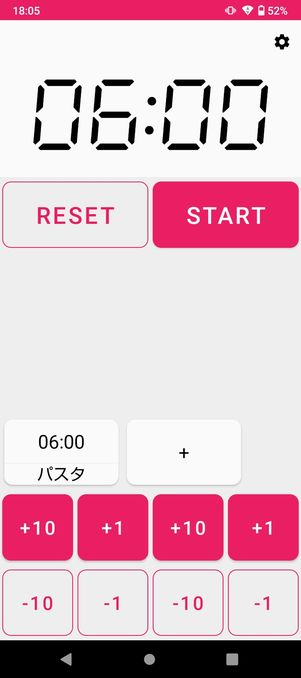
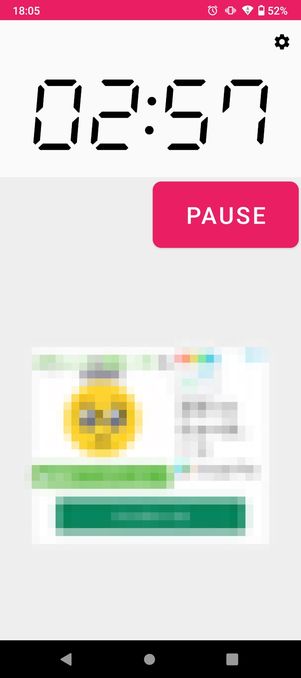
「キッチンタイマー」は料理シーンで役立つタイマーアプリ。使い方は非常にシンプルで、秒数や分数をセットしてタイマーをスタートさせるだけ。もちろん料理以外の目的で使用してもいいでしょう。
プリセットタイマー機能もあるので、たとえば「パスタ 6分」などのプリセットタイマーを複数作成することもできます。
日々の習慣をタイマーで管理、音声アナウンスにも対応する「ルーチンタイマー」
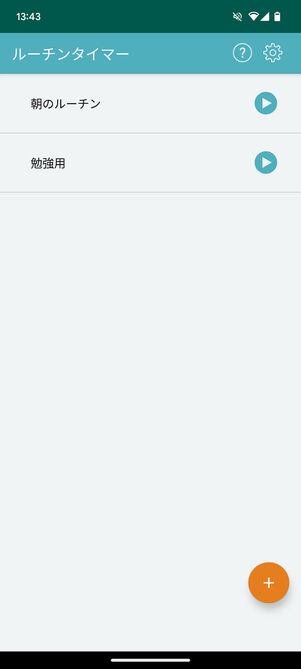
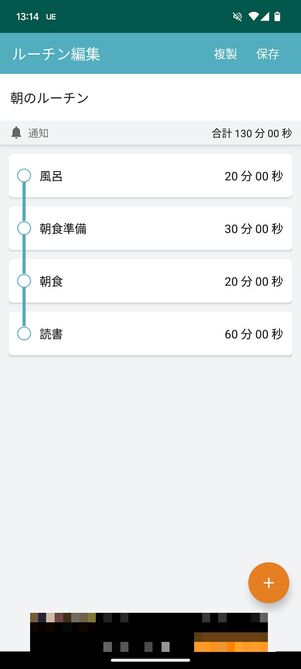
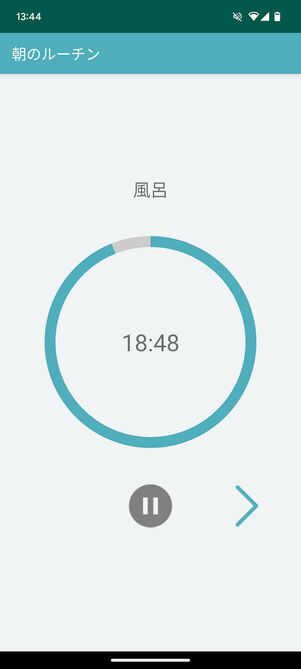
「ルーチンタイマー」は、出かけるまでの朝の準備といった日々の習慣を管理できるタイマーアプリです。習慣化したい内容を時間とともに設定し、スタートボタンを押すと設定した時間ごとに完了までガイドしてくれます。勉強や読書、ワークアウトなど、ライフスタイルに合わせたさまざまなシーンで活用ができるでしょう。
「今から◯◯をはじめてください」「残り◯分です」といった音声アナウンスが流れることも特徴。広告の表示も控えめで、バックグラウンドでも動作する使い勝手の良いアプリとなっています。
Googleアシスタントなら話しかけてタイマーを設定できる
Androidスマホに搭載されたGoogleアシスタントを使えば、スマホに話しかけるだけでタイマーをセットできます。タイマーのセットのためにスマホを手で操作しなくてもいいので、料理中など手が離せないときに重宝する機能です。
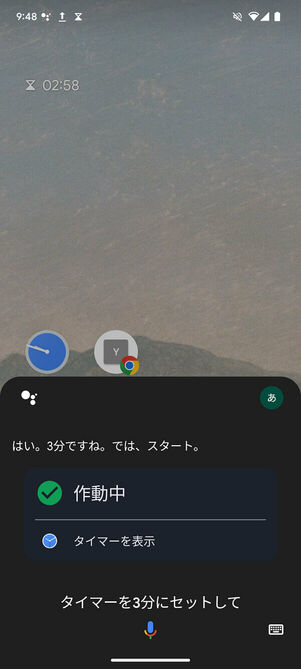
タイマーをセットしてほしいときは、「OK Google、○分計って」または「OK Google、タイマーを○分セット」というように話しかけてください。指定した時間をAndroidスマホのタイマーで計ってくれます。