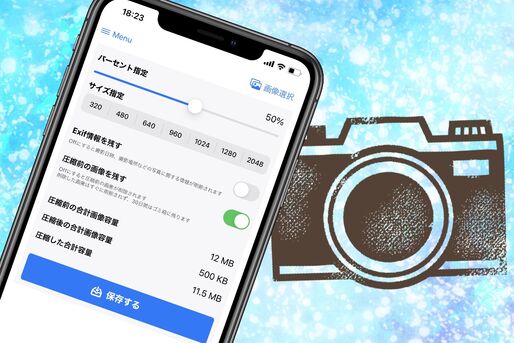「メールに添付する写真のサイズを圧縮したい」「端末のストレージ容量を確保したい」など、写真の容量を小さくしたいと考える人は多いでしょう。
この記事では、iPhone・Androidスマホで画像を圧縮(縮小)し、容量を削減する方法を紹介します。画像圧縮に便利なアプリのほか、LINEアプリを使ったファイルサイズ縮小のテクニックや、メールに添付する際の画像サイズの変更方法についても詳しく解説しています。
スマホの無料アプリで写真の容量を小さくする方法
画像の容量を小さく圧縮できるスマホアプリが無料で提供されています。複数の画像をまとめて変更したり、加工やトリミングができたりするサービスもあります。ここでは、iPhone・Androidスマホそれぞれで人気のあるアプリを紹介します。
圧縮後の容量を指定できる「画像圧縮」(iOS)
iOS向けに提供されているアプリ「画像圧縮」は、容量を指定した上で、複数の画像を一括で圧縮できる便利なサービスです。
「画像圧縮」アプリを使って写真を圧縮する方法は以下の通りです。
写真へのアクセスを許可した後、圧縮したい画像を選ぶ
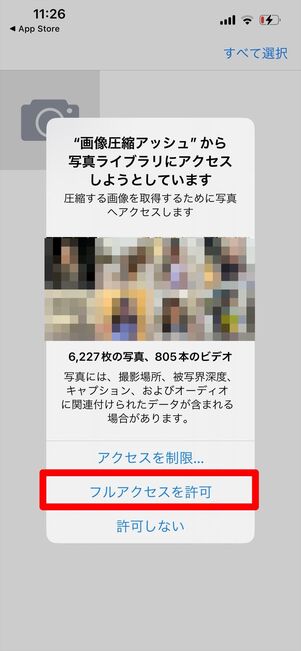
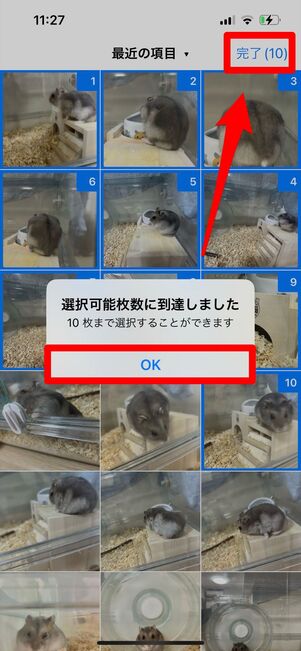
アプリをインストールして開くと、写真へのアクセスを求められるので、を選択します。
次に圧縮したい画像を最大で10件まで選択します。「最近の項目」の右側にある[▼]マークをタップすることで、アルバムの切り替えも可能です。
画像を選択したら、右上にある[完了]をタップします。
画像の圧縮率などを指定する
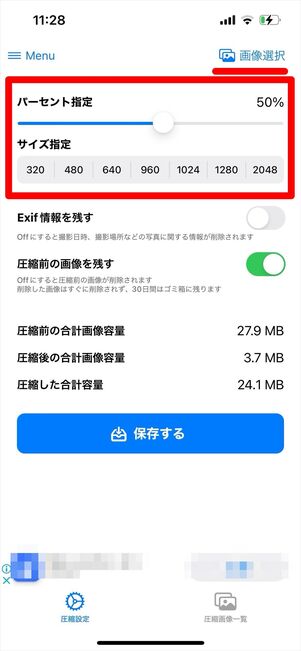
続いて画像のサイズを決めます。
「サイズ指定」から選ぶか、スライドバーを操作することでサイズを指定できます。画像を選択し直す時は、右上の[画像選択]をタップすれば選択画面に戻れます。
プレビューでサイズや容量などを確認して保存する
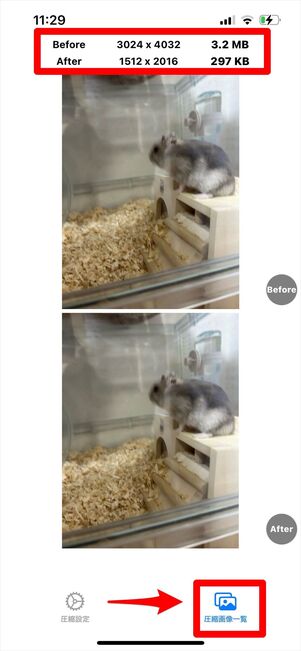
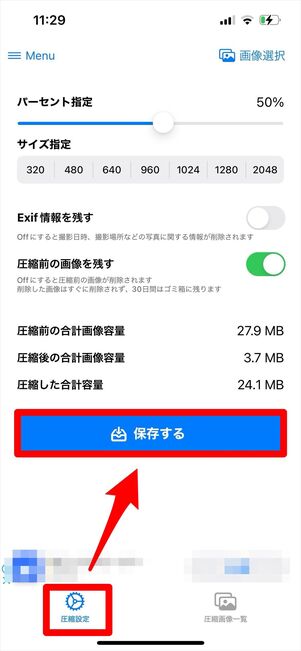
サイズの選択画面下で「圧縮画像一覧」タブに切り替えると、元の画像と圧縮後の画像のサイズ・容量・プレビューを確認できます。写真を複数選択している場合は、左右スワイプで他の画像に切り替えられます。
容量を確認したら、画面下の「圧縮設定」タブでサイズ選択画面に戻り、[保存する]を押します。
端末にアルバムが生成されて圧縮した画像が保存される
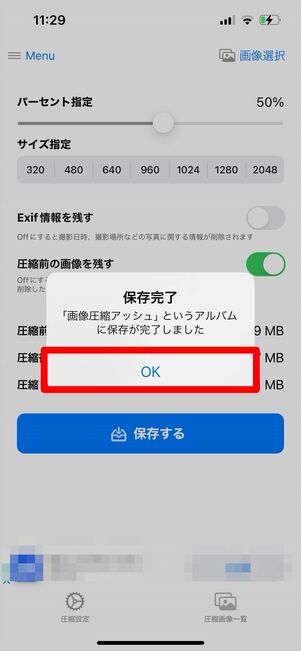
画像の保存完了画面
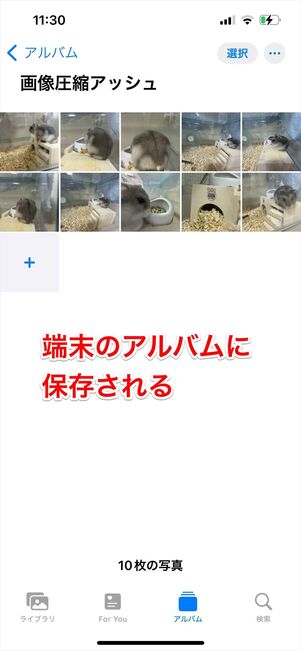
iPhoneのアルバム画面
端末のアルバム内に新しく「画像圧縮アッシュ」というアルバム(フォルダ)が自動で生成され、圧縮した画像はそこに保存されます。
大量の写真もまとめて一括で縮小できる「写真リサイズ」(iOS・Android)
iPhoneでも利用可能ですが、Androidユーザーに特におすすめしたいのが「写真リサイズ」です。Google Playで累計ダウンロード数1000万以上、ユーザーレビューの評価も高い画像圧縮アプリです。
アプリを開いて圧縮したい画像を選択する
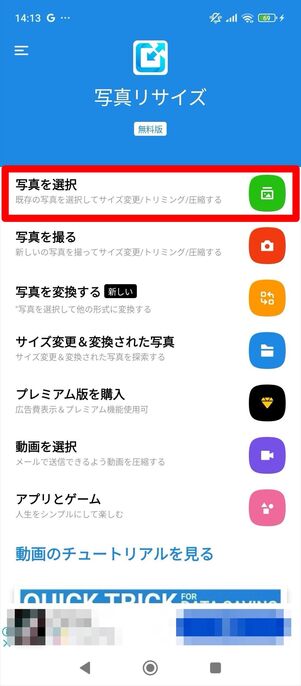
アプリを開いて、[写真を選択]をタップします。
「写真リサイズ」アプリでは、端末に保存されている画像を圧縮できるだけでなく、その場でカメラを起動して撮影した写真を圧縮することも可能です。また、画像の形式をJPEGからPNGに変更するなど、フォーマットの変換にも対応しています。
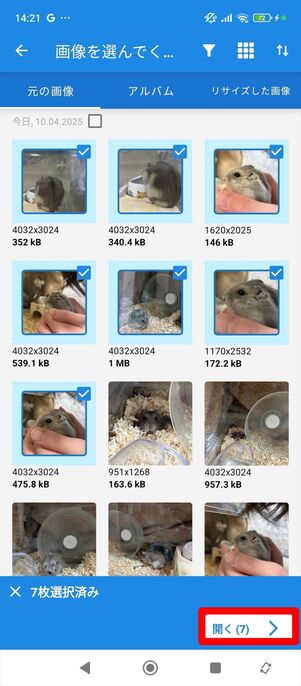
端末内の写真が一覧表示されるので、圧縮したい画像を選択します。画像は複数枚選択できます。選び終えたら、右下のをタップします。
今回は7枚のみ選択していますが、検証では70枚以上を同時に圧縮できました。ただし、一度に大量の画像を選択すると圧縮に時間がかかったり、アプリの挙動が重くなったりするので注意しましょう。
圧縮率などを指定して保存先を選ぶ
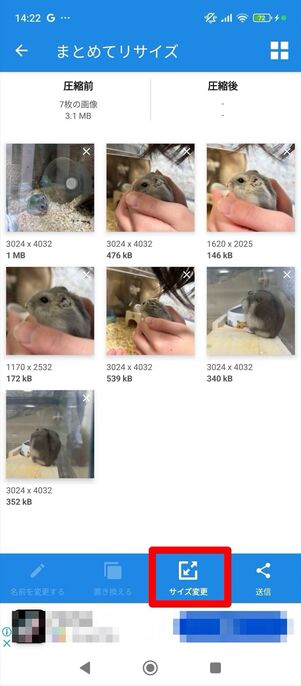
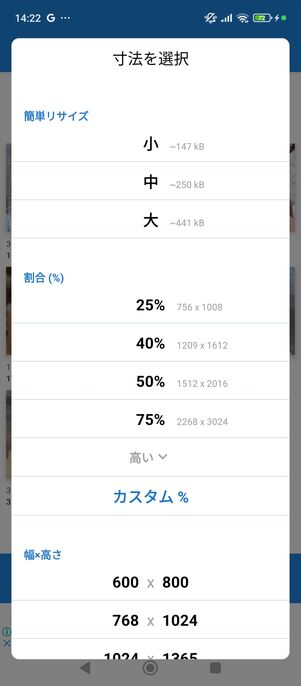
画面下の[サイズ変更]をタップし、圧縮の割合や写真の幅と高さ、ファイルサイズなどから希望する数値を選びます。
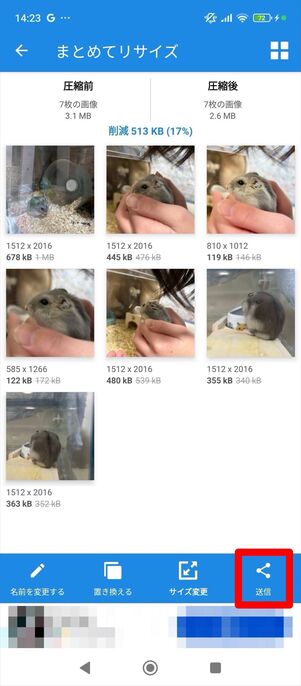
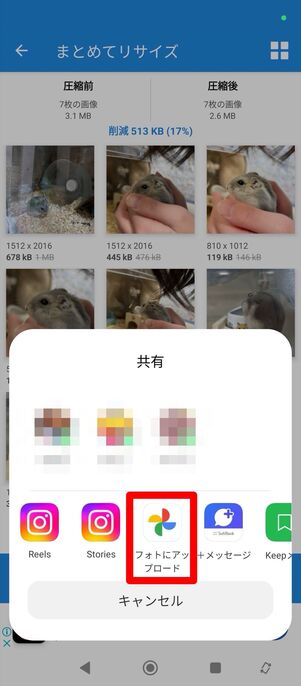
画面下の[送信]ボタンを押して、保存先のアプリ(Googleフォトなど)を選択します。
端末にアルバムが生成されてリサイズした画像が保存される
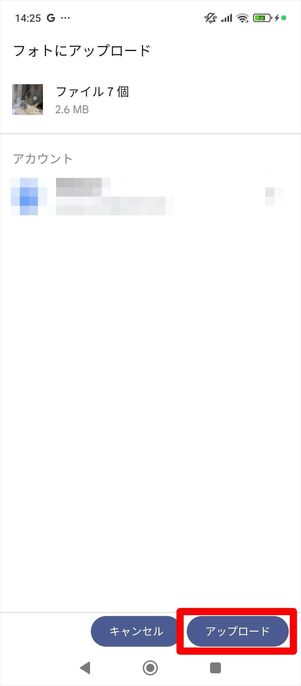
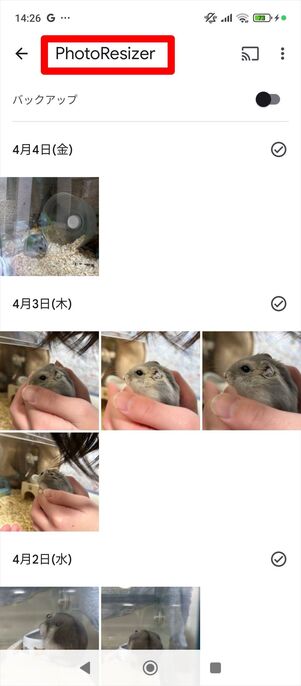
次の画面で右下の[アップロード]をタップすると、指定したアプリに圧縮された画像が保存されます。
画像は、アプリ内に自動生成される「PhotoResizer」というアルバム(フォルダ)に格納されます。
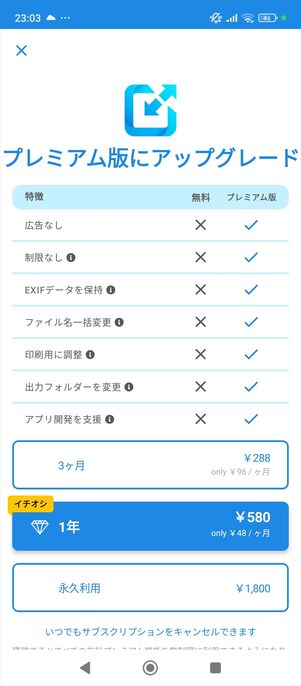
「写真リサイズ」では、有料版へのアップグレードが可能です。有料版にすると、広告が非表示になるアドフリー機能や、ファイルサイズの制限解除など、便利な限定機能が利用できます。課金プランは、3カ月(288円)、1年(580円)、そして1800円で無期限の買い切りプランが用意されています。
圧縮・トリミング・加工が同時にできる「画像サイズ」(iOS・Android)
アプリ「画像サイズ」は容量の圧縮とトリミング、簡単な加工操作などが1つのアプリ内で完結します。画像の縦横サイズも自由に選べて、加工はフィルターや文字の追加、明るさ・トーン調整などが可能です。
複数枚をまとめて圧縮する機能はないため、編集時は写真を1枚ずつ選んで操作します。iPhone・Androidスマホ両方に対応したアプリです(ここではiOS版アプリを例に解説しています)。
編集する画像を選択する
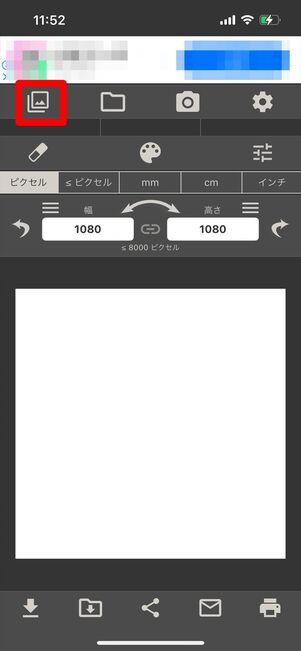
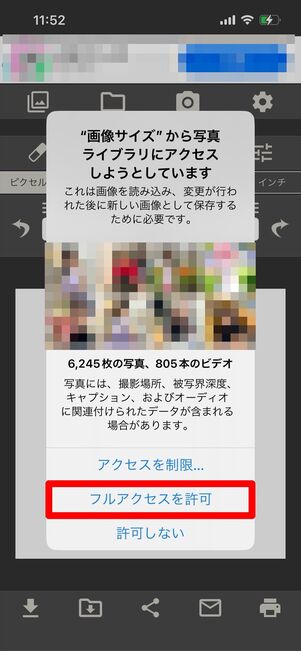
「画像サイズ」のアプリを起動後、画面上部の写真ボタンをタップします。端末のアルバムが表示されるので[フルアクセスを許可]を選択してください。


アルバムから編集する画像を選んだら[選択]を押してください。
画像の縦横サイズを指定する
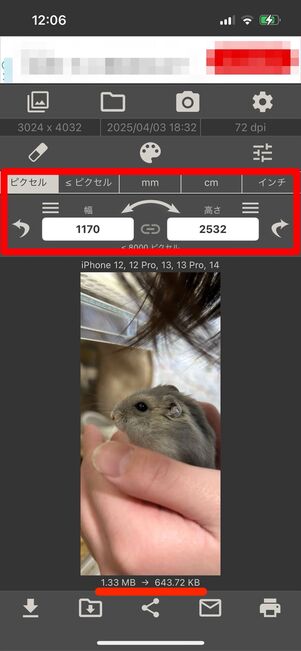
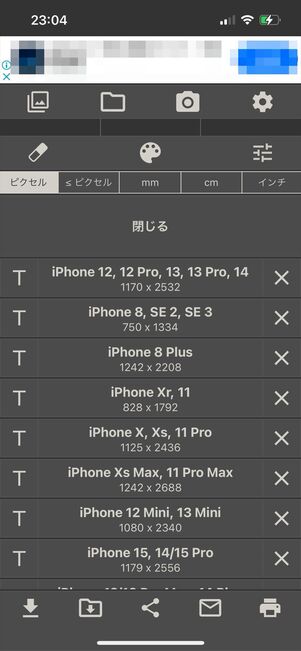
写真の縦横サイズを決めます。数値を「ピクセル」や「mm」などで細かく指定したり、メニューボタンからテンプレートとして用意されているサイズを選んだりすることもできます。
ちなみにサイズを指定した後の容量は写真下に表示されます。上記の場合、元画像は1.33MBでしたが、縦横サイズを縮小することで643.72KBまで小さくできました。
画像の容量を減らす
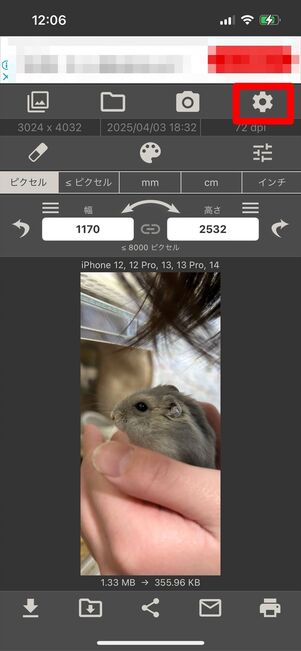
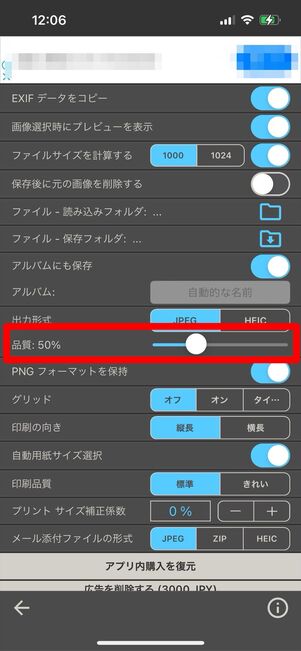
画面右上の設定ボタンを押し、「品質」の項目でスライドバーを左右に動かして数値を調節します。品質を低く設定すれば写真の容量を減らせます。
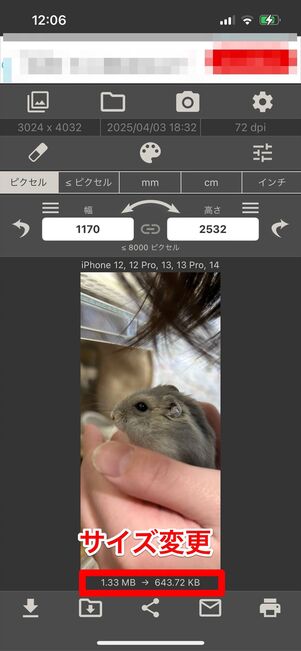
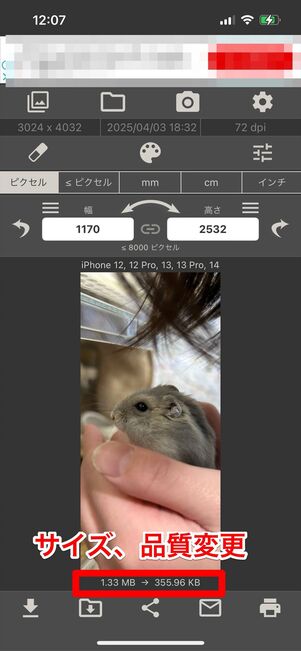
元画像は1.33MBありましたが、縦横サイズの縮小で643KBまで下げられました。さらに、「品質」のバーを50%まで下げることで355KBまで圧縮できました。
必要に応じて画像を加工する
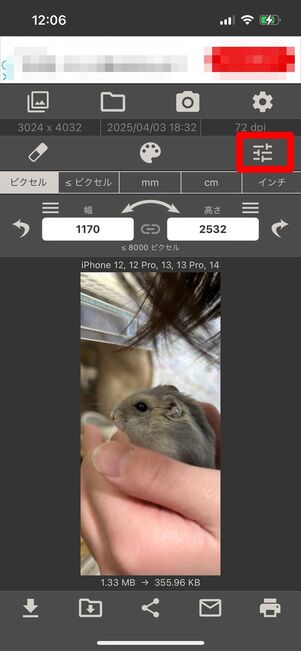

画面上部のボタンを押すと、画像加工用のツールが使えます。


画像のフィルター加工や明るさの調整などが可能です。
編集した画像を保存する
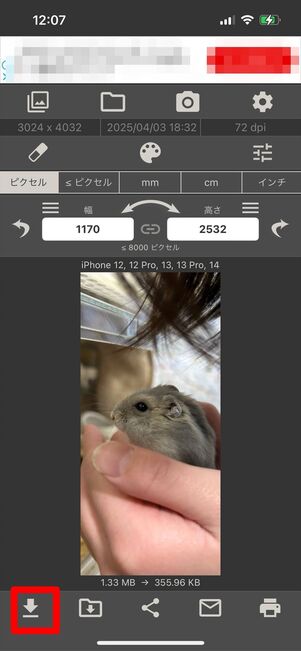
最後に左下のダウンロードボタンをタップすれば、端末のアルバムに編集した画像が保存されます。
LINEを使って画像容量を減らす方法
LINEで簡単に画像容量を減らす方法もあります。トークルームに画像を送信したとき、通信容量やサーバーの負担を抑えるために、サイズが自動的に圧縮されます。今回はこの仕組みを利用します。
ここではiOS版LINEを使用していますが、Android版LINEでもやり方や効果は同じです。
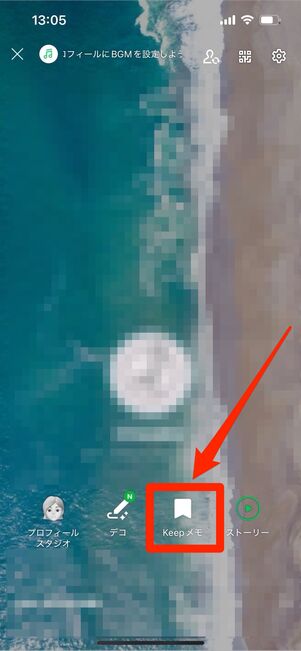
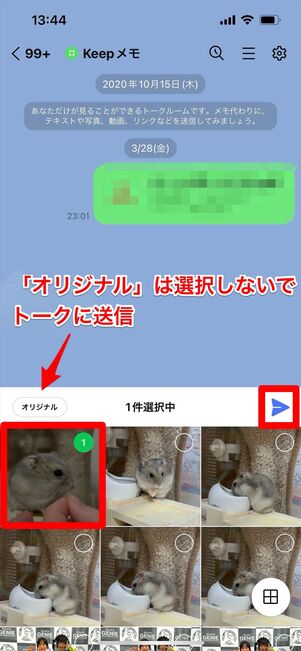
LINEでメモ代わりに使える「自分1人だけのグループトーク(以下、1人グループトーク)」、あるいは「Keepメモ」を開きます。これらのトークルームに画像を送信しますが、自分だけにしか見えないトークルームなので、第三者に見られる心配はありません。
ここではKeepメモを利用した例を解説します。Keepメモ(キープメモ)には、画像、ファイル、テキスト、連絡先情報などさまざまな項目をメモとしてトークルーム上に送信(保存)できます。LINEのプロフィール画面から簡単にアクセスできますが、検索ボックスで「keep」と検索してもOKです。
Keepメモ上で容量を減らしたい画像をタップし、を選択せずにそのまま送信ボタンをタップしてください。
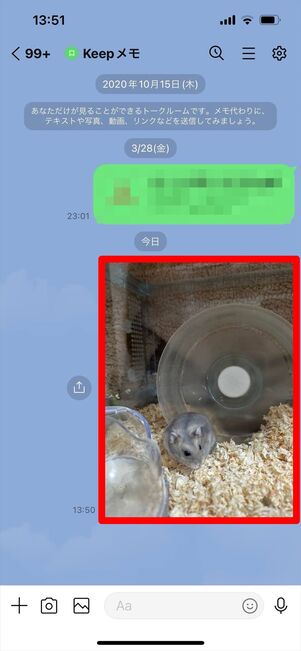

送信した写真をタップしてダウンロードボタンを押すと、元画像よりも容量の小さい画像データを取得できます。
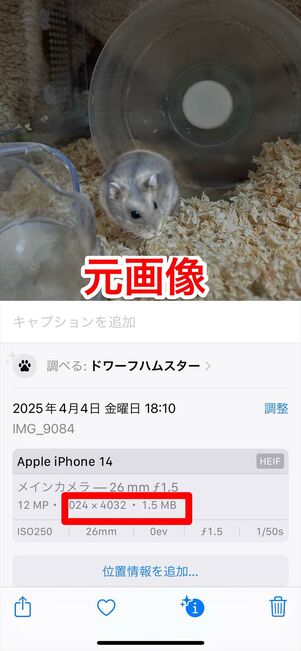
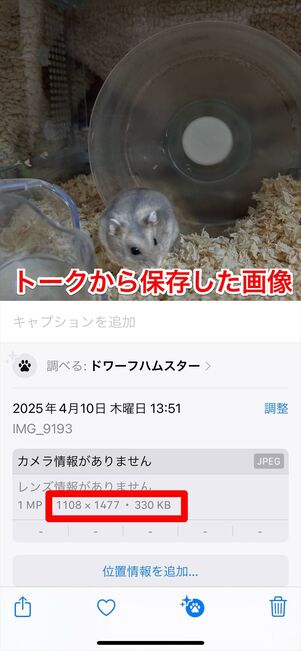
元画像と、トークに投稿した画像の容量を比較してみました。元画像は1.5MBでしたが、トークから保存した画像は330KBに容量が縮小されています。
LINEを普段から使っているユーザーであれば、画像圧縮アプリの新たなインストールが不要なので便利です。ただし、LINEでは画像容量のサイズ指定はできません。容量がどれくらい減るかは画像ごとに異なります。細かくサイズ設定したい場合は前述の専用アプリを使う方がいいでしょう。
メールアプリで添付する写真の容量を減らす方法
写真をメールに添付して送るとき、デバイスの容量などによって送受信できないなどの問題が起きる可能性もあります。ここでは、メールで送受信できるデータ容量の上限を確認した上で、送信する際に画像を圧縮する手順を解説します。
メールで送受信できる容量の上限は? 各サービスまとめ
送受信できるメールの容量は、キャリアや端末、サービス内容によって異なりますが、おおむね以下の通りとなっています。
| ドコモ | 10MB |
|---|---|
| au | 2MB |
| ソフトバンク | 2MB |
| iCloudメール | 20MB |
| Gmail | 25MB |
| Yahoo!メール | 25MB |
| Microsoft Outlook | 25MB |
あくまで本文などを含めたメール全体の容量なので、添付できる画像はこれよりも小さくなります。上限を超えると、メールが送信されない、本文は受信できても画像が見られないなど、さまざまなエラーが生じます。
また、添付画像の容量が大きいと、ダウンロードした相手側のデータ容量や端末のストレージを圧迫してしまいます。それだけに、高画質の画像は圧縮して容量を小さくしてから送る配慮が必要です。
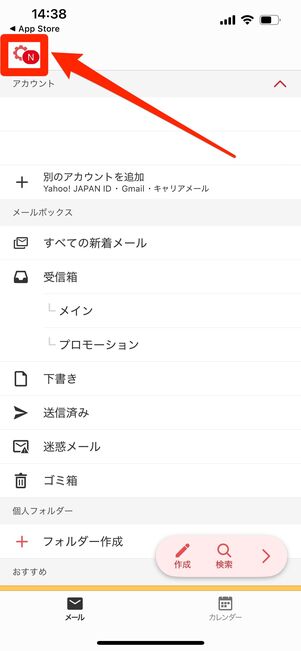
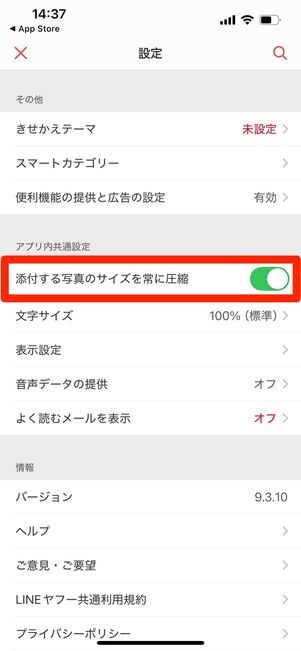
Yahoo!メールアプリでは、添付画像のサイズをあらかじめ自動で圧縮できる
添付ファイルの上限サイズを超えた場合、その画像を添付できないため、事前に圧縮した画像を用意するなどの方法が必要です。前述した画像圧縮アプリや、LINEアプリを活用して画像をリサイズしましょう。
一方で、iCloudメール(iPhone)やOutlookアプリは、メールを送信する前にアプリ上で画像を圧縮する機能があります。それぞれのメールアプリで圧縮する方法を以下で詳しく紹介します。
なお、GmailやYahooメールアプリには画像の自動圧縮機能が搭載されています。Yahooメールアプリでは、設定画面の「アプリ内共通設定」で「添付する写真のサイズを常に圧縮」をオンにすると、自動で圧縮された状態の画像をメールに添付することが可能です。
iPhoneのメールアプリで圧縮する手順
iPhoneにプリインストールされているメールアプリでは、メールの送信時に添付画像のサイズを変更できます。
ここでは、iPhoneのメールアプリで画像サイズを圧縮する手順を説明します。iPhoneのメールアプリは、Apple社のメールサービス「iCloudメール」が設定されているケースが大半ですが、これ以外にもドコモやauといったキャリアメールのアカウントが追加されていれば、キャリアメールの場合でも同じ手順で操作できます。
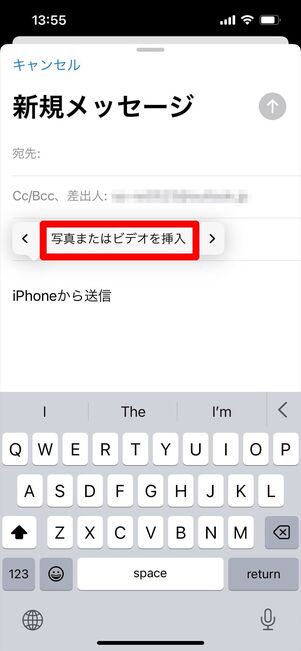
長押ししてメニューから選択
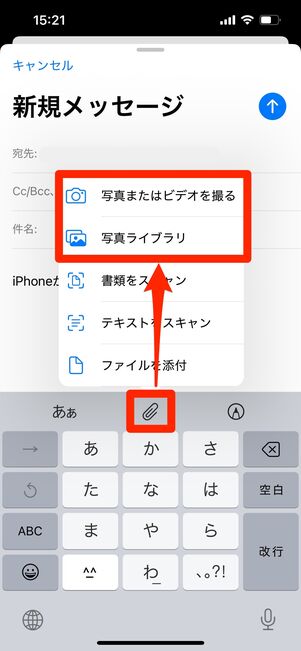
クリップマークをタップして選択
メールに画像を添付するには、本文入力欄を長押しし、メニューから[写真またはビデオを挿入]をタップします。
クリップマークをタップして、を選択してもOKです。をタップし、その場で撮影した写真も同様に圧縮可能です。

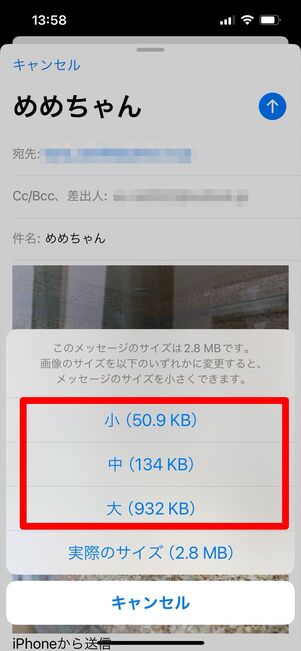
画像が本文に挿入されます。この状態で宛先や件名、本文を入力し、一番右上の送信ボタン[↑]をタップします。画像サイズのメニューが表示されるので、「大」「中」「小」から圧縮サイズを選びます。
画像サイズを選択すると、すぐにメールが送信されます。
ただし、圧縮サイズを選べるのは容量が大きい画像を添付したときだけ。元々容量が小さい画像を添付したときは、画像の圧縮サイズを選択する案内は表示されません。
AndroidスマホはOutlookならアプリ上で圧縮操作が可能
Androidスマホは、「Gmail」「Samsung Email」など、端末ごとにデフォルトのメールアプリが異なります。
広く使われているGmailは自動で添付画像が圧縮されますが、画像の容量が大きい場合、「Google Drive」などのクラウドサービスにアップロードされ、送信先にはクラウドリンクが届くことがあります。
一方、Microsoft Outlookアプリでは、容量が大きい画像を添付する際、メール送信前に手動で画像を圧縮できます。必要に応じてMicrosoft Outlookのアプリをインストールしてください。
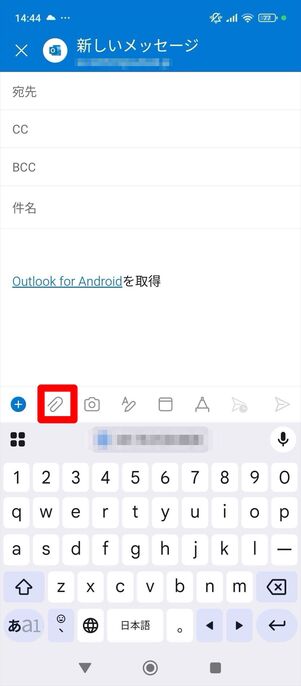
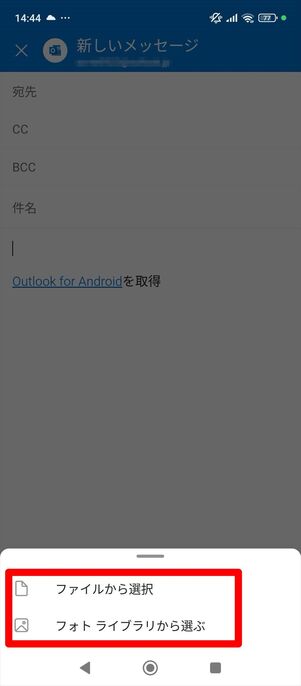
メール作成画面でクリップボタンを押し、[ファイルから選択]または[フォトライブラリから選ぶ]をタップします。
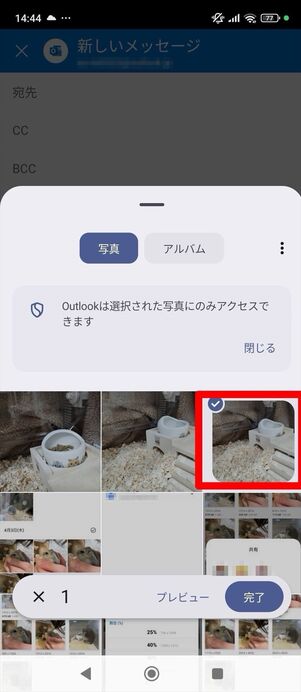
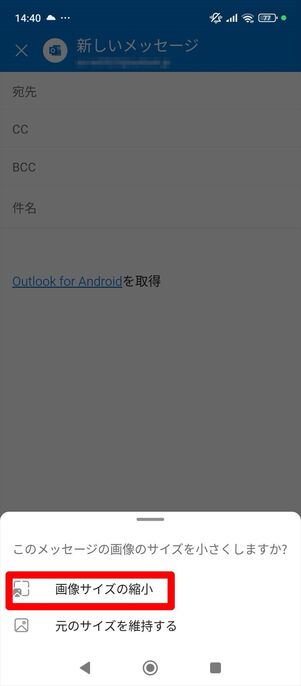
ファイルアプリまたはGoogleフォトから添付する画像を選択し、[画像サイズの縮小]をタップします。
ただし、添付した画像のサイズが元々小さい場合、この選択画面は表示されません。
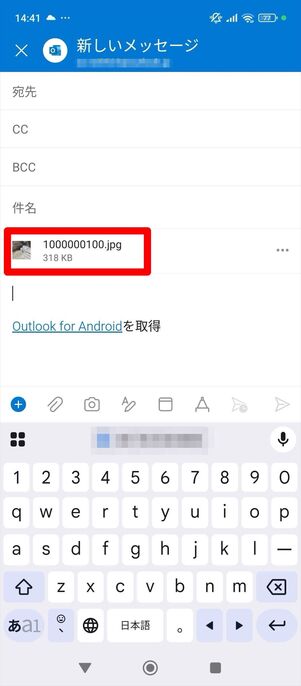
3.9MBだった元画像が、318KBに縮小されています。あとは宛先や件名、本文などを入力し、メールを送信すればOKです。