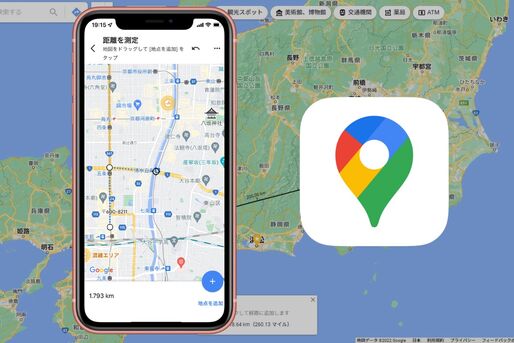Googleマップには、地点間の直線距離や線で区切った場所の面積を調べられる機能が備わっています。この距離測定機能を活用すれば、遠く離れた場所間の距離や普段使っている通勤コース、ランニングコース、散歩コース、旅行先での予定移動経路などの距離を自由に測ることができるほか、気になる土地・建物の面積や建坪をざっくり調査できます。
そこで今回は、iPhoneやAndroidスマホで「Googleマップ」アプリを使って、あるいはパソコン(PC)向けのウェブ版Googleマップを使って、距離や面積を測定する方法を解説します。
Googleマップの「距離を測定」機能とは
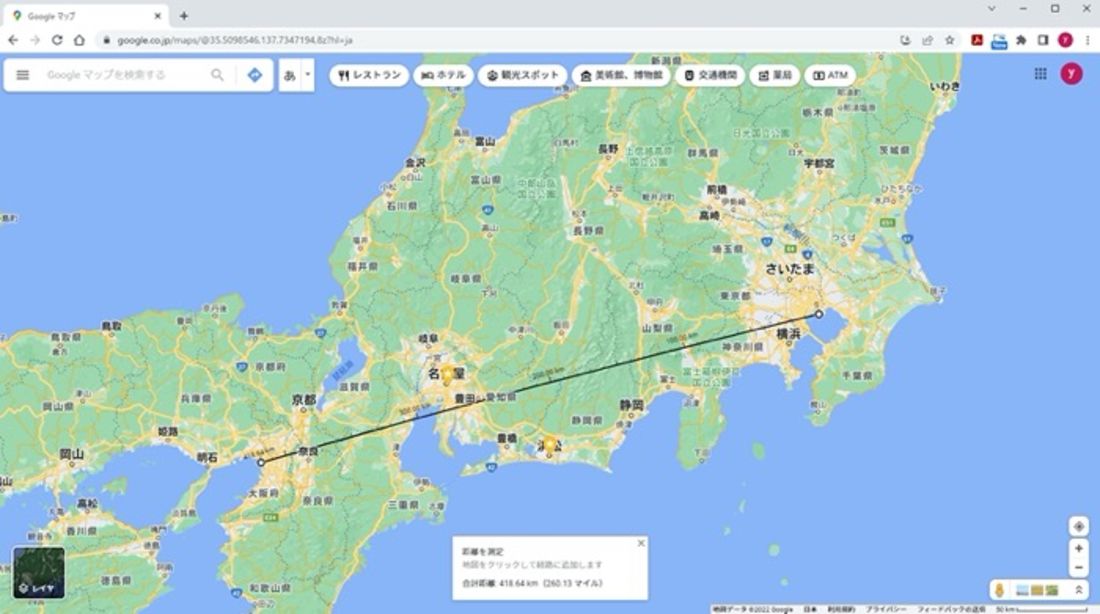
東京ディズニーランド〜ユニバーサル・スタジオ・ジャパン間
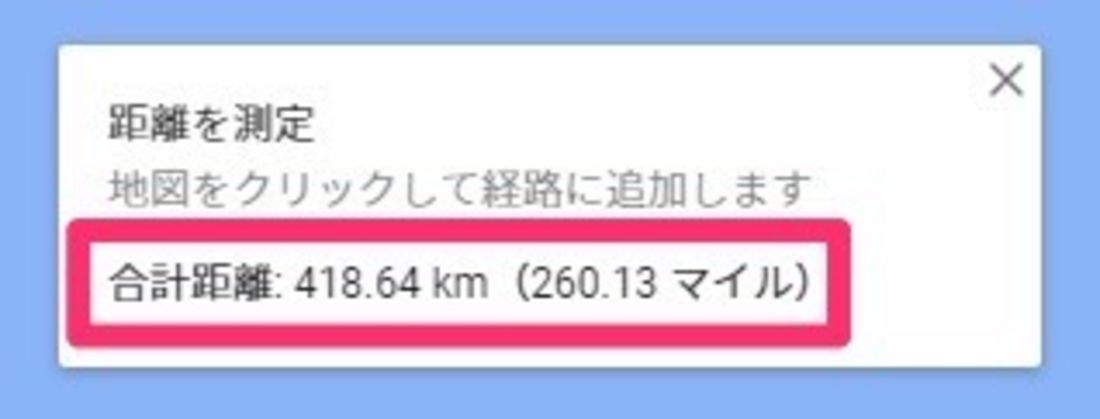
東京ディズニーランドとユニバーサル・スタジオ・ジャパン間の直線距離は約418.64キロメートル
Googleマップの「距離を測定」機能では、指定した地点間の直線距離を測定できます。特に便利なのは、2点間の距離だけでなく、複数の点(曲がり角)を指定して複雑な経路の距離を測定できるところです。
たしかに、Googleマップの主要機能であるルート検索機能やカーナビ機能を使えば、地点間の距離を計算することは可能です。しかしそれらの方法だと、自分の意図どおりの道のりを設定するのは至難の業です。
一方、距離測定機能では、計測したいルートに沿った線分を組み合わせられるので、複雑な経路を設定できます。つまりこの特長を活かせば、交差点やカーブを通過する複雑な経路であっても大まかな距離を測れるわけです。
Photoshopのベジェ曲線のような感覚で曲線ルートを設定することはできないものの、2点間の区間を細かく繋げていけるので、そこそこの精度で構わない一般ユーザーとしては満足できる水準で地点間の距離を計測できます。
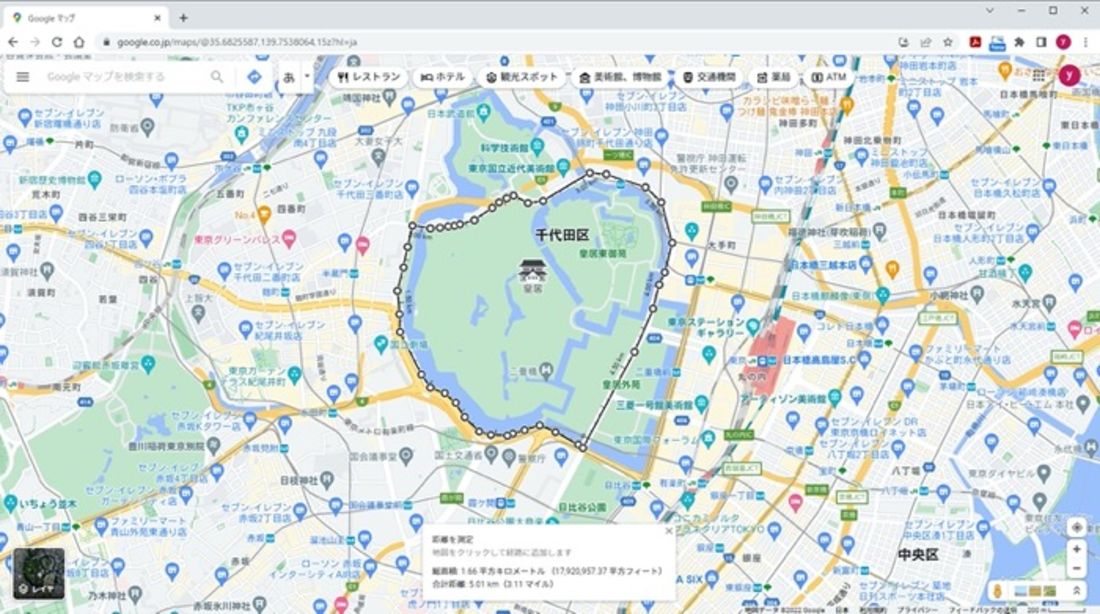
皇居ランニングで使われる外周コースを確認すると、約5.01kmとのこと
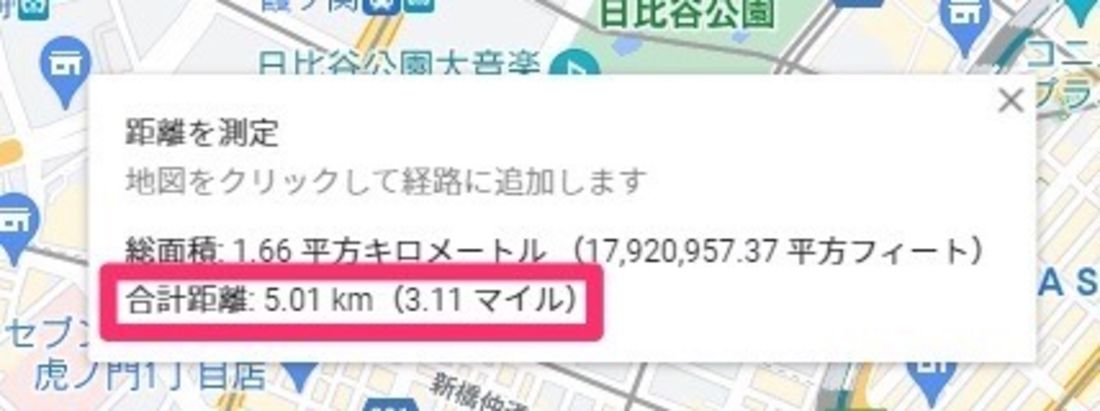
スマホで地点間の距離を測定する方法(iPhone/Android)
「Googleマップ」アプリ(iOS版/Android版)では、地点間の直線距離を測定できます。後述するPCブラウザ版だと、さらに面積の測定も可能です。
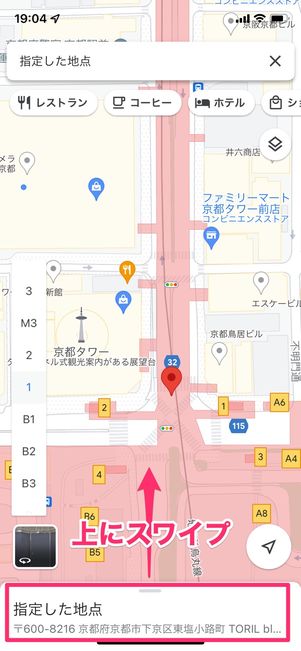
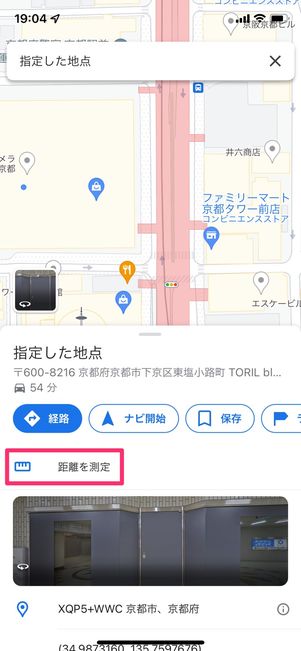
iOS版Googleマップアプリの場合
まず、始点となる場所を長押しします(例:京都駅前)。次に下部に表示されたタブを上にスワイプ(iOS版)、またはタップして(Android版)、場所の詳細情報を表示。詳細情報内のメニューから[距離を測定]をタップします。
ここでポイントとなるのは、始点となる場所にピンが立つまでを長押しすること。ランドマークなどの場所をタップして場所の詳細情報を表示すると、距離測定機能が利用できないためです。

京都駅前→五条
[距離の測定]をタップすると、黒い丸枠と青い点線が表示され、黒い丸枠の位置は画面中央で固定された状態になります。
次に地図全体をドラッグして動かします。黒い丸枠を終点としたい場所(例:五条)と重ねると、画面下部に直線距離が表示された状態となっています(例:約1km)。

京都駅前→五条→清水五条
複数の区間を組み合わせたルートを設定したい場合には、画面の右下の[+]ボタン(地点を追加)をタップすることで、中間地点を追加できます。つづけて地図をドラッグして、丸い黒枠を終点としたい場所と重ねると、距離が表示されます(例:約1.8km)。
この地点追加作業を繰り返すことで、複数の区間を組み合わせた複雑なルートを設定できます。なお、スマホアプリ版では、区間の途中や各地点をドラッグすることはできません(PC版なら可能)。

直前に追加した地点を削除

全地点を削除
スマホでは、PC版のように任意の点の削除によるルート変更はできませんが、直前に追加した地点を削除することと、これまでに追加した全地点の削除ができます。
直前に追加した地点を削除したい場合、画面上部の「距離を測定」バーの右側の矢印をタップします。追加したすべての地点を削除するには、右上のボタン(iOS版)/ボタン(Android版)からクリアをタップします。

距離の測定を終了するときは[<]をタップ
距離測定機能を終了するのであれば、「距離を測定」バー左側の[<]ボタン(iOS版)/[←]ボタン(Android版)をタップします。
PC(パソコン)で距離・面積を測定する方法
PCブラウザから閲覧できるウェブ版Googleマップでは、地点間の距離を測定するだけでなく、線で区切った場所の面積を計算することもできます。
地点間の距離を測定する
例として、東京スカイツリーと東京タワーの直線距離を測定します。
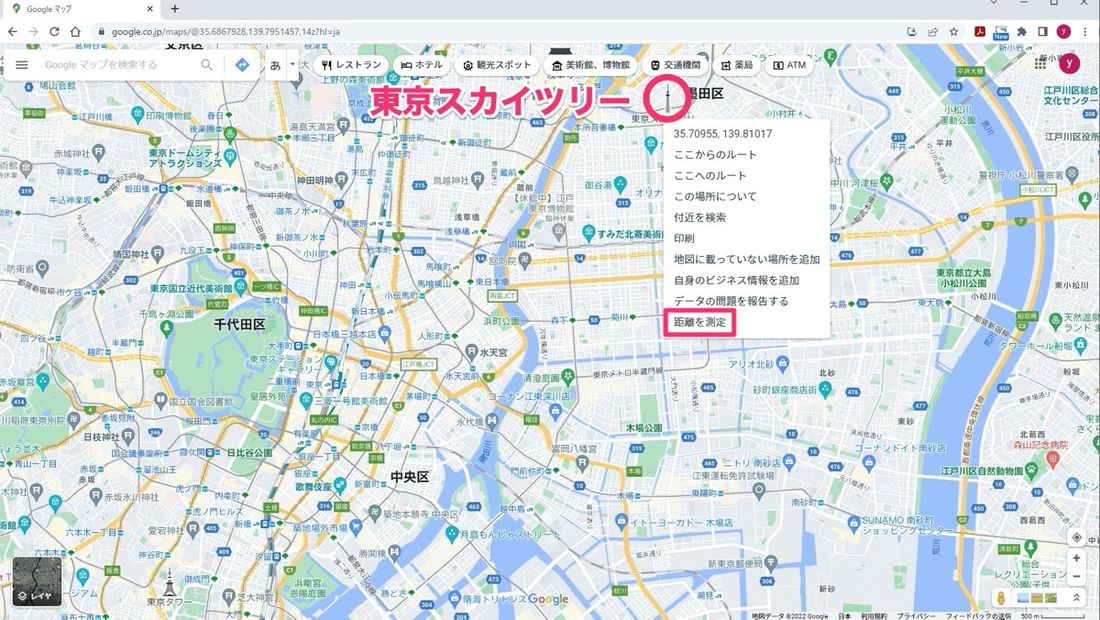
まず、始点(東京スカイツリー)とカーソルを重ねた状態で右クリックし、表示されたメニューから[距離を測定]を選択します。
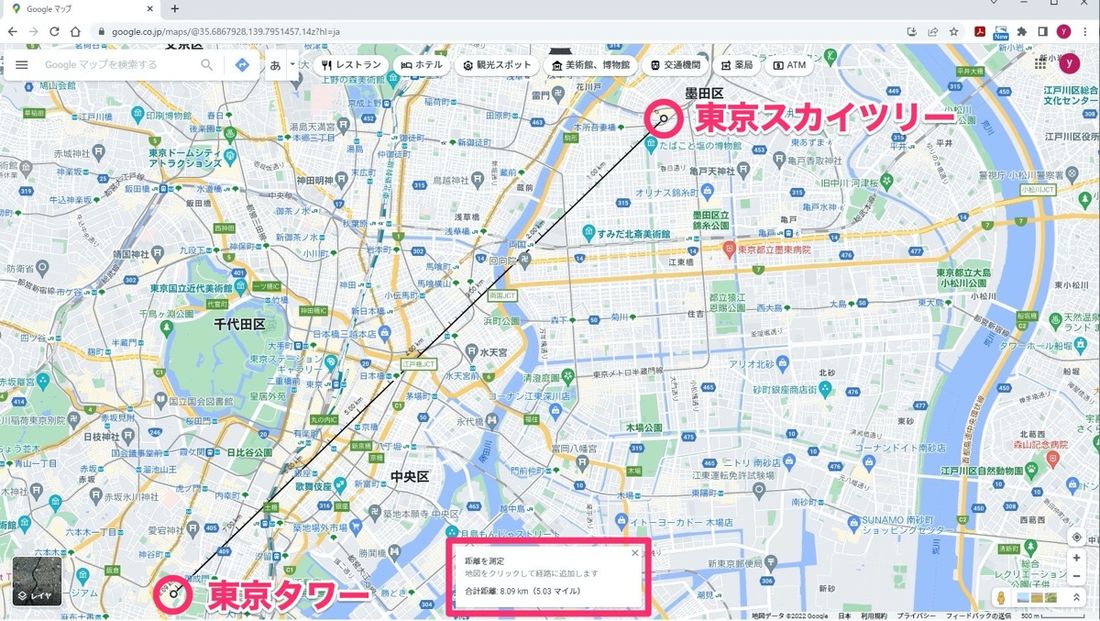
東京スカイツリー〜東京タワー間の距離は8.09km(5.03マイル)であることがわかる
つづいて、終点(例:東京タワー)をクリックします。すると、下部のブロック内に合計距離(単位はメートルとフィート)が表示されます。2点間の直線距離を測りたいのであれば、これで目的達成です。
設定した地点を修正したい場合、その地点をクリックすれば削除でき、ドラッグすれば移動できます。距離測定機能を終了したい場合は、「距離を測定」ブロックの右上にある[×]ボタンをクリックします。
複数の区間を組み合わせたルートを設定したい場合は、新たな地点をクリックするだけで簡単にいくらでも追加できます。クリックする度に合計距離の数値は更新されていきます。細かく地点を指定することで、ルートを曲線に近似させられます。
2点間を結ぶ区間の任意の箇所をドラッグすれば、ドラッグした位置が新規地点となり、そこと元の2点との間がそれぞれ新たな区間となります。輪ゴムを引っ張るような感覚でドラッグすれば、新たな区間を動かすことができます。
区域の面積を測定する
3点以上の地点を設定し、始点と終点を一定間隔まで接近させると、始点と終点が結ばれたとみなされ、線で囲まれた部分の面積が測定されます(いったん表示された面積の数値は終点を多少動かしても変化しませんが、合計距離は変化します)。
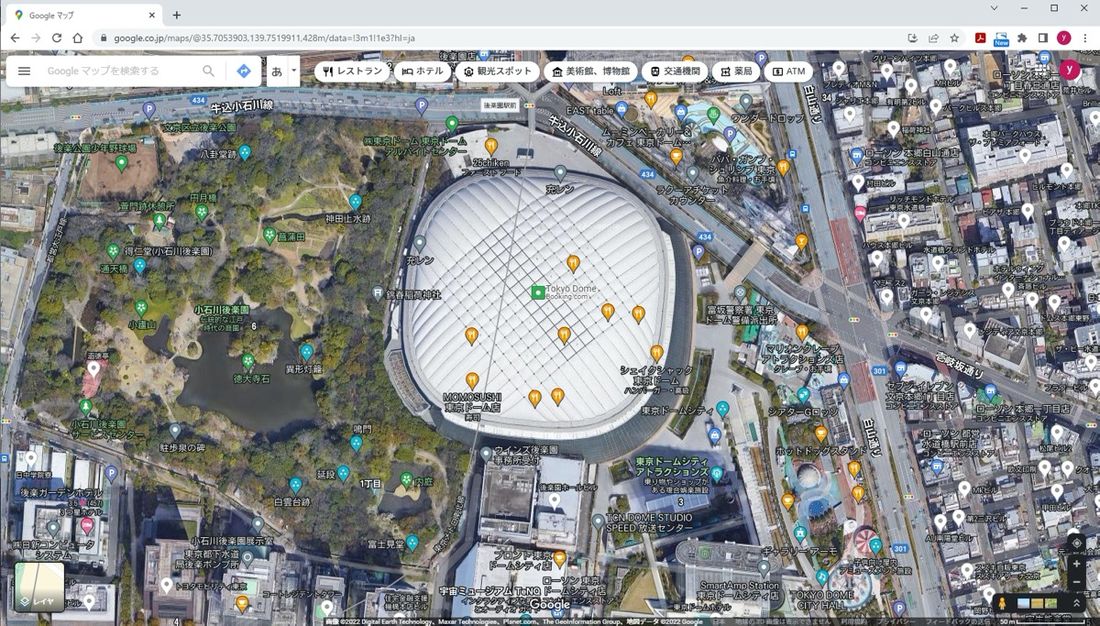
東京ドーム
ここでは、試しに東京ドームの屋根膜に覆われた部分を適当に囲って、その水平投影面積を測定してみました。航空写真だと線が分かりづらいため、通常の地図画面に戻したものが下記画像です。
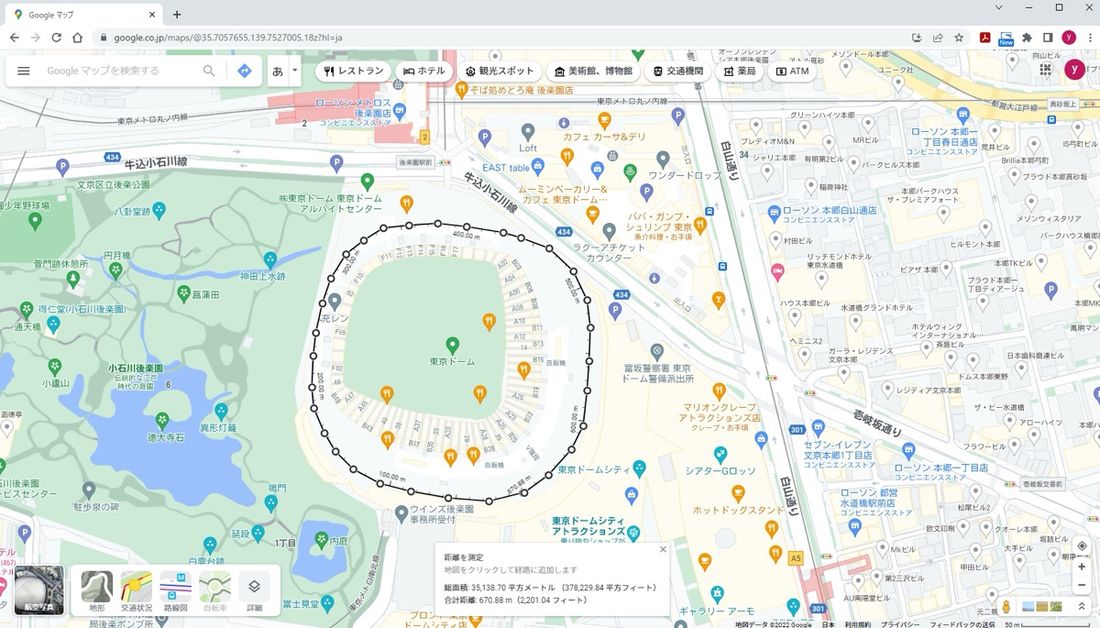
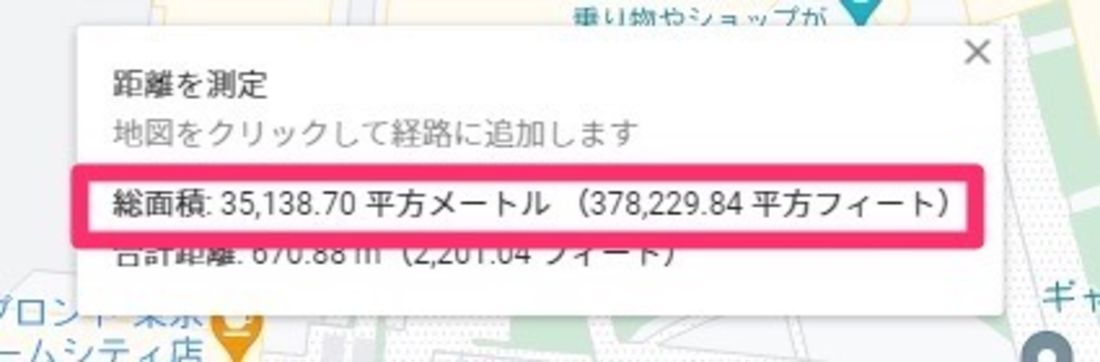
実際に筆者が測定してみたところ、総面積は35,138.70平方メートル(約0.035平方キロメートル)と測定されました。
実際の東京ドームの面積とズレが生じるのはなぜ?
一般的に「東京ドーム◯個分」といったときの東京ドームの面積は約0.047平方キロメートルです。Googleマップで測定した「0.035平方キロメートル」とは大きくズレが生じています。
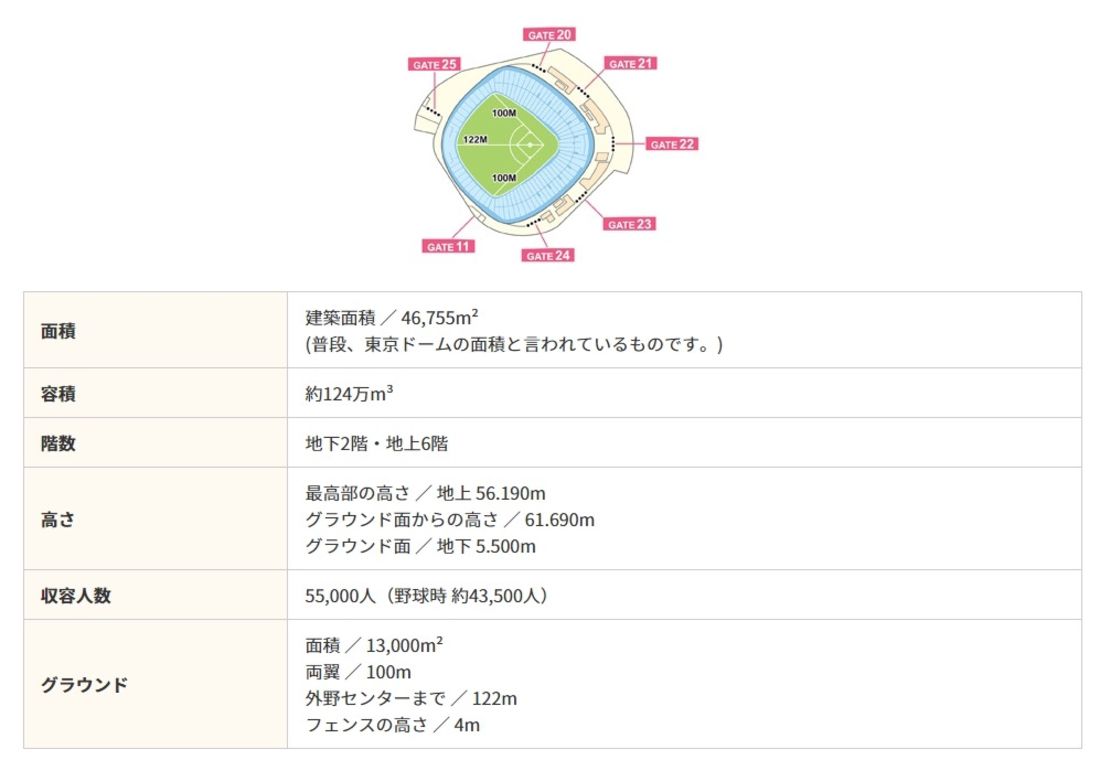
東京ドームシティの公式ホームページでは、東京ドームの面積は「46,755㎡」(編注:約0.047平方キロメートル)と紹介されている
なぜGoogleマップで測定した面積と「東京ドーム◯個分」といったときの面積が異なるのか。その理由を説明するのは簡単です。
というのも、上記画像に記載されているとおり、「46,755平方メートル」(0.047平方キロメートル)はグラウンドとスタンドより外側の構造物も含んだ東京ドーム全体の「建築面積」を指している一方、Googleマップで測定した面積の「0.035平方キロメートル」は東京ドームの屋根膜を真上から見たときの「水平投影面積」を意味しているからです。
「東京ドーム◯個分」と説明されたとき、野球中継などでお馴染みのグラウンドとスタンドを合わせた部分の面積が「東京ドーム1個分」と勘違いしている人は多そうですが、それは誤った認識だったということになります。