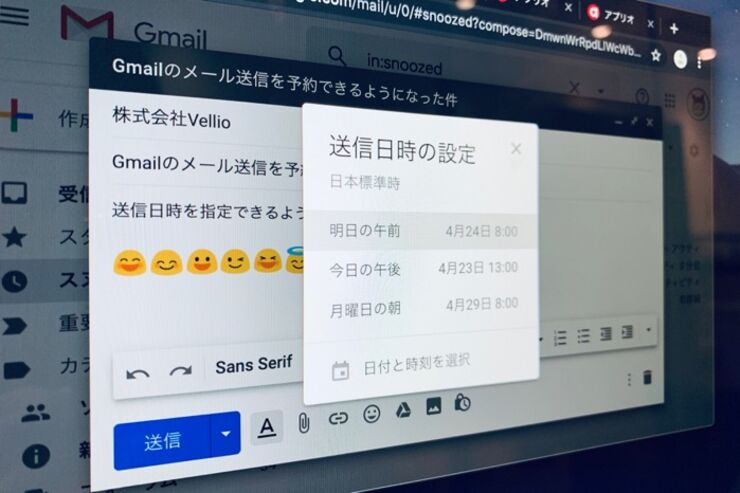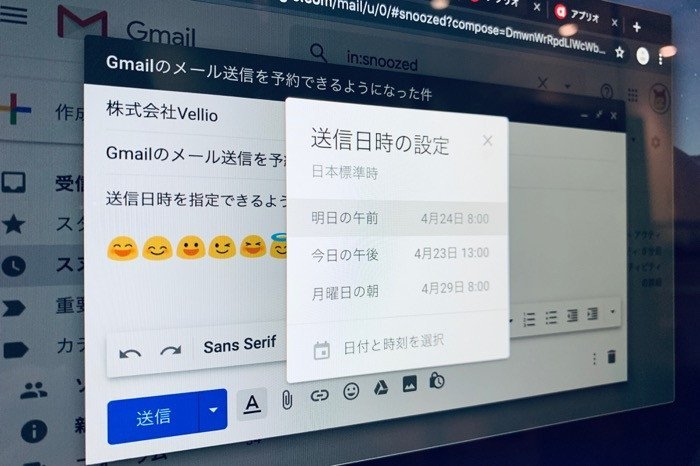
Gmailにユーザー待望の機能が追加されました。送信日時の指定機能です。同機能を利用すれば、あらかじめ下書きしておいたメールの送信日時を予約しておき、タイマー送信することができます。
本記事では、送信日時指定機能の使い方に加えて、送信予約をキャンセル・変更する方法について解説します。
送信日時を設定してメールを送信する方法
メールの送信日時を予約しておけば、設定された時間になると自動で送信されます。
ここではiOS版Gmailアプリで解説しますが、Android版でも同様の手順で操作できます。
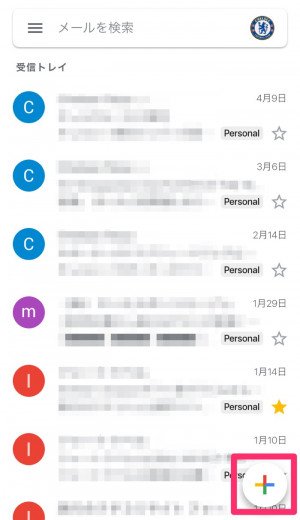
画面右下の[+]マークをタップしてメール作成画面を開きます。メールを作成し、宛先をひとつ以上入力しましょう。
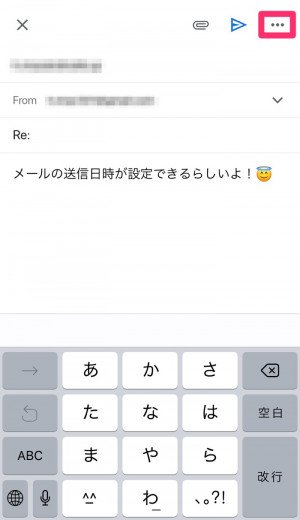
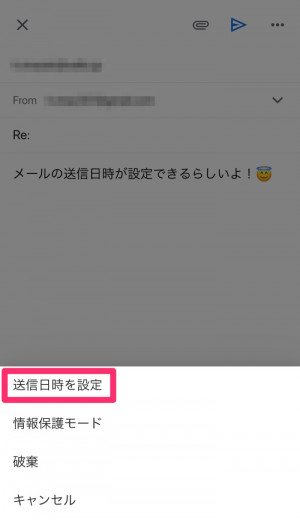
画面右上のメニューボタン[](iOS版)/[](Android版)をタップし、[送信日時を設定]を選択します。
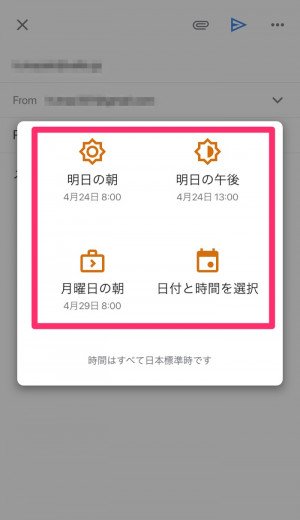
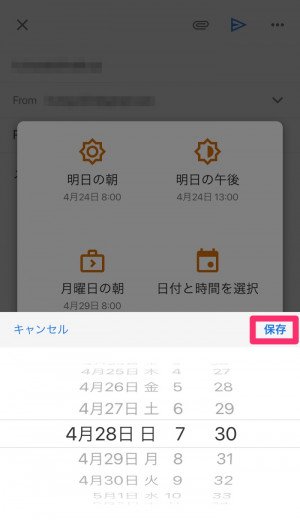
[明日の朝][明日の午後][月曜日の朝]を選択するとGmailが提案した日時に設定できます。
自分で送信日時を設定する場合は[日付と時間を選択]を選択し、日付と時間を指定して[保存]します。
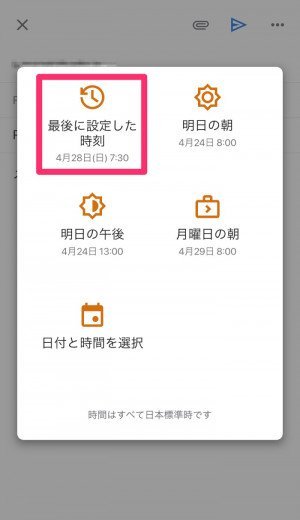
一度送信日時を設定すると、[最後に設定した日時]を選択できるようになります。
これでメールの送信日時の設定は完了です。設定した日時になると、メールが自動で送信されます。
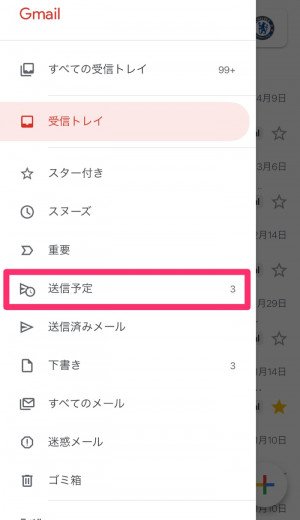
なお、送信日時を設定したメールは、画面左上のメニューボタン[]→「送信予定」ラベル内に一覧表示されています。
- メールは送信日時を設定する際のタイムゾーンの時間に基づいて送信されます。
- Android版/iOS版/PC版のいずれも、送信日時を設定できるメールは100件までです。
- 送信日時を設定したときでも、指定した時刻から数分遅れて送信される可能性があるので注意が必要です。
PC版Gmailの場合
PC版(ブラウザ)でも送信日時の設定は可能です。
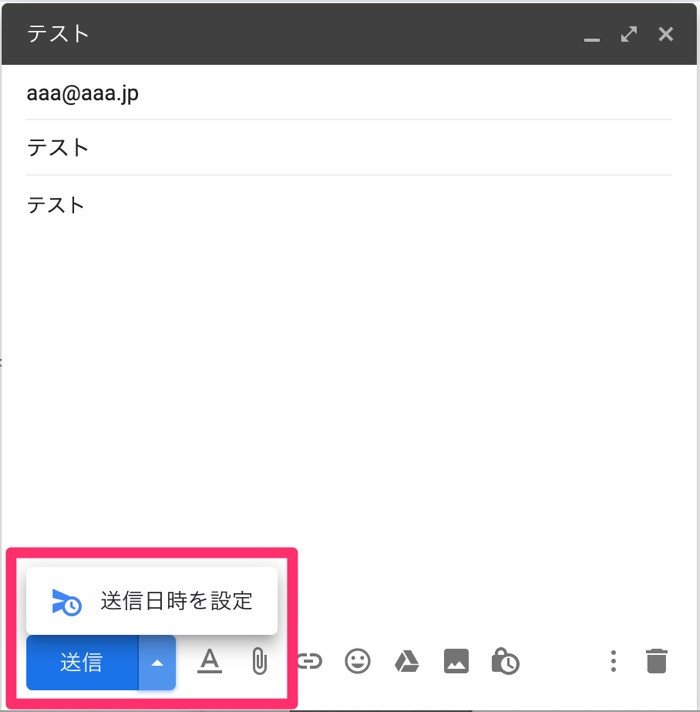
メールの作成画面を開き、メール文面を作成して宛先を入力します。[送信]ボタンの横にある[▼]をクリックし、[送信日時を設定]をクリックします。
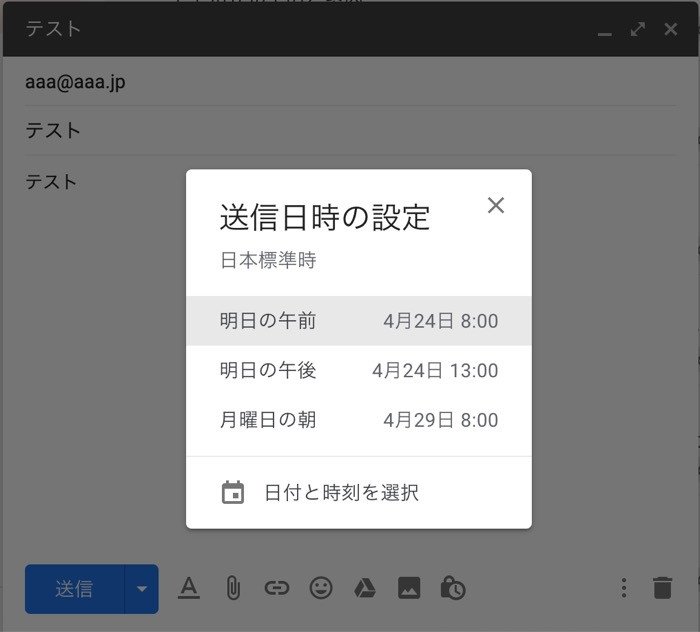
[明日の朝][明日の午後][月曜日の朝]または[日付と時刻を選択]を選択します。

[日付と時刻を選択]を選択した場合は、カレンダーから日付と時刻を入力し、[送信日時を設定]をクリック。これで送信予約は完了です。
送信予約したメールは、「予約」ラベルに移動します。
送信予定のメールをキャンセル・変更する方法
送信日時を設定したメールは、「送信予定」ラベルに移動します。送信予約したメールのキャンセル、送信日時の変更、文面の編集をする場合は「送信予定」ラベルよりおこないます。
キャンセルするには
まずはメニューボタン[]からメニューを開いて[送信予定]をタップします。
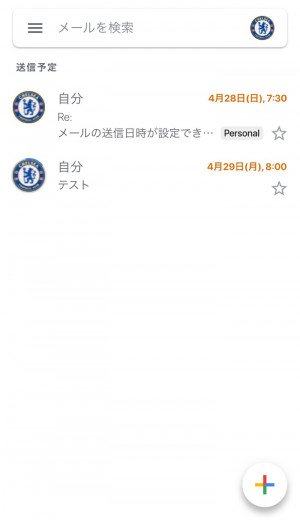
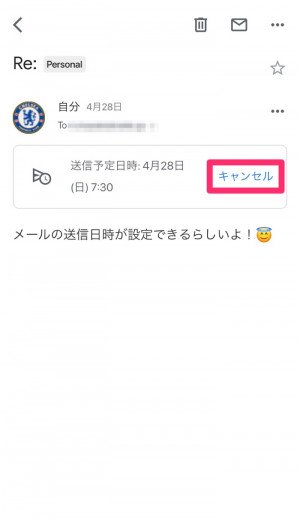
「送信予定」ラベルからキャンセルしたいメールを選択し、[キャンセル]ボタンをタップします。
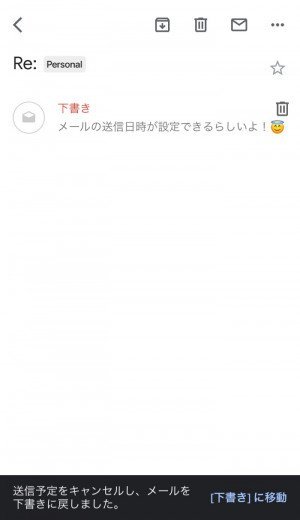
キャンセルしたメールは「下書き」ラベルに移動します。
PC版Gmailの場合
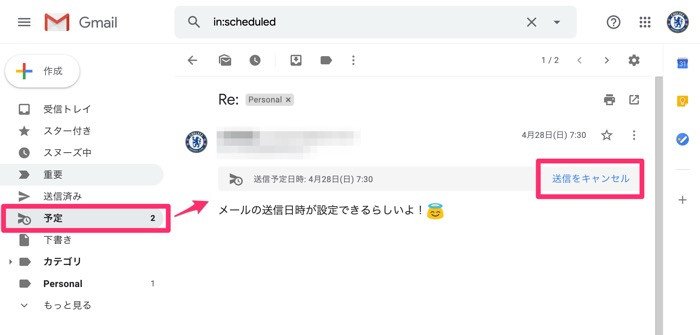
「予定」ラベルからキャンセルしたいメールを選択し、[送信をキャンセル]をクリックします。キャンセルしたメールは「下書き」ラベルに移動します。
変更するには
送信日時を変更したりメールの文面を編集したりする場合は、上記の手順で送信予約を一度キャンセルし、あらためて送信日時を設定する必要があります。
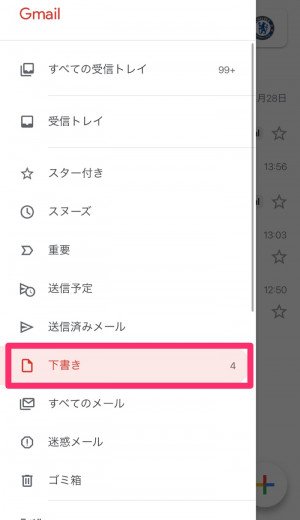
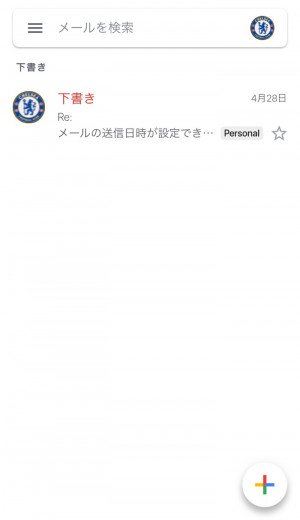
送信予約をキャンセルすると、メールは「下書き」ラベルに移動します。メニューボタン[]→[下書き]の順にタップし、「下書き」ラベルを開きます(キャンセル直後であれば、この手順は不要です)。
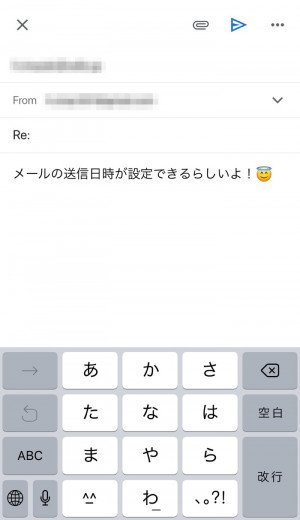
メールの作成画面が開くので、前述した方法で送信日時を指定すれば変更完了です。
PC版Gmailの場合
Android版/iOS版と同様、送信日時の変更や文面の編集をおこなうには、一度キャンセルするしたうえで[下書き]ラベルから再設定する必要があります。
【検証】送信予約したメールを受信するとどうなるか
送信日時を設定したメールを送信しても、受信する側には通常のメールのように表示されるため、送信予約したことがバレることはありません。
また、送信予約したメールが送信されると、通常のメールと同様に[送信済みメール]ラベル内に移されます。