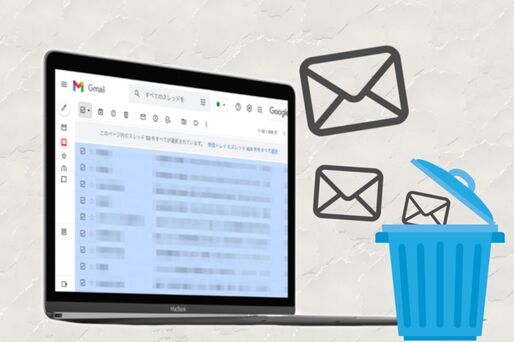Gmail(ジーメール)を利用していて、気づいたら受信トレイにメールがたくさん溜まってしまったことはありませんか。特に複数の会員登録用アドレスとして使っていると、1日に多くのメルマガが配信されることもあるでしょう。そうなると溜まったメールを削除するのも面倒だと感じてしまうものです。
本記事では、Gmailの受信トレイに溜まった不要なメールを一括で削除する方法を紹介します。また、検索で特定のメール群を絞り込んで消す方法や、削除したメールの保管場所、誤って削除したメールの復元方法も解説します。
パソコンでGmailのメールを一括削除する方法
パソコン(PC)でメールを一括削除する方法を説明します。
-
Gmailで受信トレイを開く
-
画面左上のボックスにチェックを入れてメールを複数選択
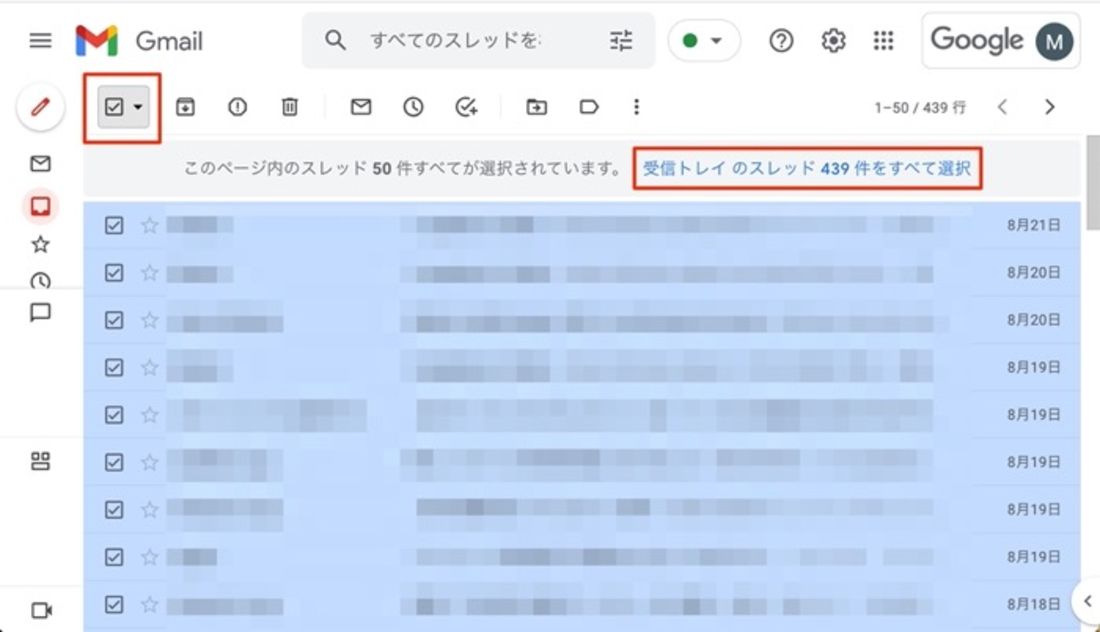
画面左上のボックスをクリックしてチェックを入れると、ページ内の50件のメールを選択できます。受信トレイ内のすべてのメールを選択するには、[受信トレイのスレッド◯◯◯件をすべて選択]をクリックします。
-
ゴミ箱ボタンをクリック
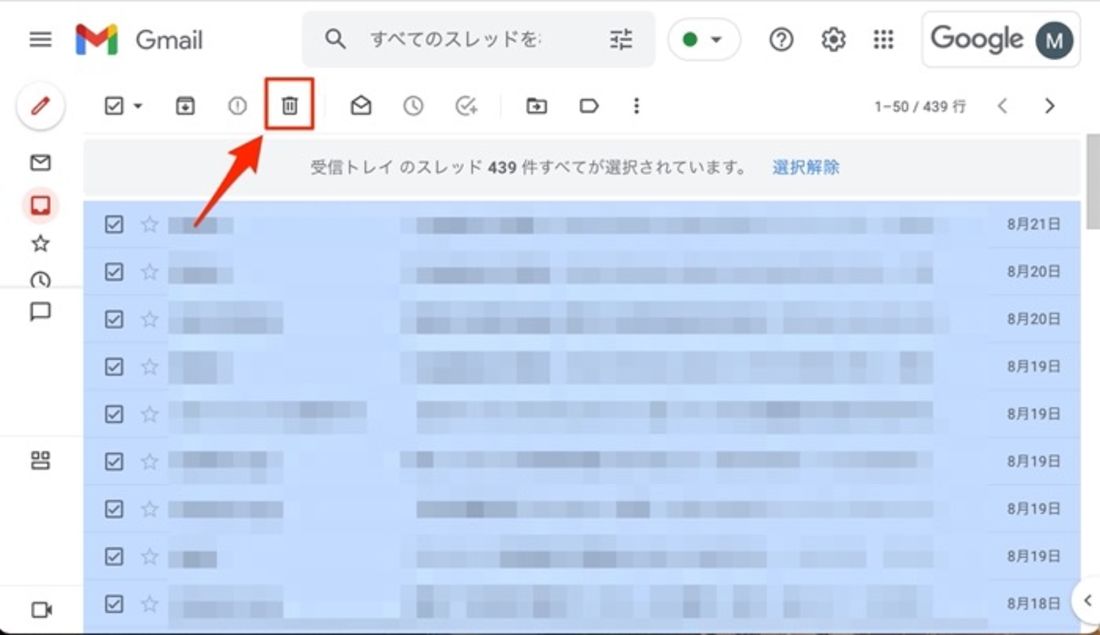
最後にゴミ箱ボタンをクリックすれば、選択したメールを一括削除できます。
スマホでGmailのメールを一括削除する方法

メールを長押しすると手動で複数選択できる
スマホアプリ版のGmailでは、パソコンのようにメールを一括削除する機能がありません。アプリでメールを長押しすると複数選択できるようになりますが、手動で1つずつタップしていくしかないので、非常に手間がかかります。パソコンを持っている人であれば、パソコンから操作する方が簡単です。
どうしてもスマホで一括削除したい人は、ブラウザでGmailを開き、PC版サイトに切り替えることで、パソコン版のGmailと同じようにメールを一括削除できます。

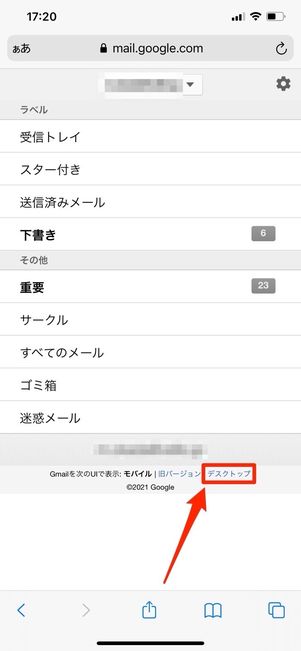
iPhoneもAndroidスマホも操作方法は同じです。Gmailを開いたら、画面左上のメニューボタンを押し、次の画面で[デスクトップ]をタップします。

これでスマホでもPC版のGmail画面を表示できます。PC版のGmailでメールを一括削除する方法は前述しています。
検索で絞り込んだメールのみ一括削除する方法
すべてのメールを一括削除すると、大事なメールまで消してしまう危険性があります。Gmailの検索演算子を使ってメールの検索結果を絞り込めば、特定のメール群だけを表示して一括削除できます。ここでは検索演算子の一部を紹介していますが、その他の検索演算子はGmailのヘルプページを参照してください。
日にちを指定して古いメールを消す
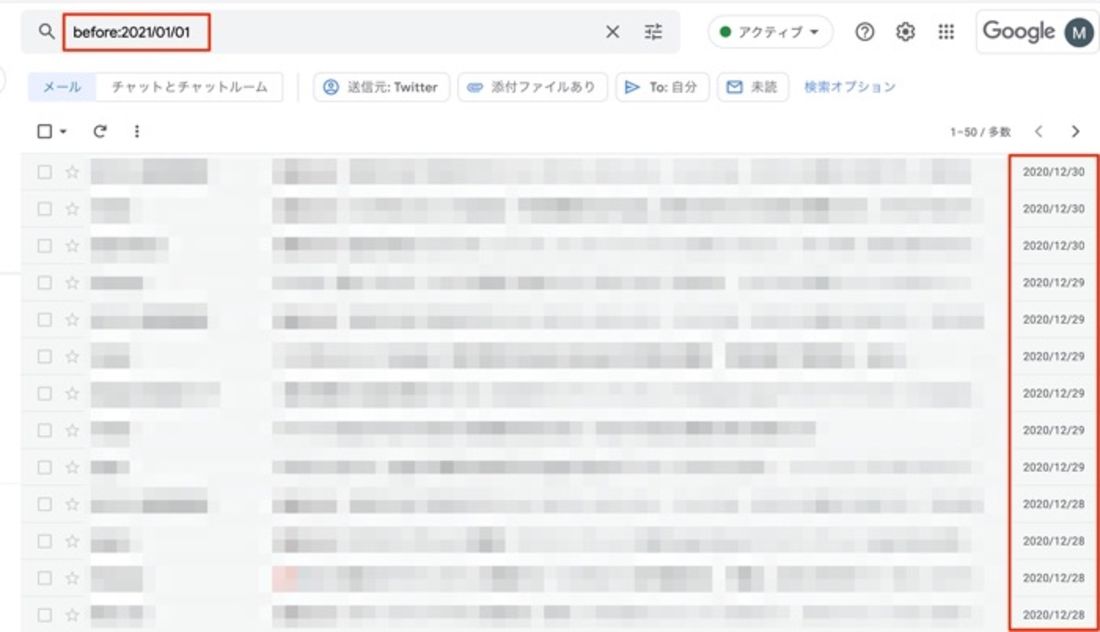
指定した日にちよりも古いメールを表示するには、画面上部にある検索窓で「before:○○○○/○○/○○」と入力して検索をおこないます。「○○○○/○○/○○」の部分には、西暦で指定したい年月日を入力します。
たとえば「before:2021/01/01」と入力すると、2021年1月1日よりも前に届いたメールだけが表示されます。あとは前述の方法でメールを一括削除すればOKです。
反対に、指定した日にち以降のメールを絞り込んで表示するには、「after:○○○○/○○/○○」を入力しましょう。
特定のアドレスや送信者からのメールを消す
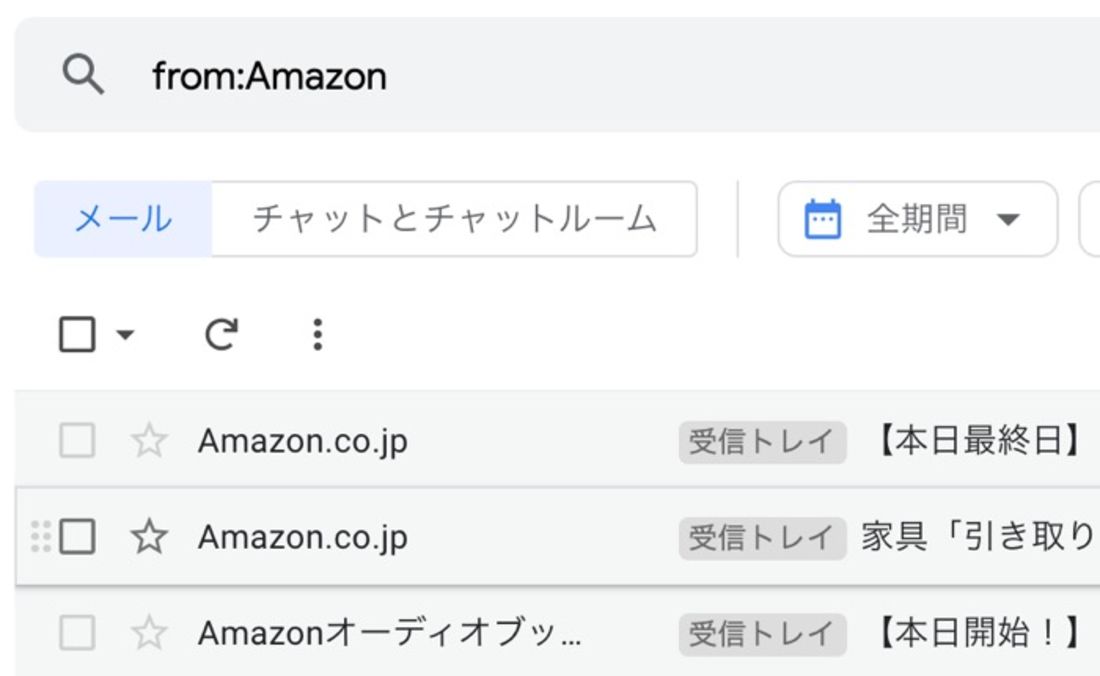
「from:Amazon」と入力して検索すると、Amazonから届くメールのみ表示される
検索窓で「from:◯◯◯◯」と検索すると、特定の送信者やアドレスから届いたメールのみ表示できます。「◯◯◯◯」の部分には送信者の名前やアドレスを入力します。
スターがついていないメールを消す
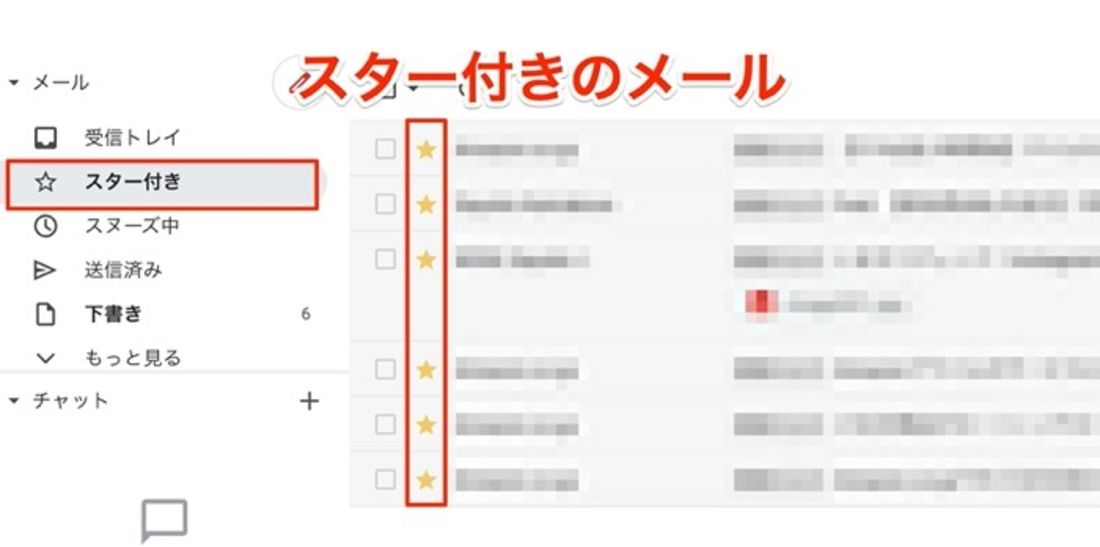
受信トレイの下にある「スター付き」を押すと、スターが付いたメールのみ表示される
重要なメールや、後で見返せるように目印を付けておきたいメールには「☆(スター)」を付けます。一括削除するときは、スターが付いているメールは除外したいと考える人も多いはずです。
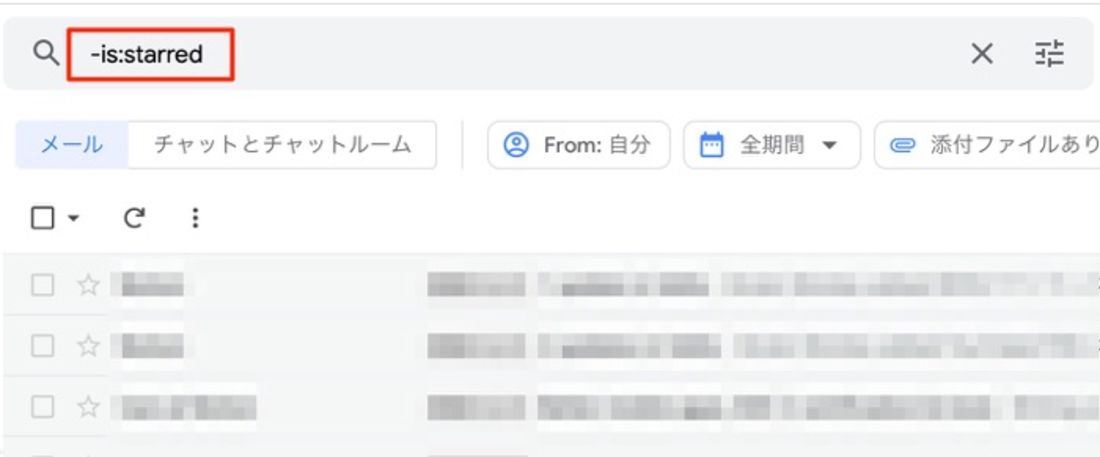
検索窓で「-is:starred」と入力して検索すれば、スターが付いていないメールのみ表示することができます。「-」は後に続く文字列やキーワードを除外したいときに使います。
未読または既読のメールのみ消す
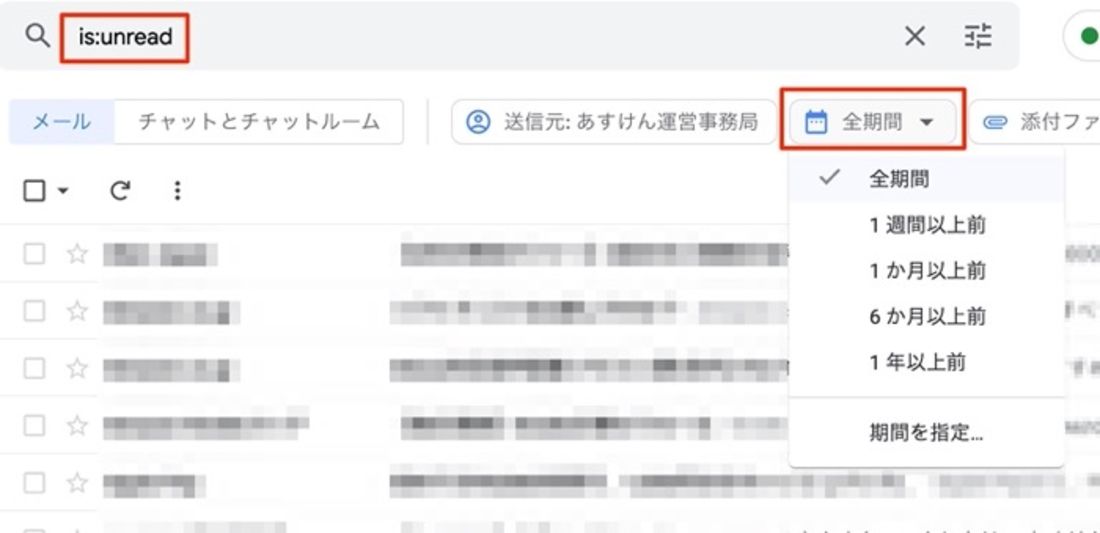
未読メールは「is:unread」と検索する
不要な既読メールまたは未読メールのみを表示して消したいという場合もあるでしょう。未読メールは検索窓で「is:unread」、既読メールなら「is:read」を入力して検索すればOKです。
検索窓の下にある[全期間]から、さらに表示する期間を指定することもできます。
削除したGmailのメールの保管場所と復元方法
削除したメールは、すぐに削除されるのではなく、「ゴミ箱」フォルダに一時保管されます。

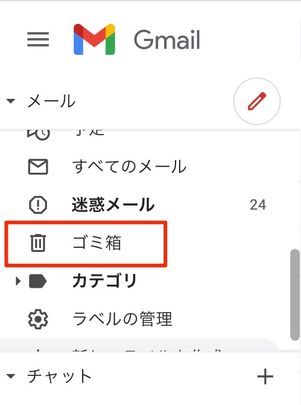
Gmailのメニューボタンから[もっと見る]をクリックし、下にスクロールするとゴミ箱フォルダが見つかります。
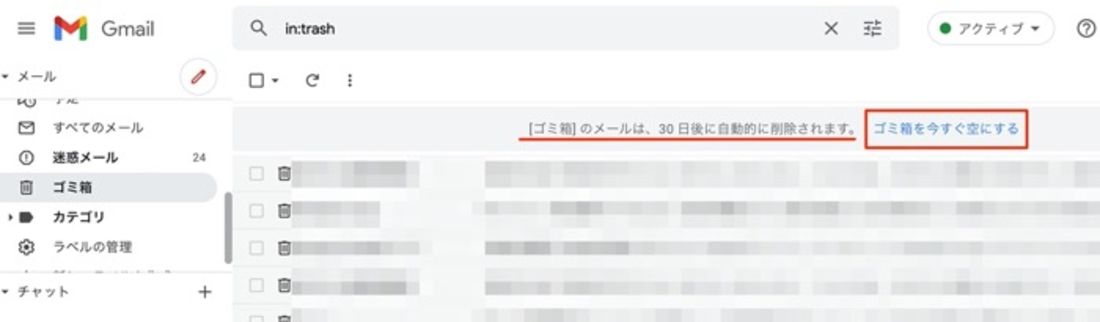
ゴミ箱に入ったメールは、30日後に自動で削除されるようになっています。すぐに完全に削除するなら、画面上の[ゴミ箱を今すぐ空にする]で消去できます。ただし、完全に削除するとメールを復元することはできないので注意しましょう。
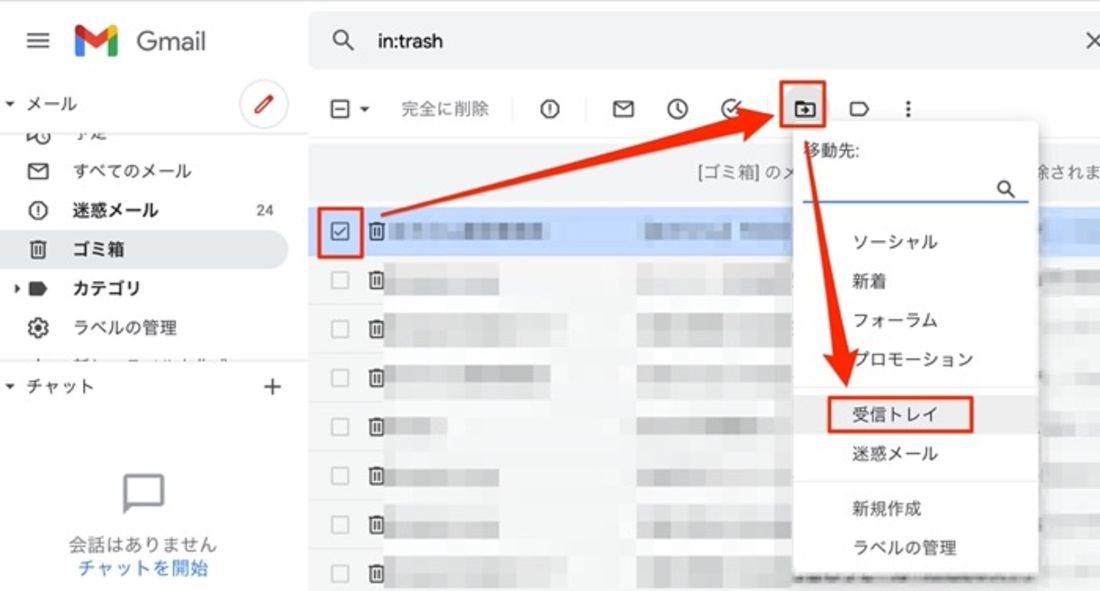
ゴミ箱フォルダに入っているメールは復元することが可能です。復元したいメールの左にあるボックスにチェックを入れて、画面上のフォルダに矢印が書かれたボタンを押します。[受信トレイ]をクリックすれば、受信トレイにメールが移動し、復元できるというわけです。
ゴミ箱フォルダに保管できるのは30日間だけなので、自動削除される前に復元作業をおこないましょう。