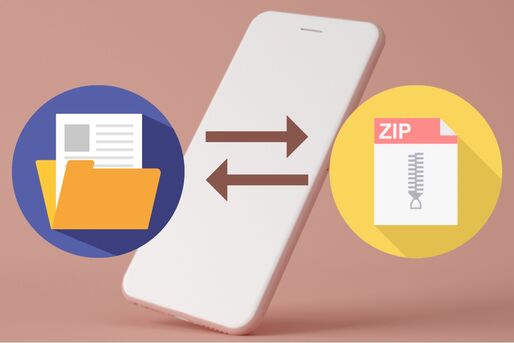メールやDropboxなどを使ってファイルを共有する際には、ZIPファイルがよく使われています。受け取ったZIPファイルをスマートフォンだけで確認できると便利です。複数のファイルを送りたいときも、ZIPファイルにまとめることでデータ量やストレージを節約できます。
今回は、iPhoneやAndroidスマホでZIPファイルの中身を確認(解凍)する方法や、圧縮する方法について紹介します。圧縮する際にパスワードをかけることも可能です。
iPhoneでZIPファイルを解凍・圧縮する方法
iPhoneでZIPファイルの解凍・圧縮をするには、専用のアプリをインストールしなくてもiPhoneの標準機能だけで簡単におこなえます。メールアプリなどで受け取った添付ファイルは、解凍する前に内容をプレビューで確認することも可能です。
ZIPファイルの中身を解凍せずにプレビューで確認する
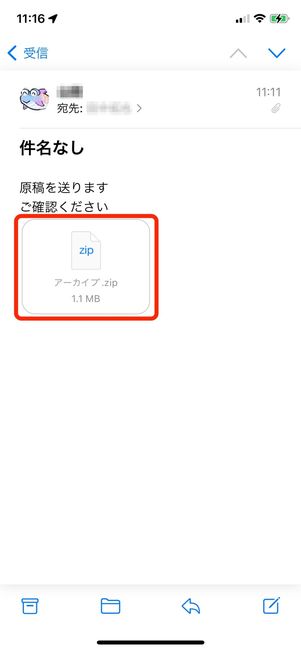
画像はiPhoneに付属のメールアプリを使っていますが、「Gmail」などApp Storeからインストールしたアプリでも同様に操作可能です。まずは受け取ったZIPファイルをタップします。
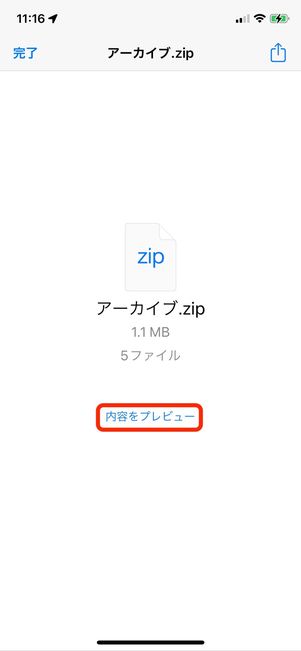

ダウンロード完了後に[内容をプレビュー]を押せば、ファイルを解凍することなく中身を見ることができます。
複数のファイルを含んでいる場合は、画面をスワイプして一つひとつ内容をプレビューします。

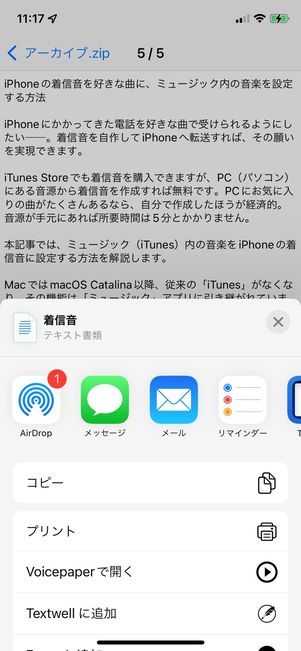
左下の共有ボタンをタップすると、他のアプリにファイルを送ることも可能
なお、プレビューではファイルを開いたり編集したりできません。
確認だけでなく、ちょっとした修正やコメントを加えて添付ファイルを送り返したい場合は、プレビュー中に共有ボタンを押して他の編集アプリへZIPファイルのまま送ることができます。
ファイルアプリで解凍する手順(パスワード付きも可能)
ZIPファイルの解凍は、iOSの標準アプリ「ファイル」を利用します。ファイルアプリを削除してしまった人も、以下のボタンから再インストールできます。
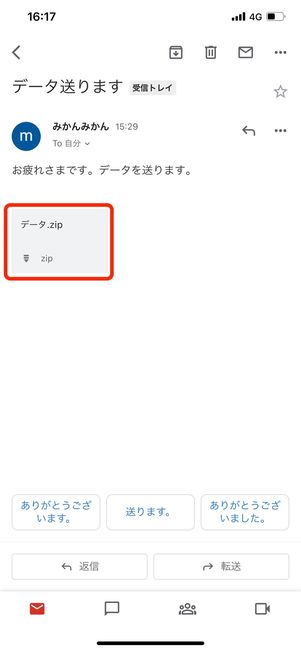
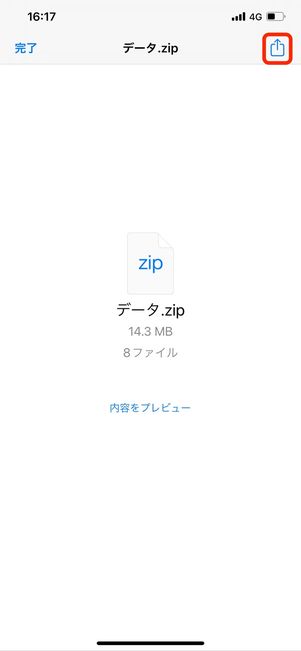
初めに添付されたZIPファイルをタップして、共有ボタンを押します。
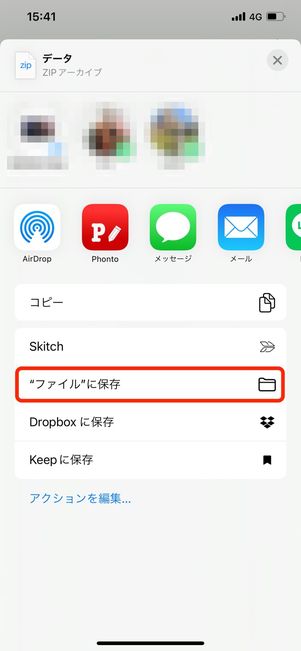
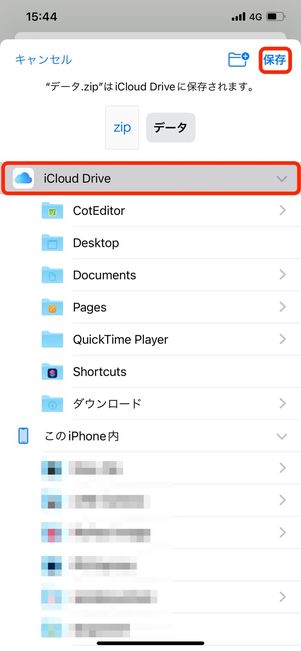
["ファイル"に保存]を押したら、任意のフォルダを選んで[保存]してください。
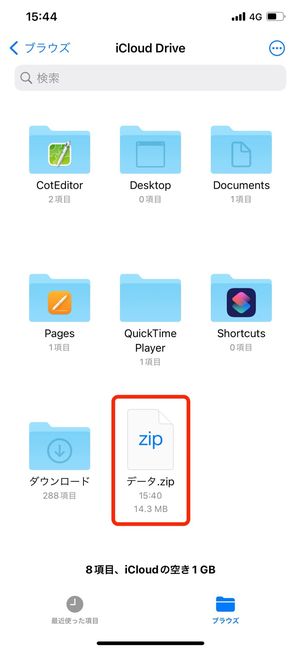
ZIPファイルをタップ
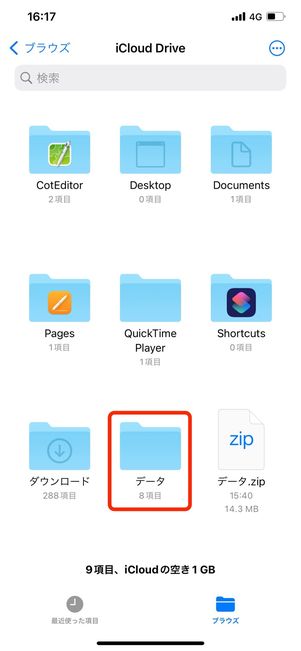
ファイルが解凍された
ファイルアプリを開いて、保存したZIPファイルをタップするだけで自動的に解凍されます。
複数のファイルを含んでいるときは、ファイルと同じ名前のフォルダが作られてそこに中身が展開されます。
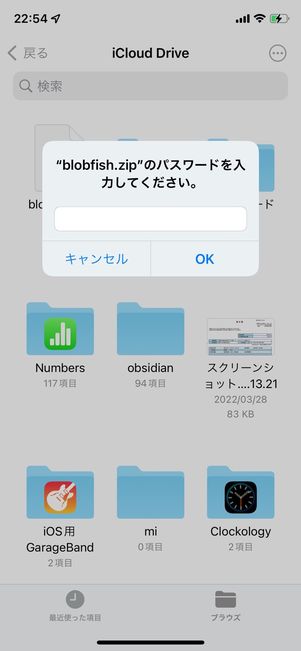
パスワード付きのZIPファイルも解凍可能
パスワードのかかっているZIPファイルも、パスワードを入力すれば解凍されます。
ファイルアプリで圧縮する手順(パスワードなし)
パスワードをかけない基本的な圧縮であれば、iOS標準の「ファイル」アプリで操作が完結します。大きなサイズのデータを送りたいときや、複数のファイルをまとめて送りたいとき、圧縮しておけば無駄なデータ通信が発生しにくくなります。
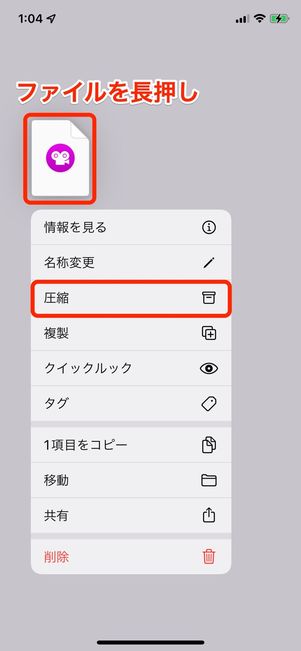
アプリ内で圧縮したいファイルを長押しして[圧縮]を選べばZIPファイルの完成です。
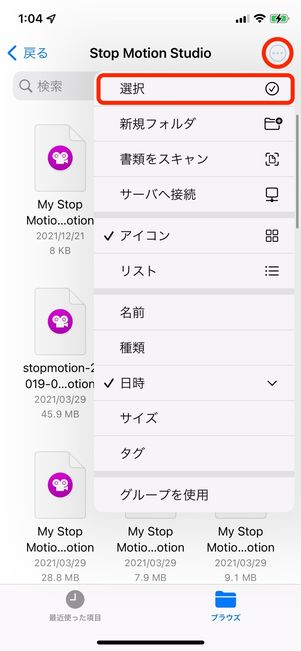
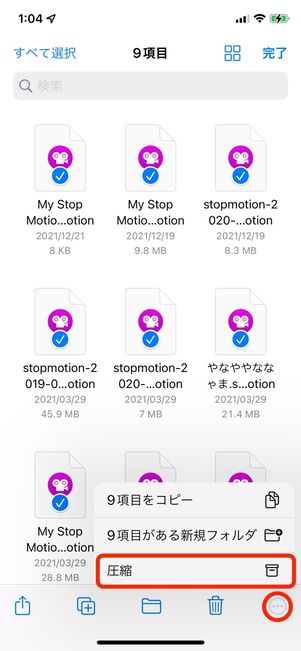
複数のファイルがあるときは画面右上にあるメニューボタンから[選択]をタップして、圧縮したいファイルを選んでチェックマークを付けます。
最後に右下のメニューボタンから[圧縮]を押せば完了です。
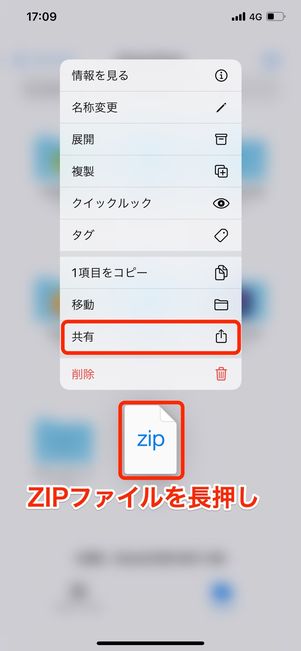
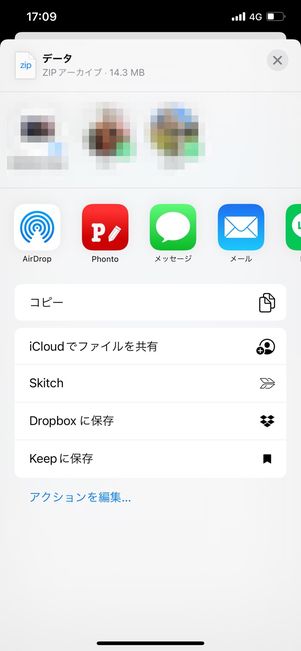
作ったZIPファイルアプリを長押しして[共有]をタップすると、他のアプリにも送れます。メールやLINEはもちろん、Dropboxにも送ることが可能です。
iPhoneでパスワードをかけてファイルをZIPに圧縮する方法
仕事などでパスワードのかかったファイルをやりとりすることもあるでしょう。iPhone標準搭載の「ファイル」アプリではパスワード付きのZIPファイルの解凍はできても、パスワードをかけてZIPファイルに圧縮することまではできません。
さらに、iPhoneでパスワード付きZiPファイルを作れるアプリは有料のものがほとんどです。その中でも、今回は操作が直感的にわかりやすい「iZip」というアプリを利用して、ファイルにパスワードをかけて圧縮する方法を紹介します。
「iZip」のインストールは無料ですが、以下で説明するパスワード機能を使うにはPremium版へのアップグレード(税込980円)が必要になります。
iZipアプリ内でアップグレードする
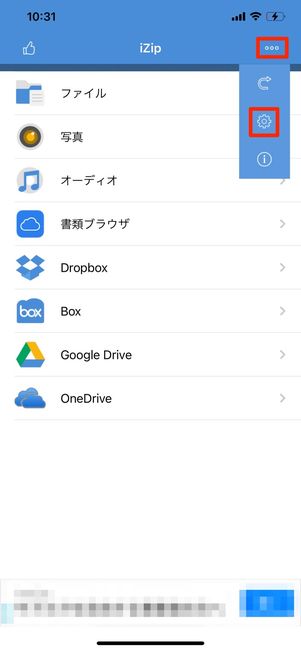
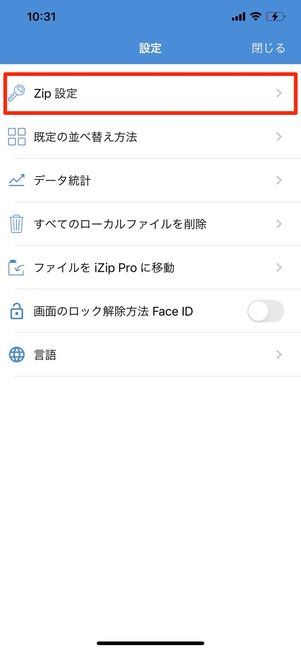
iZipを起動したら右上のメニューボタンから設定ボタンをタップし、[Zip設定]を選択します。
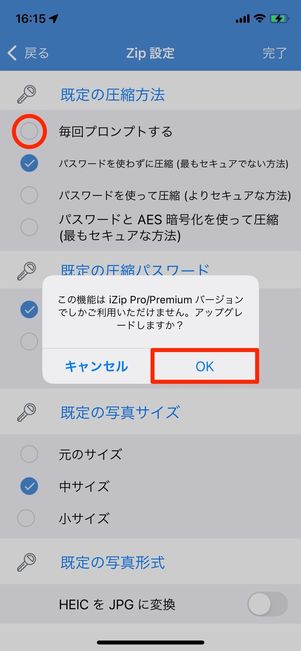
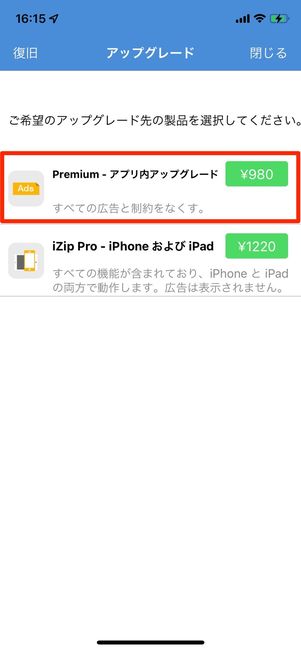
圧縮方法を「毎回プロンプトする」に変更しようとすると、Premiumバージョンへアップグレードできます。[OK]をタップし、[Premium - アプリ内アップグレード]を選んでください。
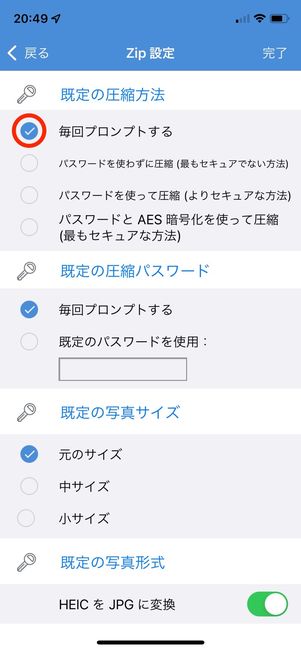
アップグレード完了後、圧縮方法を[毎回プロンプトする]に変更し、ファイルごとに圧縮する/しないを選べるようにしておきます。
圧縮するファイルをアプリにインポートする
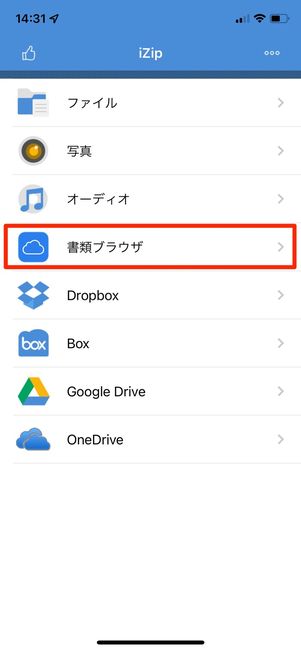
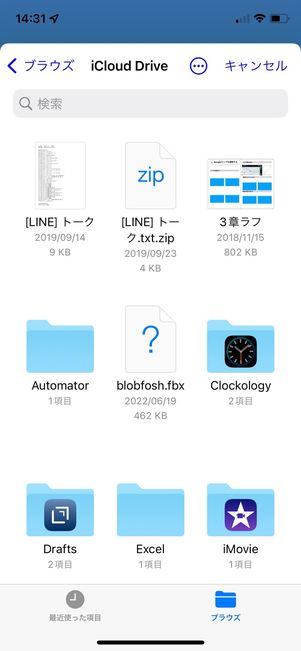
[書類ブラウザ]をタップするとファイル/iCloudのファイルが表示されるので、圧縮したいファイルを押します。

iZipアプリにファイルがインポートされます。「今すぐこれを開きますか?」の表示で[はい]を選択しましょう。
iCloudのほかにもDropboxやGoogleドライブなどにあるファイルもインポートできます。
パスワードをかけて圧縮する
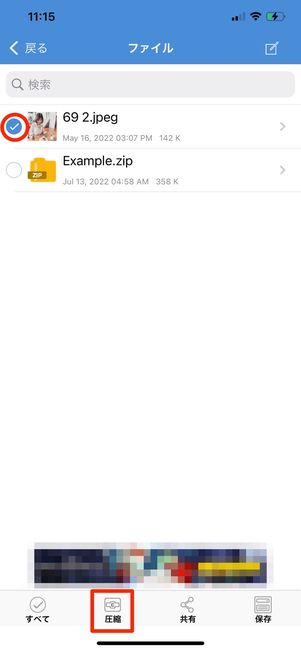
圧縮するファイルにチェックマークを入れて、画面下の[圧縮]をタップします。
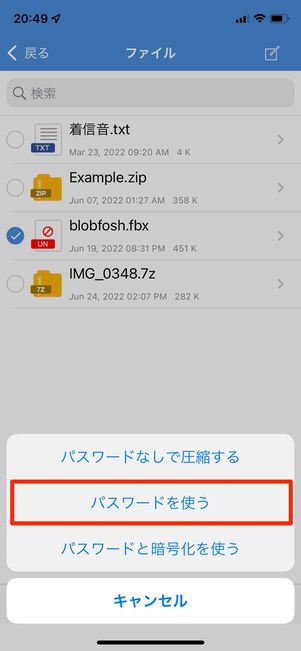
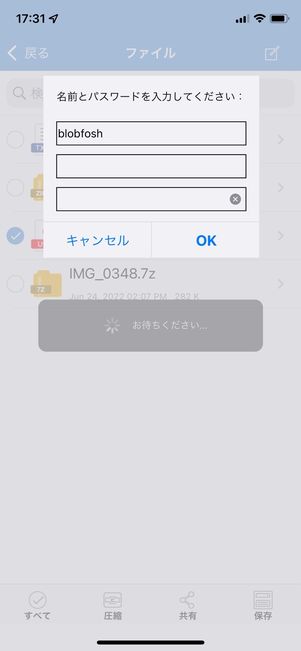
表示されたメニューの中から[パスワードを使う]を選んでパスワードを入力し、[OK]を押せば完了です。
[パスワードと暗号化を使う]もZIPにパスワードをかけるためのオプションです。[パスワードを使う]よりも解析されにくく、機密性が高くなりますが、対応する専用の解凍ツールが必要になる場合があります。他の人に共有するときは注意してください。
AndroidスマホでZIPファイルを解凍・圧縮する方法
AndroidスマホでZIPファイルを解凍・圧縮するには、「ZArchiver」という無料アプリがおすすめです。パスワード付きZIPファイルの解凍や圧縮もすべて無料でおこなえます。
「ZArchiver」アプリでZIPファイルを解凍する
ZArchiverアプリでZIPファイルを解凍する手順を説明します。
アプリが端末内のファイルにアクセスすることを許可する
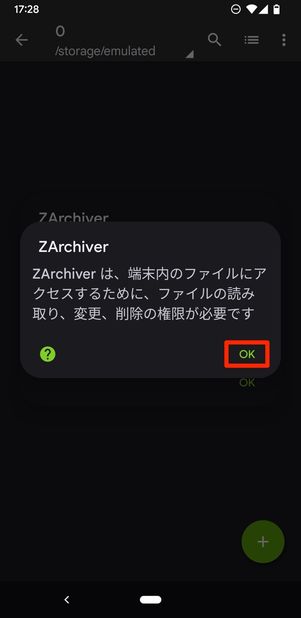
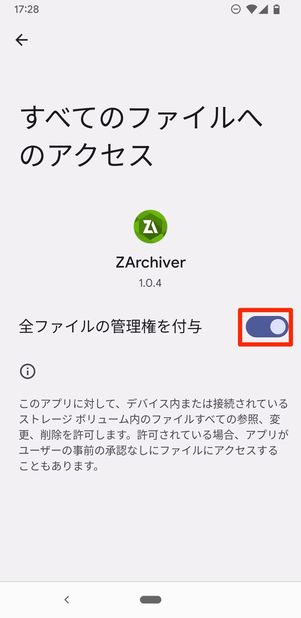
ZArchiverアプリを開いたら、まずは端末内のファイルへのアクセスを許可します。画面表示に[OK]をタップし、「全ファイルの管理権を付与」をオンにしてください。
ZIPファイルを端末にダウンロードする
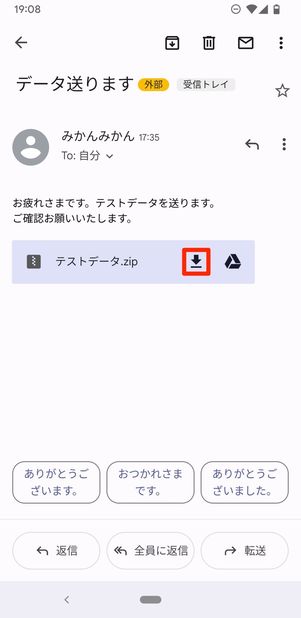
共有されたZIPファイルを端末にダウンロードしましょう。画像はGmailアプリです。
ZArchiverアプリでZIPファイルを解凍(展開)する
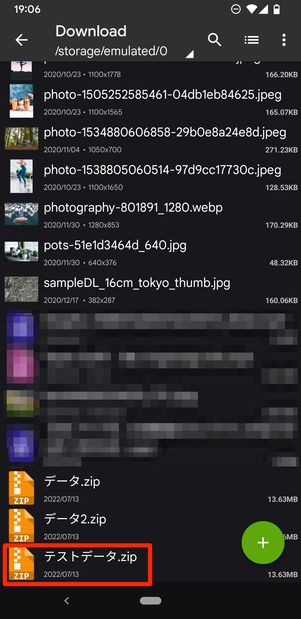
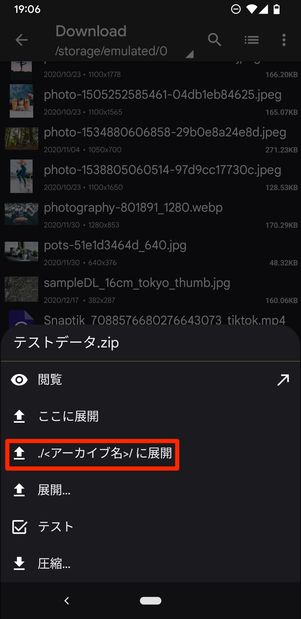
ZArchiverアプリを開きます。ダウンロードしたZIPファイルは、たいてい「Download」のファイルに保存されています。ZIPファイルをタップし、[./<アーカイブ名>/に展開]を押します。
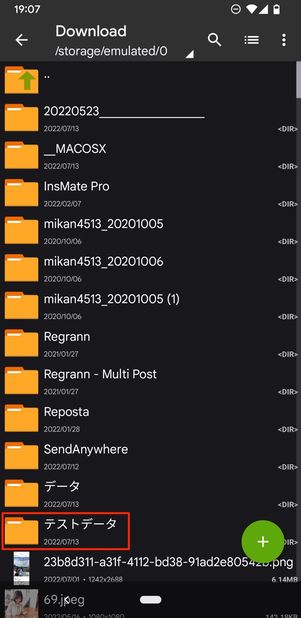
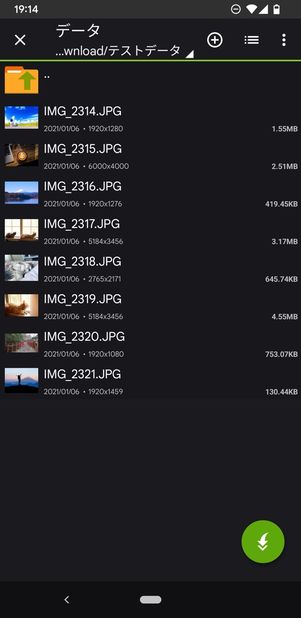
すると、同じ「Download」ファイルの上の方に解凍されたZIPファイルが表示されます。それをタップすると中身を確認できます。
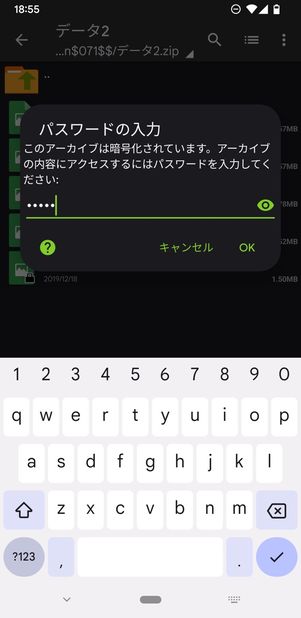
パスワードがかかったZIPファイルも解凍可能
パスワードがかかったZIPファイルも解凍可能で、同じ手順で展開する途中にパスワードの入力が求められます。
「ZArchiver」アプリでZIPファイルを圧縮する
続いてはZIPファイルを圧縮する方法を紹介します。
1つのファイルを単体でZIPファイルに圧縮する
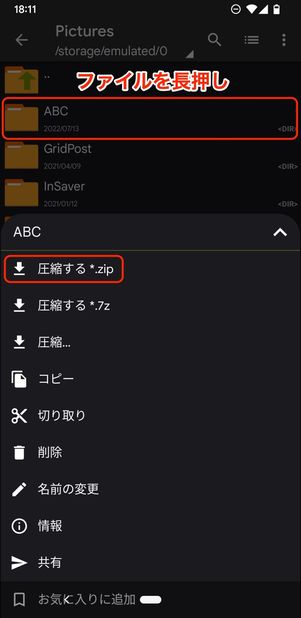
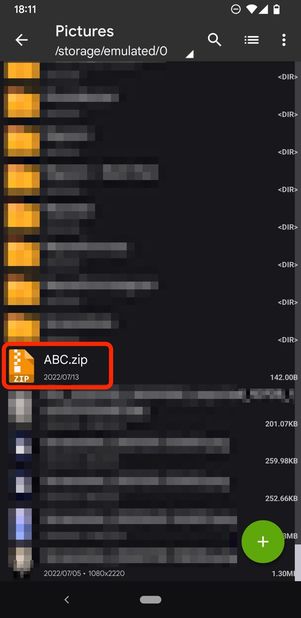
ZAechiverアプリを起動したらファイルの保存場所を開きます。圧縮したいファイルを長押しして[圧縮する *.zip]を選びます。
[圧縮する *.7z]を選ぶと、ZIPより高い圧縮効率を持つ7z形式で圧縮できます。ファイルサイズをより小さくしたいときは、こちらを選んでもよいでしょう。ただし、他の人に送るときは対応の解凍ツールが必要になるので注意してください。

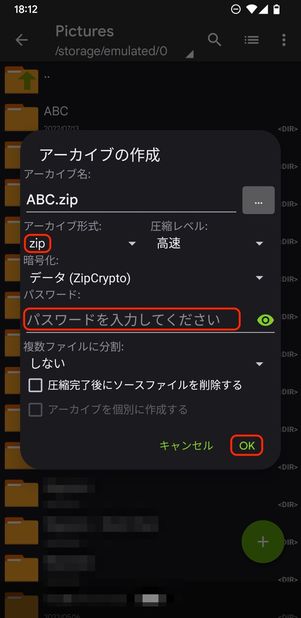
[圧縮]を選ぶと、パスワードをかけてZIPファイルに圧縮できます。アーカイブ形式を「zip」に切り替え、パスワードを入力します。
「暗号化」は「データ(ZipCrypto)」のままで構いません。暗号化せずにパスワードをかけます。暗号化するとパスワードを使うよりも解析されにくく機密性が高くなりますが、解凍するときは対応する専用ツールが必要になるため、あまりおすすめしません。
最後に[OK]をタップすればパスワードをかけた状態のZIPファイルの完成です。
複数のファイルを一つのZIPファイルに圧縮する
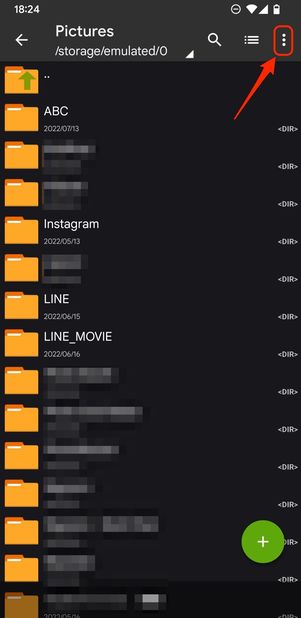
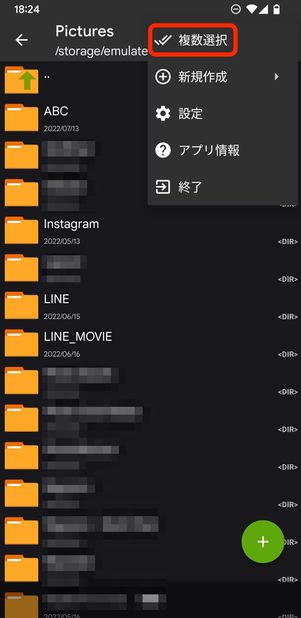
複数のファイルを圧縮したいときは、右上のメニューボタンから[複数選択]をタップします。
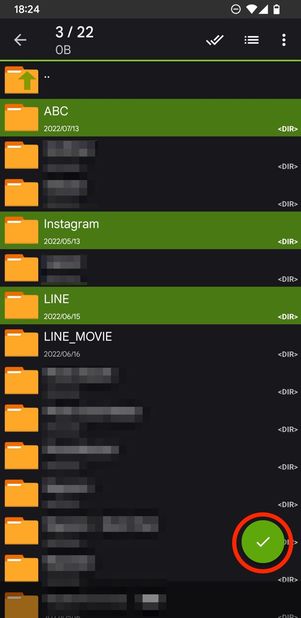
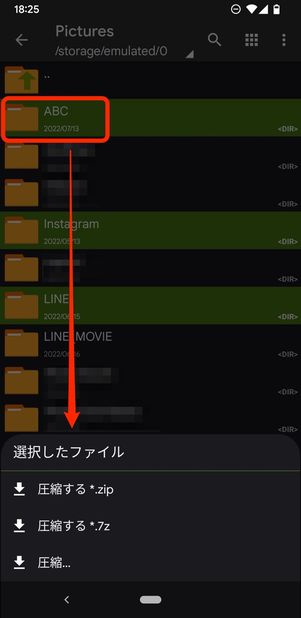
ファイルを複数選んでから右下にある[✓]ボタンを押し、選んだファイルのうちどれか一つをタップすると圧縮メニューが表示されます。あとは圧縮方法を選べばOKです。